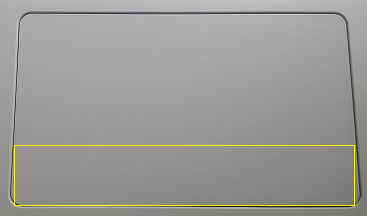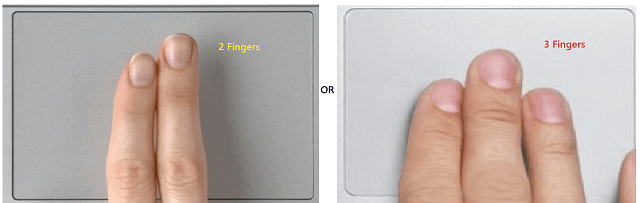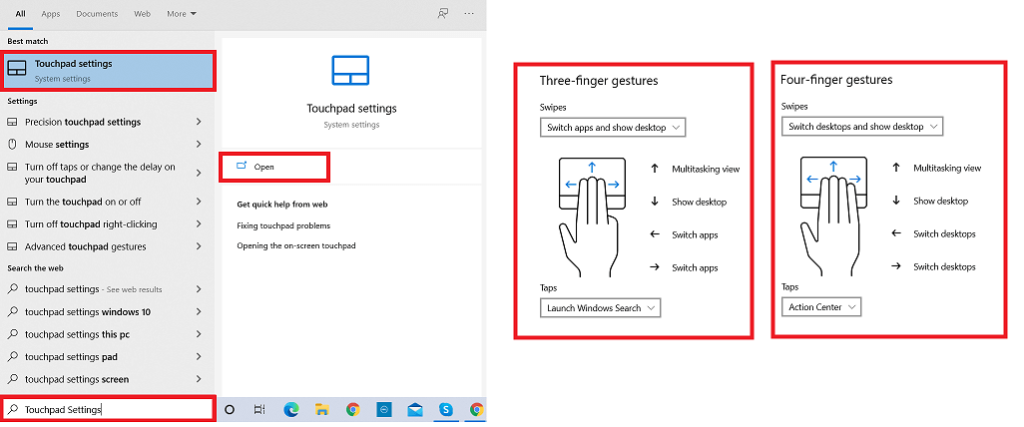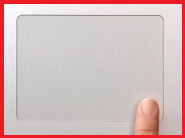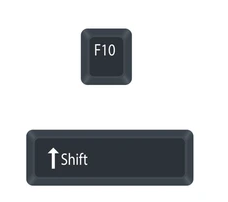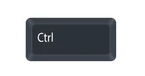Right-clicking is not a problem with a mouse as there is a dedicated button provided on each mouse. You can find the right-click button even on a decade-old mouse as it is the most basic feature of it. But since laptops were introduced, the necessity of a mouse was decreased drastically as you get a dedicated trackpad with buttons on the laptop itself.
The trackpad allows you to hover the cursor over your screen by simply sliding your finger across. And if you want to select something, press the left-click, you can simply tap on the trackpad gently. However, not many trackpads offer the functionality of a right-click. There are few laptop manufacturers which include separate buttons for left and right-click which makes the trackpad even more useful. But if you don’t get these buttons, using the right-click function might be a problem.
Nonetheless, let us assure you that every laptop in the world offers the right-click functionality one way or the other. Today, we will tell you how to use the right-click feature on your laptops. Make sure you check out the guide until the end as we will be covering different topics as well as different types of laptops on which you can use the right-click feature.
Outline
ToggleRight-click Function on a Standard Mouse
On any standard mouse, you will have 2 switches on the left and the right section on the top, and a scroll wheel in between these switches. While the scroll wheel may or may not be a third switch, there are always at least 2 switches in any standard mouse, except in some special cases like the Apple magic mouse.
As for the ergonomics of a standard mouse, you would be using your first finger for the left-click and index finger for the right-click. However, you can also reverse the function of the right-click and left-click on a programmable mouse that has dedicated software that allows you to program the buttons. You can use the program to shift the right-click feature to any available button on the mouse so that you can even use your thumb for right-clicking.
If you are not using a mouse with your laptop, using the right-click feature gets a little bit tricky. You will have to check the guide for your laptop’s trackpad and see how the right-click feature is implemented. Here are some of the common methods that are introduced to use the right-click on a laptop.
Right-Click on a Laptop
As we mentioned earlier, the best way to check how to use right-click is to check the user manual provided by the manufacturer. In most cases, you can find a section in the user manual which will guide you on the trackpad and its features on your laptop. If you do not have the user manual right now, you can even try to get the information from the official website of the laptop. If you cannot find the information from any of these sources, you can try the following methods which allow you to get the right-click function on most standard laptops.
1. Use the Dedicated Button
If you have dedicated buttons below the trackpad, using the right-click is as easy as an actual mouse. The buttons work in the same fashion as the buttons on an actual mouse. The left button is used for left-click whereas the right button is used for right-click. But, as most laptops are not designed for rugged usage, the buttons can get damaged easily or cause problems while clicking. Therefore, a lot of users cannot use the right-click even if there are dedicated buttons.
2. Use the Button Under the Trackpad
Modern laptops have a new and improved design for the trackpad. As the additional buttons do not look all too well in terms of design, manufacturers have implemented the buttons under the trackpad. This hides the buttons under the subtle design while offering a lot more space on the trackpad for using the cursor.
You should try clicking on the lower left and right corners of the trackpad to check whether your trackpad has integrated buttons or not. In the majority of cases, you will find the integrated buttons which function the same as the dedicated buttons on a trackpad. To use the right-click function, click on the lower-right section of the trackpad.
3. Try Tapping with 2 or 3 Fingers at Once
If the trackpad does not have integrated or dedicated buttons, you will have to rely on gesture controls for using the right-click function along with other mouse features such as middle-click or scrolling the webpage. By default, the right-click is configured to the 2-finger tap gesture on the trackpad. Hence, you should try a 2-finger tap on the trackpad and see whether it works as a right-click or not. You can also try 3-finger taps as the configuration can be different for your laptop.
4. Check the TouchPad Settings on Your Laptop
If the above solution did not work for you, check whether the gesture features are enabled or not on your laptop. While most laptops have this feature enabled by default, some might ship with the feature disabled and you will have to activate it. As this is a Windows 10 feature, you will definitely find it if your trackpad is compatible with multi-touch.
To manage the settings, search for the touchpad in the Windows 10 search bar and open the “Touchpad Settings” feature. On this page, you can enable/disable the touchpad as well as manage a range of additional features. Here, you will find gesture options such as 2-finger tap, 3-finger tap, 2-finger swipe, 3-finger swipe, and much more. Just go through the list of features and enable the one that activates the right-click functionality.
Right-Click on Mac Laptop
So far, we have checked various methods to use the right-click feature on Windows laptops. But, there are a lot of users who use Apple laptops that operate on macOS which is quite different in terms of features and functionality. But, macOS also offers an additional options feature which is quite similar to the right-click in Windows 10.
Using the right-click on a macOS laptop is comparatively easier than a Windows laptop. This is because of the lesser variations in the laptop and all laptops are designed by the same brand and hence, offer the same set of features. The easiest way to use the right-click feature on a macOS laptop is to press and hold the “Control” while clicking the trackpad. You can also tap with 2-fingers at once if you don’t want to use the “Control” key.
If you are used to the older macOS style, you can head over to the trackpad settings in the system preferences and change the point and click settings. Here, you can change the secondary click function to the most easily accessible option of your choice. It can also be set to the bottom corner of the trackpad on either side.
Keyboard Shortcut for Right-Click
If your trackpad is not working and you do not have access to an external mouse right now, you will have to use your keyboard to right-click on your laptop. The default keyboard shortcut for right-clicking on Windows 10 is the combination of the “Shift” and the “F10” keys. But before that, you will have to position the cursor upon the file or icon on which you wish to use the right-click function.
Many modern keyboards also have a dedicated button for right-click which is located adjacent to the right “Ctrl” button. Just one tap on this key will open the right-click menu for you. Even if you do not have such a key, you can check whether your keyboard offers programmable keys or not.
If it is a premium gaming keyboard made by Razer or Alienware, you will certainly have programmable keys along with dedicated software for configuration. You can use the software to choose a key from your keyboard which you do not use a lot (like pause, pg up, pg dn, etc.) and convert it to the right-click functionality.
Touch-Screen Laptop Right-Click
There have been a lot of advancements in laptops in recent years with the release of 2-in-1 laptops and touchscreen laptops. These laptops can be used without any mouse or keyboard as they offer a touchscreen display. The overall navigation and access are very easy on such laptops and you can use the right-click feature on these laptops easily.
Whether you are using a stylus or your finger to access the touchscreen laptop, you can tap and hold on to the display to open the right-click menu. It is the same for almost every single touchscreen laptop so you don’t have to worry about your model or manufacturer for this method.
Conclusion:
Right-click is a very crucial function on Windows as well as macOS laptops as it offers you quick access to a list of additional features. You will need to access this menu every time you need to copy, paste, delete, refresh, or perform any task that is present in the list. While using the right-click is quite easy on a desktop, it is not the same for a laptop.
The majority of users do not use a mouse with a laptop which makes it even trickier to access. In some cases, the function can be accessed via the trackpad or trackpad buttons. If not, you will have to activate the feature or use keyboard shortcuts for the same. We hope that you have managed to find the best method to use right-click on your laptop. If you have any queries regarding the same, you can drop your question in the comment section below.