Whether you’re a gamer, a video editor, or simply a casual user, the refresh rate of your monitor significantly impacts the quality of what you see on screen. A higher refresh rate(Hz) offers a smoother viewing experience. It reduces eye strain and is crucial for activities like gaming and watching fast-paced content. Also, it determines how often your monitor’s image updates per second.
But knowing your monitor’s refresh rate(Hz) is not always straightforward. This guide will walk you through the steps to check this Hz specification and help you optimize your display settings.
Outline
ToggleWhat Does Monitor’s Refresh Rate(Hz) Mean?
A monitor’s refresh rate measures how often the screen image updates per second. It’s measured in Hertz (Hz). A higher refresh rate means smoother visuals, especially noticeable in fast-paced content like gaming or videos.
Common Refresh Rates In Monitor:
- 60Hz: Standard for most monitors, suitable for general use.
- 144Hz: Popular among gamers for smoother visuals.
- 240Hz and Higher: Found in high-end gaming monitors for ultra-smooth graphics.
Factors Affecting Refresh Rate:
- Monitor Technology: Different displays like LCD, LED, and OLED support different refresh rates. OLEDs often support higher rates due to faster pixel response times.
- Graphics Card Compatibility: Your graphics card (GPU) can limit the refresh rate. Even if the monitor supports a high rate, the GPU must handle it consistently.
- Video Source and Cable Type: The refresh rate can be limited by the video source and the type of cable. Older HDMI cables may not support high rates, unlike newer DisplayPort cables.
How To Check Refresh Rate(Hz) On Monitor?
Here is the step by step guide to check the hertz on monitor in Windows.
- Click on the Start Menu and select the Settings icon (gear-shaped).
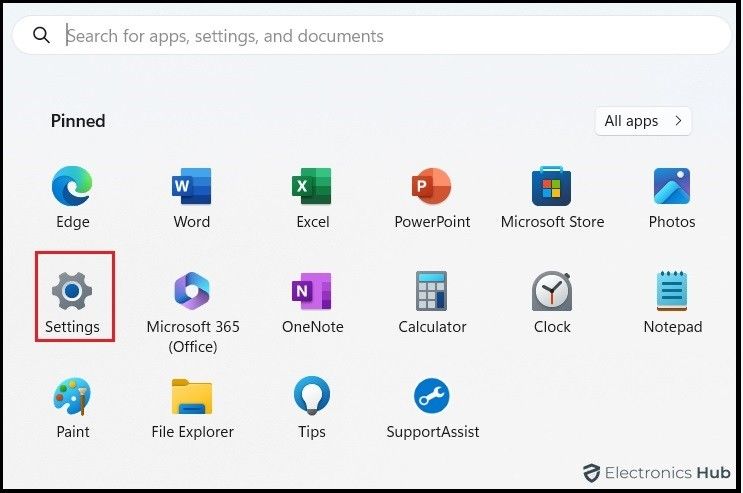
- Alternatively, press Windows + I to open Settings directly.
- In the Settings menu, click on System.
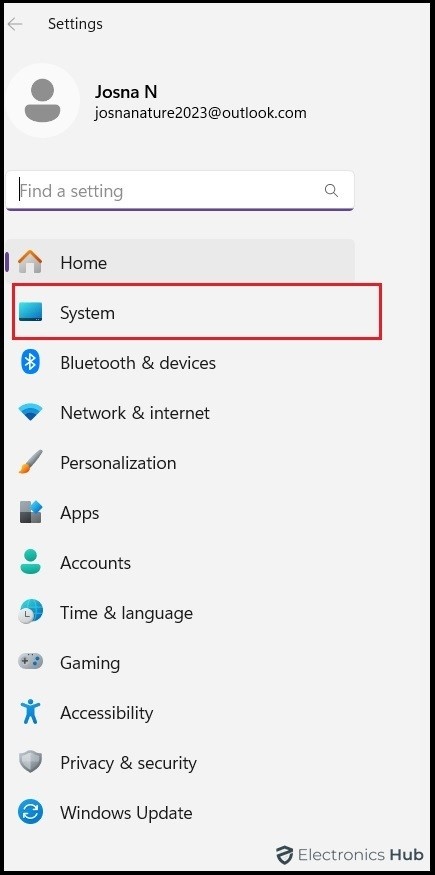
- Select Display from the options on the left-hand side.
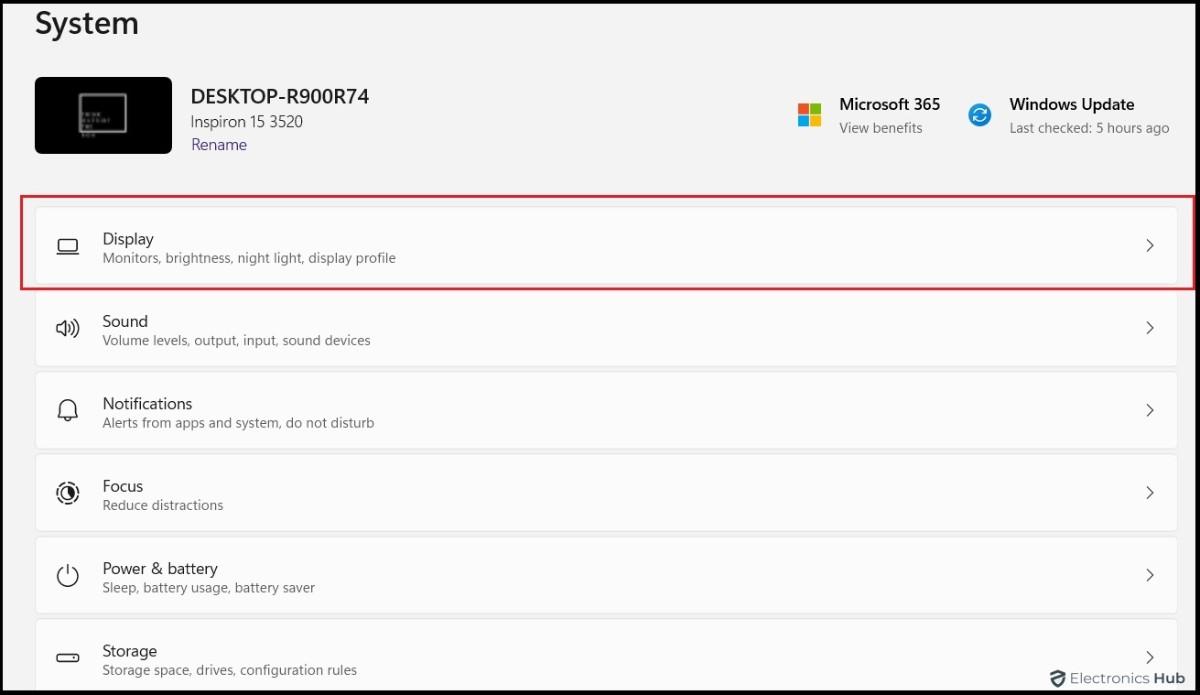
- Click on Advanced display settings.
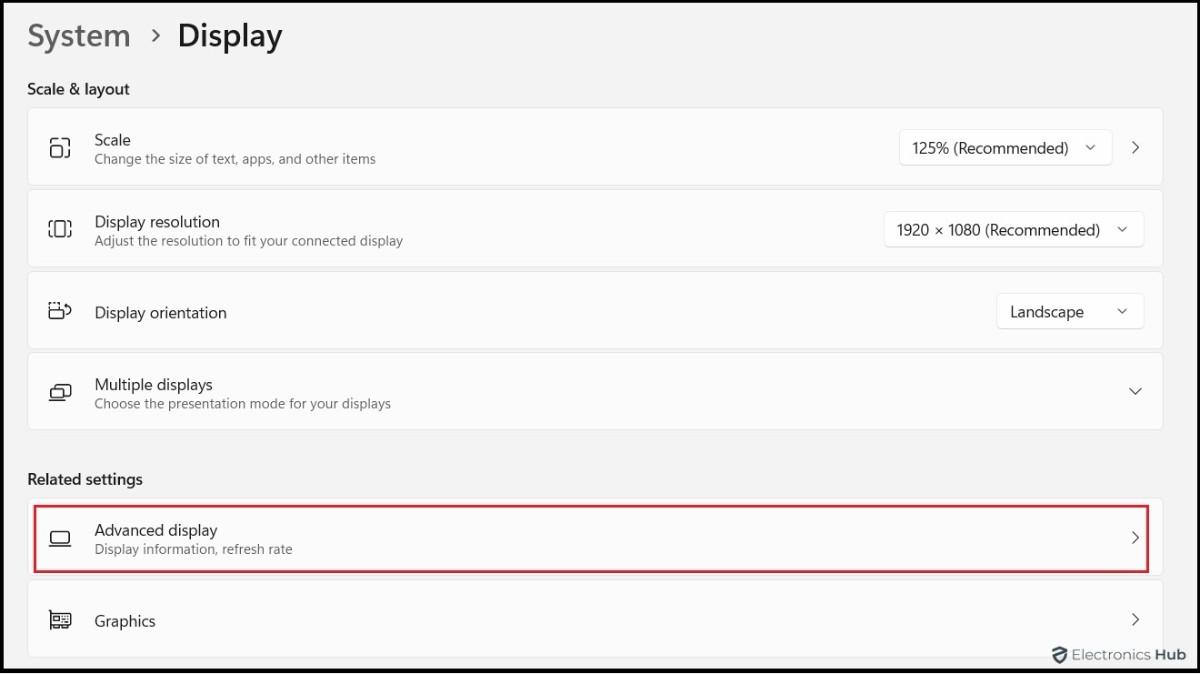
- In the Advanced display settings, you will see information about your display, including the current refresh rate.
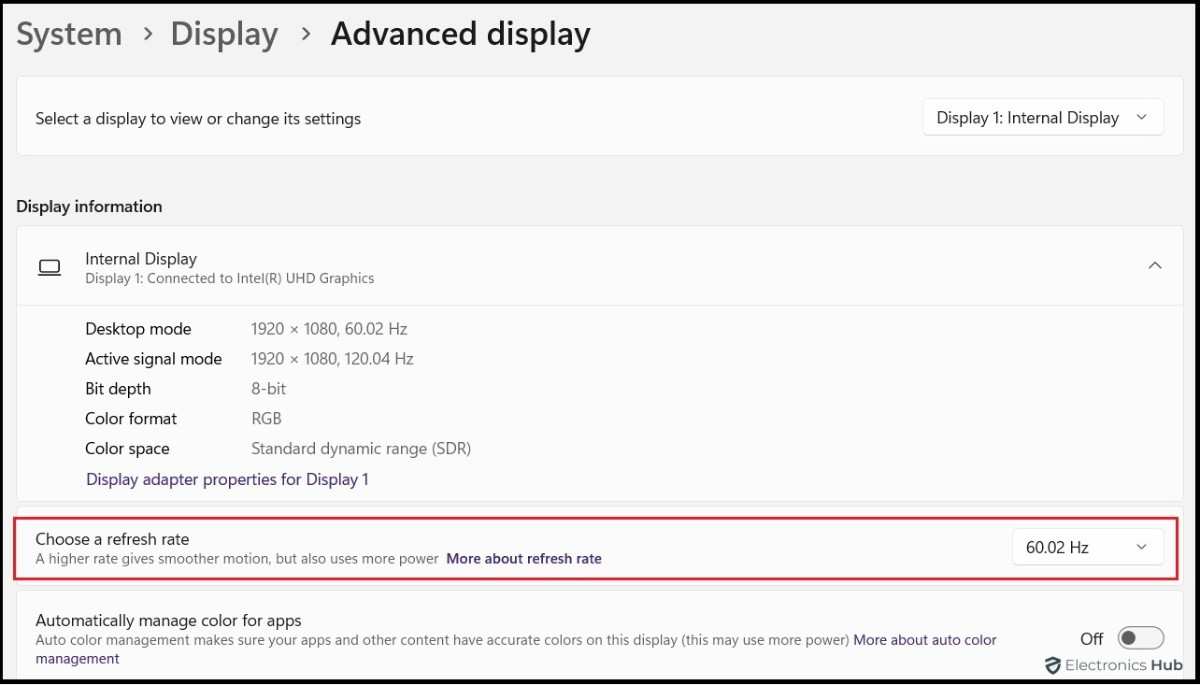
- The refresh rate is listed under Choose a refresh rate.
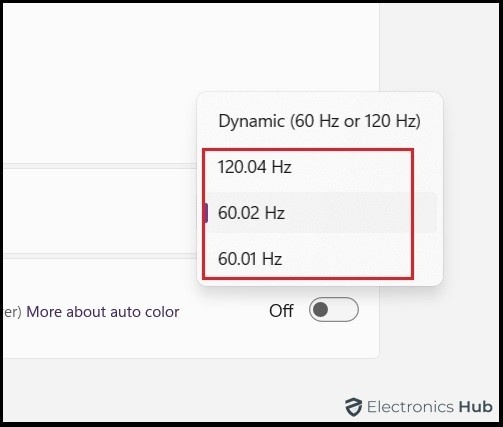
- Select the desired refresh rate from the list of available options.
- After selecting a new refresh rate, click Apply.
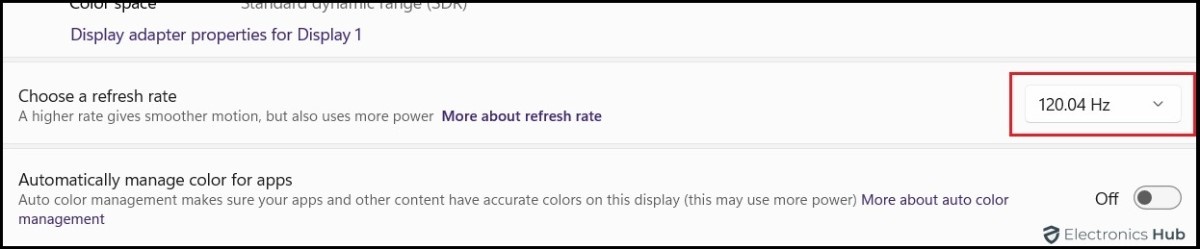
- Your screen might flicker or go black for a moment as the new settings are applied.
- Confirm the change when prompted to keep the new refresh rate.
How To Change Monitor’s Refresh Rate?
Not all monitors support changing the refresh rate. Learn how to change refresh rate if supported.
- Right-click on your desktop.
- Select Display settings.
- Look for Advanced display settings or similar.
- Find the Refresh rate option.
- If available, select the desired refresh rate from the dropdown menu.
- Apply the changes.
Highest refresh rate your monitor can support is usually displayed as an option.
Also check:
FAQs On Checking Monitor Hertz
The most common refresh rate for monitors is 60Hz. This means the image refreshes 60 times per second. It is perfect for everyday tasks and basic gaming. However, higher refresh rates are becoming popular for smoother visuals and fast-paced activities. Common options are 120Hz, 144Hz, and even 240Hz. These rates improve responsiveness in fast-action games and creative design work.
To check your monitor’s refresh rate on Linux, open the terminal by pressing Ctrl+Alt+T. Type xrandr and press Enter. Look for the line with your monitor’s resolution. The numbers followed by “Hz” show the supported refresh rates.
A higher refresh rate monitor itself won’t use much more power. The main factor is your GPU, which needs to push more frames per second (fps). If your GPU is already maxed out at 60fps, it will work harder and use more power to achieve a higher refresh rate. However, if your GPU handles higher fps easily, the power increase will be minimal.
Not all HDMI cables support high refresh rates. It depends on the HDMI version. Older versions like HDMI 1.4 and below usually max out at 60Hz for 1080p. For higher refresh rates like 120Hz or 144Hz, you need a cable that supports HDMI 2.0 or later. These newer versions have more bandwidth to handle the extra data for smoother images.
You can change the refresh rate for each monitor in a dual-monitor setup through your display settings. On Windows, right-click on your desktop and select “Display Settings.” On a Mac, go to “System Preferences” > “Displays.” Adjust the refresh rates for each monitor independently. If the monitors have different native refresh rates, you might need to use your graphics card’s control panel to set each monitor to its maximum potential.
Conclusion
Understanding and checking your monitor’s refresh rate is crucial. It optimizes your visual experience. Ensuring your monitor operates at its best allows you to enjoy smoother visuals and better performance. Stay informed and regularly check your settings to maintain a high-quality display. This simple step can enhance your overall viewing experience significantly.

