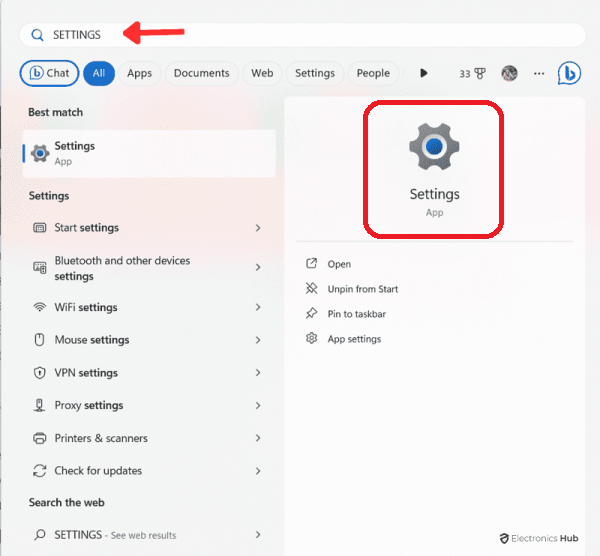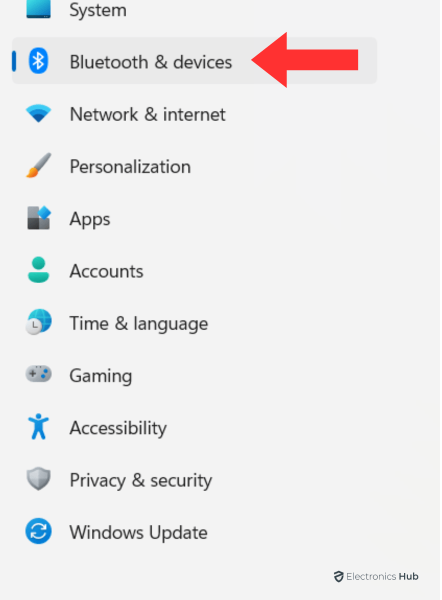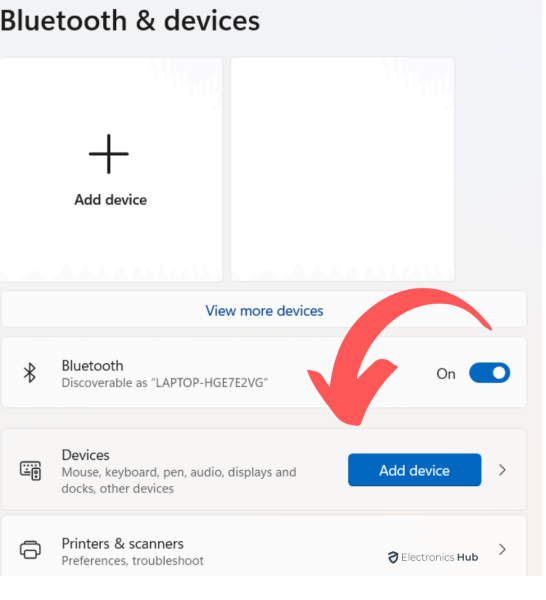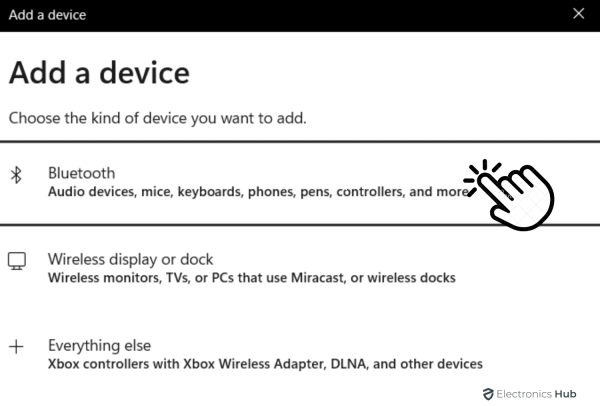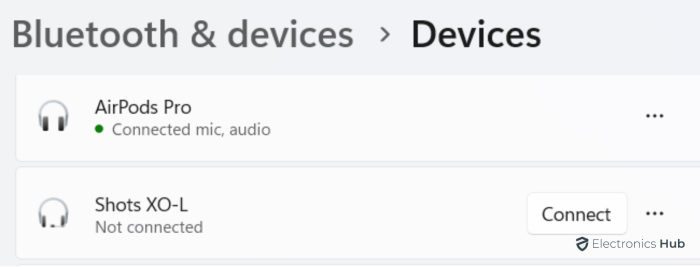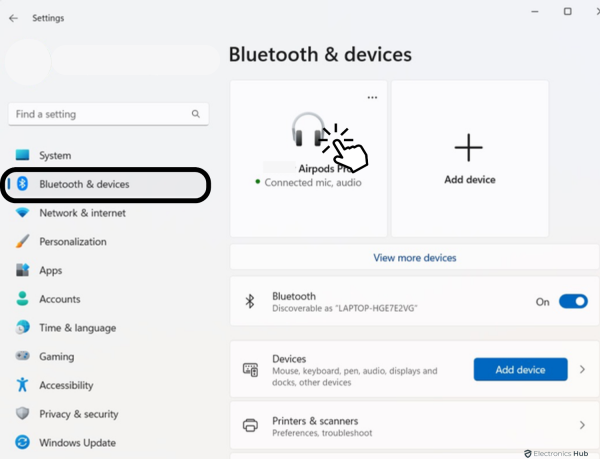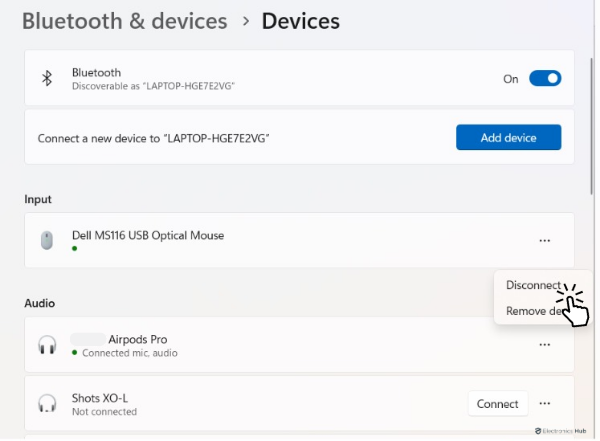This article will Guide you to connect airpods to HP laptops using Windows
Being an Apple product, AirPods work with Apple devices. Whether it’s an iPhone or iPad, you will be able to use AirPods conveniently. As it has Bluetooth, you can even use it with other devices that have Bluetooth. This will give you the option to connect it with an HP laptop. The process of connecting AirPods to HP laptops is straightforward and we will discuss the steps clearly.
Outline
ToggleIs it Possible to Connect Airpods to Windows Laptops?
Apple’s Airpods might be iOS royalty, but their Bluetooth magic extends beyond the walled garden. Yes, you can absolutely connect them to your HP laptop running Windows 10 or 11. No need for special adapters or complicated rituals – just a few simple clicks and you’re good to go.
So, whether you’re a music lover, a productivity warrior, or simply someone who appreciates the convenience of wireless earbuds, rest assured, your Airpods can be your loyal audio companions on your HP laptop. Buckle up and get ready to experience the magic of wireless sound!
How to Connect AirPods to HP Laptop?
Ready to unlock the wireless audio magic of your Airpods on your HP laptop? AirPods will allow you to connect it to an HP laptop. Both devices must have Bluetooth turned on. Follow these simple steps and say goodbye to tangled wires forever!
- Open Settings by pressing the Windows key + I together.
- Hit on the option “Bluetooth & Devices.”
- Ensure Bluetooth is turned on.
- Now Click on “Add Devices” button next to “Devices”
- Select “Bluetooth.“
- Open the AirPods case.
- Press and hold the button located at the back of the Case.
- When there is a blinking light, the AirPod will go into pairing mode.
- On your HP laptop, select AirPods from the many options.
- Hit on “Done.”
Tip: Want to switch between your Airpods and your laptop speakers? Simply click on the speaker icon in your system tray and choose your preferred output device.
Why Are Airpods Not Connecting to HP Laptop?
There can be many reasons which can prevent AirPods from connecting to HP Windows Laptop
- Bluetooth is disabled: One of the main reasons is when Bluetooth is disabled on your laptop. For this, you will have to turn the Bluetooth off and turn it again.
- Outdated Bluetooth driver: When you have an outdated Bluetooth driver, there will be problems with the Bluetooth connection. To prevent this, you will have to update the Bluetooth driver.
- Corrupted Bluetooth driver: With a corrupted Bluetooth driver, your system will not be able to connect to AirPods. It is important to uninstall the Bluetooth driver and reinstall it again.
- AirPods not pairing: For the initial connection, the white light on the case of the AirPods must be flashing. Once it flashes, the AirPod will be in pairing mode.
- AirPods connected but not enabled: This problem happens when AirPods are connected but are not selected as the main output device. You will have to go to the Control Panel of your computer and select Headphones from the Sound setting.
- Low battery: Airpods need sufficient charge to connect. Try charging them for a while before attempting pairing.
- Case battery low: Even if the Airpods themselves are charged, the case battery might be low, preventing pairing. Charge the case fully.
Also Check:
One AirPod is Not Working – How to Fix?
Airpods Microphone Not Working
How to Unpair AirPods?
Unpairing AirPods from your HP laptop is very simple. By unpairing AirPods, you can remove it permanently from your laptop. If you don’t want to remove it permanently, you can simp[ley disable Bluetooth. These are the steps to unpair AirPods.
On your comp[uter, go to Settings.
- Hit on “Bluetooth & Devices.“
- Go to the “Devices” list.
- Select AirPods and click on the three horizontal Dots.
- Click on “Disconnect.”
Connect Airpods to HP Laptop – FAQs
Ans: Put your Airpods in pairing mode by opening the lid of the charging case and pressing the button on the back until the LED light on the front starts flashing. This indicates that your Airpods are ready to connect.
Ans: If your Airpods aren’t connecting, ensure that they are in pairing mode. Restart Bluetooth on your laptop and try reconnecting. Make sure there are no other devices connected to your Airpods that might interfere. If issues persist, check for software updates on both your laptop and Airpods.
Ans: Open the Bluetooth settings on your laptop, select the connected devices, and choose the Airpods from the list. You can also disconnect or forget the other device to prioritize your Airpods for future connections.
Ans: Generally, AirPods are compatible with devices that support Bluetooth audio. HP laptops with Bluetooth capability should work seamlessly with AirPods. If you experience any issues, make sure your laptop’s Bluetooth drivers are up-to-date.
Ans: After connecting your AirPods, right-click on the speaker icon in the taskbar, select “Open Sound settings,” and choose your AirPods from the Output dropdown menu under “Choose your output device.”
Conclusion
The Bluetooth advantage has made AirPods work with other devices including HP laptops. You can connect AirPods to an HP laptop by following the above steps. It is similar to connecting to any other Bluetooth device. You will also be able to unpair AirPods without any issues. By pairing AirPods with non-Apple products, you will be able to use the wireless earbuds easily with your HP laptop.