Think Snapchat is just for your phone? Think again! This guide reveals a hidden gem – the ability to use Snapchat on your PC. Whether you’re using Windows, macOS, or a Chromebook, you can now enjoy all your favorite Snapchat features from the comfort of your desktop. Snapchat offers users the ability to access its features on desktop PCs. This guide will show you how to use Snapchat from your PC, offering a seamless transition from mobile to desktop.
Using Snapchat on a desktop PC/Computer/Laptop enhances your viewing and interaction capabilities. It integrates well with your workflow, allowing for multitasking and easier typing. You’ll learn how to get Snapchat PC, or how to view Snapchat on PC, log in without a phone, and explore the unique features available on the web version. Whether you’re sending snaps, chatting, or making video calls, we’ve covered all the essentials to fully utilize Snapchat on your PC.
So, let’s get ready to expand and enhance your Snapchat experience beyond mobile to PC!
Outline
Toggle- How To Log Into Snapchat For Web On Windows & MacOS
- How To Access Snapchat On A Chromebook
- How To Meet System Requirements For Windows, MacOS, And Chromebooks
- How To Explore The Snapchat Web Interface
- How To Create And Manage A Desktop Shortcut For Snapchat
- How To Use Snapchat On PC
- How To Manage Your Snapchat Account From A Desktop
- FAQs:
- Conclusion
How To Log Into Snapchat For Web On Windows & MacOS
Setting up Snapchat on your PC is a straightforward process that allows you to access your account and its features from your desktop. The first step is to ensure you are using Google Chrome or Microsoft Edge as your browser. Snapchat’s web service, “Snapchat for Web,” is optimized for these browsers to provide the best user experience.
Logging into Snapchat on your PC requires these simple steps:
- Open A Compatible Web Browser: Launch either Google Chrome or Microsoft Edge on your computer.
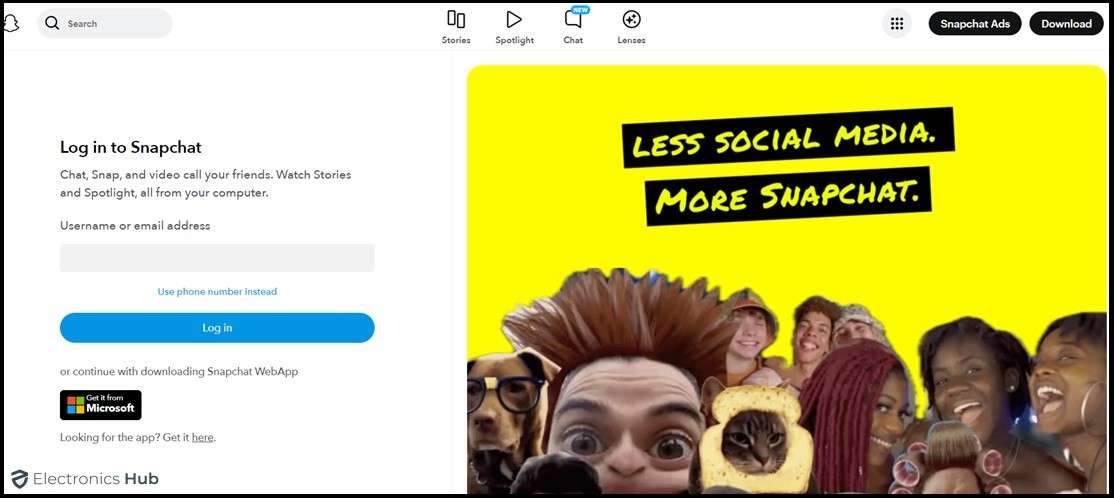
- Visit The official Snapchat Web page: Type snapchat.com in your browser’s address bar.
- Log In To your account: Use your existing Snapchat credentials (username and password) to log in. If you’re not near your phone, you can still log in to Snapchat on a computer by verifying your identity through email or SMS.
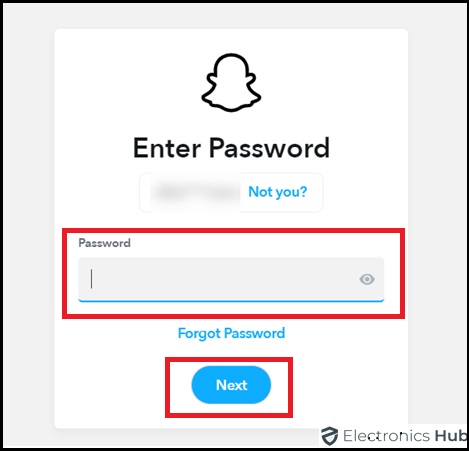
- Verify login (If Needed): If two-factor authentication is enabled, you might need to verify your login through the Snapchat app on your phone, even if you’re not physically holding it.
- Explore The Web App: Start using Snapchat! You can send snaps, chat with friends, and make video calls, all from the comfort of your PC.
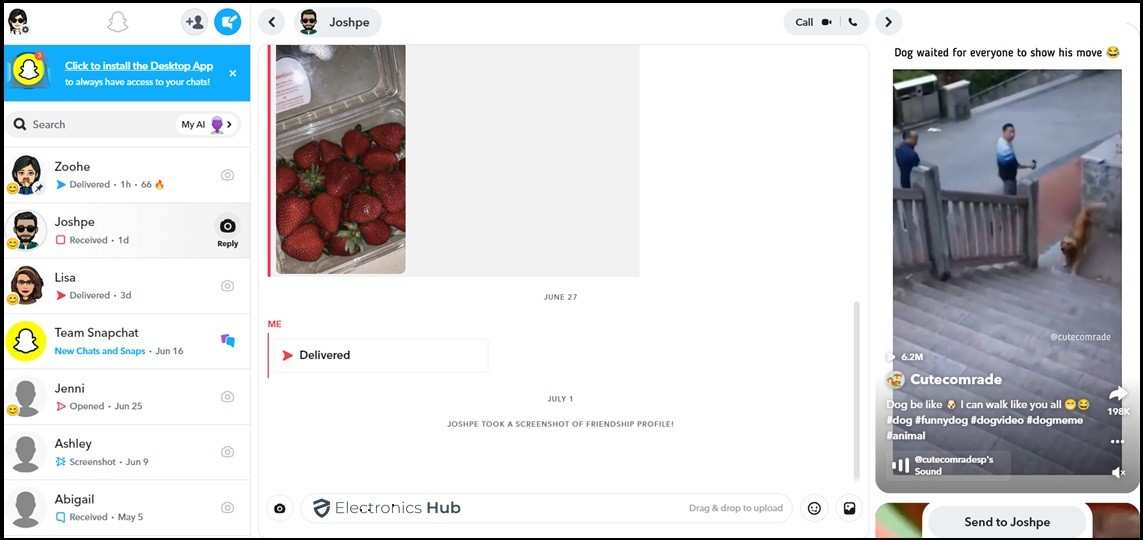
- Download Any Required Browser Extensions: While some features might require browser extensions for full functionality, it’s not always the case.
Follow these steps to access Snapchat from a PC/computer with ease, enjoying a stable and integrated experience.
How To Access Snapchat On A Chromebook
Using Snapchat on a Chromebook involves a similar process to the one used for Windows and MacOS:
- Open The Google Chrome browser: Since Chromebooks operate primarily on Chrome OS, using Google Chrome as your default browser is the best option for compatibility.
- Go To Snapchat’s Web page: Navigate to the Snapchat for Web login page by typing snapchat.com in your Chrome address bar.
- Log In To Your Account: Enter your Snapchat credentials (username and password).
- Verify Login (if needed): If two-factor authentication is enabled, you might need to verify your login through the Snapchat app on your phone, even if you’re not physically holding it. Snapchat typically sends a notification to your phone, and you can approve the login from there. For those without mobile access, how to log in to Snapchat without a phone is facilitated through backup codes or secondary verification.
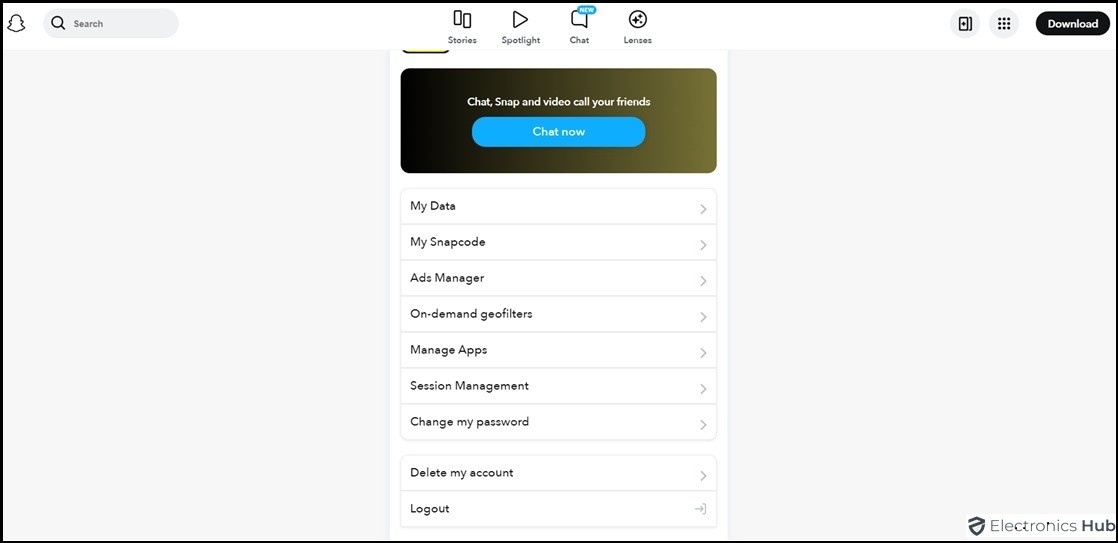
- Explore The Web App: You can now use Snapchat on your Chromebook. Send snaps, chat with friends, and make video calls, all from the comfort of your Chromebook’s larger screen and keyboard.
Additional Notes:
- While Snapchat for Web offers most core features, some functionalities might be limited compared to the mobile app.
- Logging in without a phone might be possible through backup codes or secondary verification methods offered by Snapchat. However, these methods are usually less convenient than using the phone app for verification.
Snapchat on Chromebooks lets you view, send snaps, and use other interactive features without a mobile device. Ideal for Chromebook users, follow these simple steps to use Snapchat for the Web on your Chromebook.
How To Meet System Requirements For Windows, MacOS, And Chromebooks
To ensure a smooth Snapchat experience on your PC, your system should meet certain requirements:
- Operating System: Using the latest version of your operating system is always recommended, but Snapchat for Web doesn’t have strict version requirements. Here’s a general guideline: Windows 10 or later, MacOS X 10.11 or later, Chrome OS (latest version – automatically updated).
- Browser: Latest version of Google Chrome or Microsoft Edge.
- Internet Connection: A stable and fast internet connection is recommended for uninterrupted access to all features, including video calls and media uploads.
By meeting these system requirements, you can enhance your experience and reliably use Snapchat from a PC/computer!
How To Explore The Snapchat Web Interface
Whether you’re new to Snapchat or transitioning from the mobile app, the Snapchat web interface is designed to be intuitive and user-friendly. This interface offers a similar experience to the mobile app while letting you view and interact with Snapchat on your PC.
Understanding and navigating the web interface is simple. Follow these steps to start exploring the interface and get a master’s on using Snapchat on a computer/PC:
Access The Web Interface: Head over to web.snapchat.com and log in using your existing Snapchat credentials,
Familiarize Yourself With The Layout: The web interface mirrors the mobile app’s basic layout:
- Left Panel: This section displays your contact list, allowing you to easily select friends to send snaps or chat with.
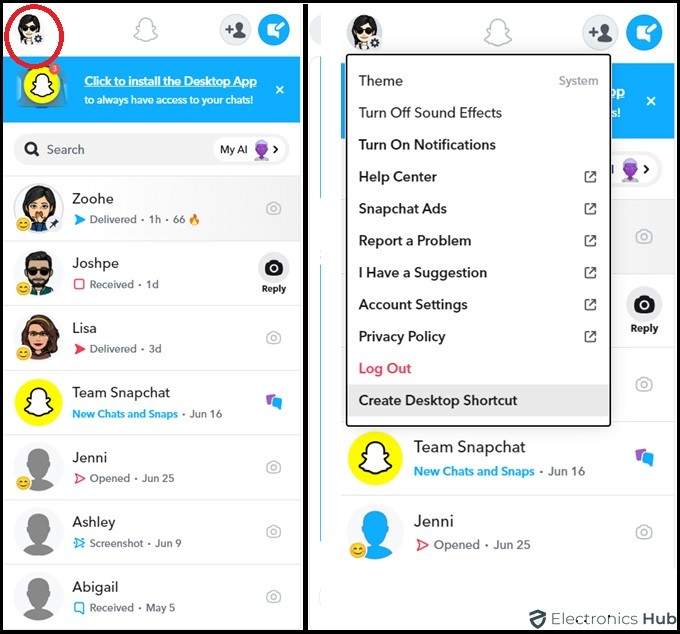
- Center Window: This is the main area where you’ll view snaps, chats, and stories.
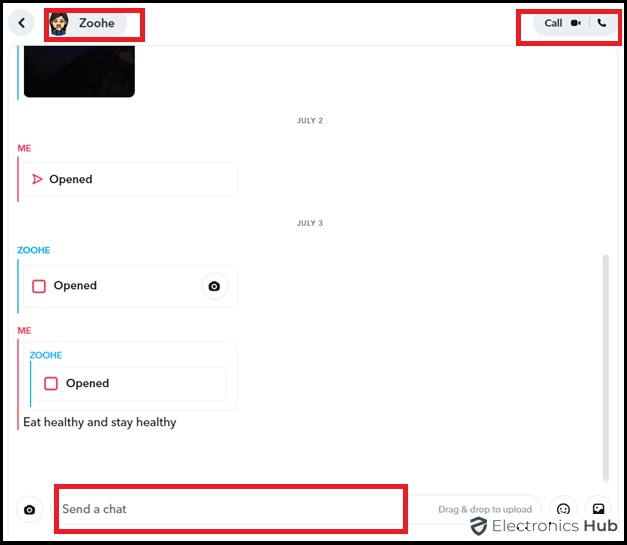
- Right Panel: Here you’ll find additional settings and features, like accessing your profile or searching for content.

Use Keyboard Shortcuts (Optional): Snapchat for Web supports various shortcuts to enhance usability. These keyboard shortcuts might not be as comprehensive as the mobile app. Experiment to discover what works best for you!
How To Create And Manage A Desktop Shortcut For Snapchat
Want to quickly access Snapchat on your PC with a single click? Here’s how to create a convenient web shortcut for your desktop or taskbar:
Open Your Web Browser: Navigate to Snapchat’s web page on either Google Chrome or Microsoft Edge.
Create Desktop Shortcut: You can easily create a desktop shortcut by clicking on your profile on the desktop. Select “Create Desktop Shortcut”.
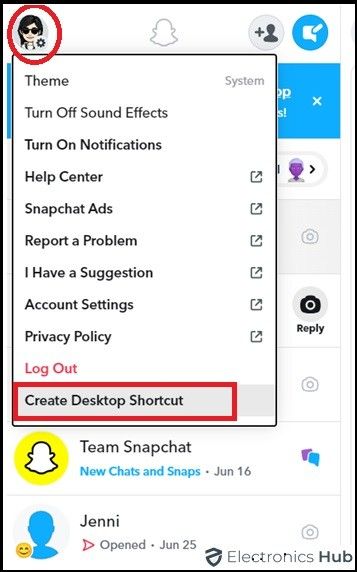
Or you can easily create the shortcut by following these specific instructions that might differ slightly depending on your browser:
1. Google Chrome (Windows/Mac)
- Click the three vertical dots in the top right corner.
- Select “More tools” -> “Create shortcut.” (For Older versions: Save & Share -> Create Shortcut)
- Give your shortcut a clear name like “Snapchat” and choose whether to open it in a new window.
- Click “Create” to finalize the shortcut.
2. Microsoft Edge (Windows)
- Click the three horizontal dots in the top right corner.
- Select “Apps” -> “Install this site as an app.”
- Give your shortcut a name and choose whether to allow access to your network camera and microphone (needed for snaps and video calls).
- Click “Install” to create the shortcut.
Manage Your Shortcut:
- Drag and drop the newly created shortcut to your desktop or taskbar for easy access.
- Now, whenever you want to use Snapchat, simply double-click the shortcut, and you’ll be taken directly to Snapchat for the Web.
Creating a web shortcut allows you to open Snapchat directly from your desktop, making it convenient to use Snapchat from PC.
How To Use Snapchat On PC
Once you’ve set up and navigated Snapchat on your desktop, it’s time to dive into how you can make the most out of your Snapchat experience on a PC. This section covers everything from viewing snaps to making calls.
Can You Open/View Snaps On Snapchat Web
Yes, opening snaps on Snapchat Web is straightforward:
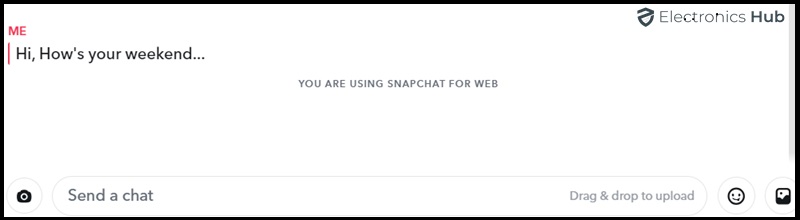
- Select A Conversation: Click on any friend’s chat to view your message history.
- View Snaps: Click on any unopened snap to view it. It will load directly within the web interface.
This feature ensures you can enjoy the full Snapchat experience, even from your desktop.
How To Send Snaps And Chat From Your PC
Sending snaps and chatting from your PC is easy and convenient:
- Choose A Contact: Select a friend from your contact list.
- Send A Snap: Click the camera icon to take a snap using your PC’s webcam, or upload an image from your computer.
- Type A Message: Use your keyboard for quicker and more comfortable typing.
This functionality makes Snapchat on desktop PC/laptops particularly appealing for users who enjoy more extensive typing and media editing capabilities, offered by their computer.
How To Make Video And Voice Calls Using Snapchat On Desktop
Making video and voice calls via Snapchat Web is similar to the mobile app:
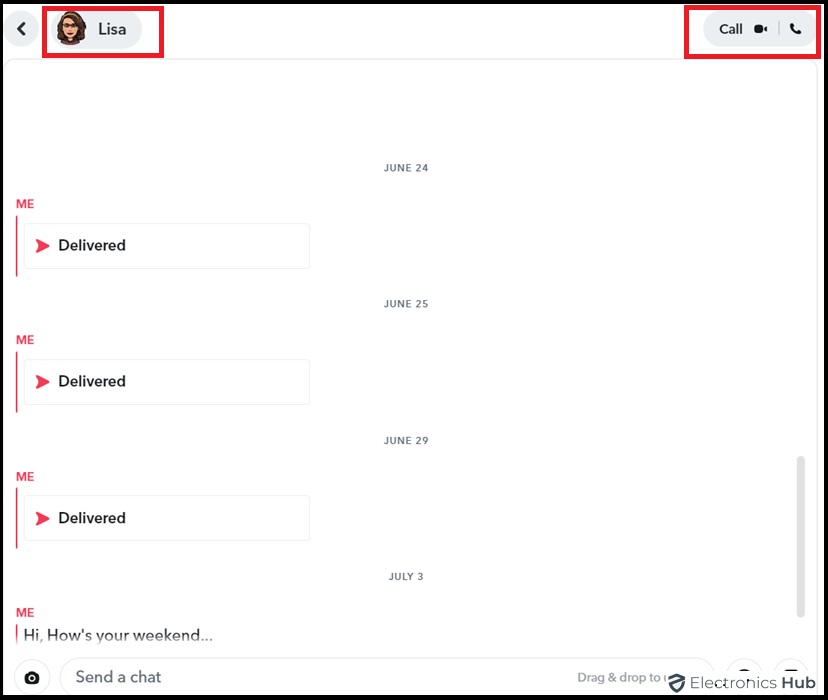
- Initiate A Call: Select a friend and click on the video or phone icon at the top of the chat window.
- Use Your PC’s Peripherals: Ensure your webcam and microphone are set up and functioning for the call.
- Manage Call Settings: Adjust volume and video settings directly through the web interface.
These features bring the comprehensive social interaction capabilities of Snapchat to your desktop, making it versatile for both personal and professional use.
Additional Notes: While Snapchat for Web offers most core features, some functionalities might be limited compared to the mobile app. For example, specific filters or advanced editing tools might only be available on the mobile version.
How To Manage Your Snapchat Account From A Desktop
Managing your Snapchat account from a desktop provides a convenient way to handle various aspects of your social presence without relying solely on your phone. This section explores adding friends, viewing stories, and managing memories and Snapchat Plus.
Can You Add People On The Snapchat Web
Expanding your Snapchat network is easy on PC. The process of adding friends on Snapchat Web is straightforward:
- Go To ‘Add Friends’: Click on the dedicated ‘Add Friends’ option within the Snapchat interface.
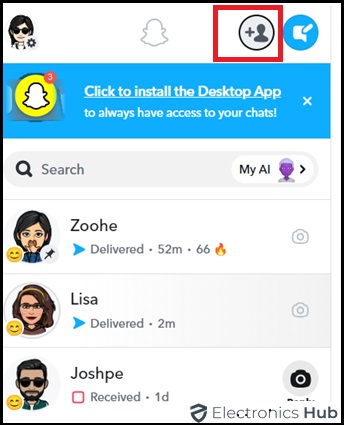
- Search For Friends: Enter the username of the person you want to add or import contacts if this feature is available. Remember to verify usernames before adding friends, especially through imported contacts.
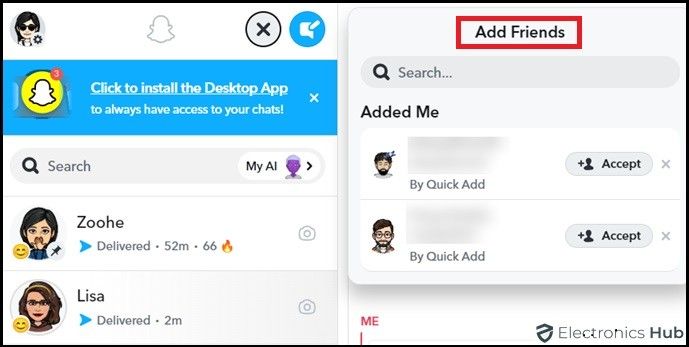
- Send A Friend Request: Once you find the person, click on ‘Add’ to send a friend request.
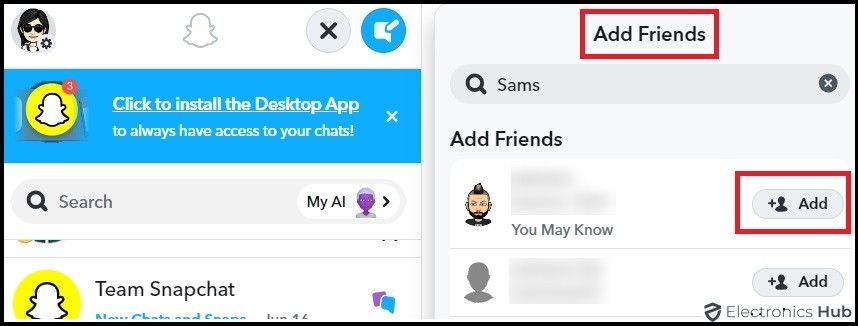
This functionality makes it easy to expand your network from your computer.
How To View And Post Stories From Your PC
Staying engaged with your Snapchat community is a breeze from your desktop. Viewing and posting stories on Snapchat Web can be done with a few clicks:
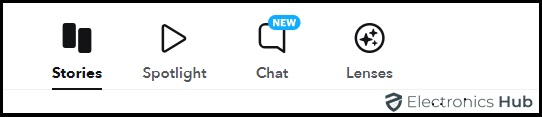
- View Stories: Click on the ‘Stories’ icon to see stories from your friends and subscriptions.
- Post A Story: Select the ‘Create Story’ icon, upload your content (photos or videos), and post it directly from your desktop.
Be aware that some advanced editing features might be limited compared to the mobile app.
How To Manage Snapchat Memories And Use Snapchat Plus On A Computer
Accessing and managing memories (saved snaps) and using Snapchat Plus features are also accessible on the web:
- Access Memories: Click on the ‘Memories’ icon to view saved snaps and stories.
- Organize Or Delete Memories: Manage your content by organizing or deleting items as needed.
- Subscribe To And Manage Snapchat Plus: Access enhanced features by subscribing to Snapchat Plus through the account settings on the web.
With these capabilities, your desktop experience is as rich and interactive as it is on mobile, ensuring you can fully enjoy the Snapchat platform regardless of the device.
FAQs:
Yes, you can use Snapchat on both your smartphone and computer simultaneously. This dual access allows you to stay connected regardless of which device you are currently using.
Absolutely, you can send snaps directly from your PC using the web version of Snapchat. This includes both images and videos, which you can capture using your computer’s webcam or upload from your files.
To replay or react to a message:
* Select the chat conversation.
* Hover over the message and choose an emoji reaction.
* Click on a snap to view it again if the replay option is available.
To delete messages:
* Open the chat and find the message you wish to delete.
* Click and hold the message, then select ‘Delete’.
Snapchat Web is optimized for Google Chrome and Microsoft Edge. These browsers provide the best performance and compatibility for using Snapchat on a desktop.
Your Snapscore updates automatically based on your activity. To maintain or increase your score, continue sending snaps and engaging with friends via the web app.
To subscribe to Snapchat Plus:
* Go to your account settings and Access this through your profile icon.
* Find the Snapchat Plus section to find the subscription options.
* Follow the on-screen instructions to purchase the subscription and upgrade.
Conclusion
Using Snapchat on your desktop PC offers a convenient and expansive way to connect with friends and enjoy the platform’s features. Whether you prefer the comfort of a larger screen or a more efficient way to manage your social interactions, Snapchat Web caters to these needs. This guide has equipped you with all the necessary information to get started, navigate the web interface, and utilize Snapchat’s features effectively on your computer.
Remember, Snapchat is constantly evolving, and the desktop experience is likely to keep improving with new features and integrations. So, discover a whole new way to communicate, share moments, and stay connected with your friends on your PC. Happy snapping, chatting, and connecting!

