Snapchat, a popular platform for sharing photos and videos, often throws users a curveball in the form of error codes. Among the most frustrating are support codes C14A and C14B, which prevent users from accessing their accounts. These C14A and C14B error codes can be incredibly disruptive, interrupting communication, and causing significant frustration for Snapchat users.
With this guide, you can understand the Snapchat C14A and C14B error code and its impact on your Snapchat access, identify its potential causes, and implement effective solutions (step-by-step approach)
Outline
ToggleWhat Does C14A & C14B Snapchat Error Codes Mean?
Snapchat C14A support code is an error message that pops up on Snapchat, preventing users from accessing their accounts. It typically appears as “Something went wrong. Please try again later. Support Code: C14A.” This cryptic message leaves users in the dark about the exact cause of the issue. The C14A error can be triggered by various factors, including temporary glitches, network connectivity problems, server issues, or even account-related problems.
Similar to the C14A error, the C14B support code is another frustrating obstacle users encounter on Snapchat. It typically appears as “Something went wrong. Please try again later. Support Code: C14B.” This error message indicates an underlying issue preventing users from accessing their accounts.
What Causes Snapchat C14A and C14B Error Codes?
Although the exact cause of the C14A and C14B error codes is unclear, possible causes might be:
- A weak or unstable internet connection can interfere with the app’s functionality.
- Snapchat’s servers might be experiencing technical difficulties or overload.
- Snapchat app itself might be encountering temporary issues.
- There could be an issue with your Snapchat account, such as login attempts or password problems.
- An outdated Snapchat app version might not be compatible with the latest server updates.
How To Fix Snapchat Support Code C14A and C14B?
Here are some general troubleshooting methods that apply to both Android and iPhone users:
1. Restart the App and Your Phone:
Temporary glitches or minor bugs within the app or phone can sometimes lead to login issues. Restarting clears the app’s memory and refreshes the phone’s system, potentially resolving the glitch. So, initially, restart the app and even if the problem persists, then restart/reboot your mobile phone by holding the power button for Android (right image), and the power button and volume up button for iPhone (left image). Log into your Snapchat after restarting your device to check whether the C14a issue is cleared.
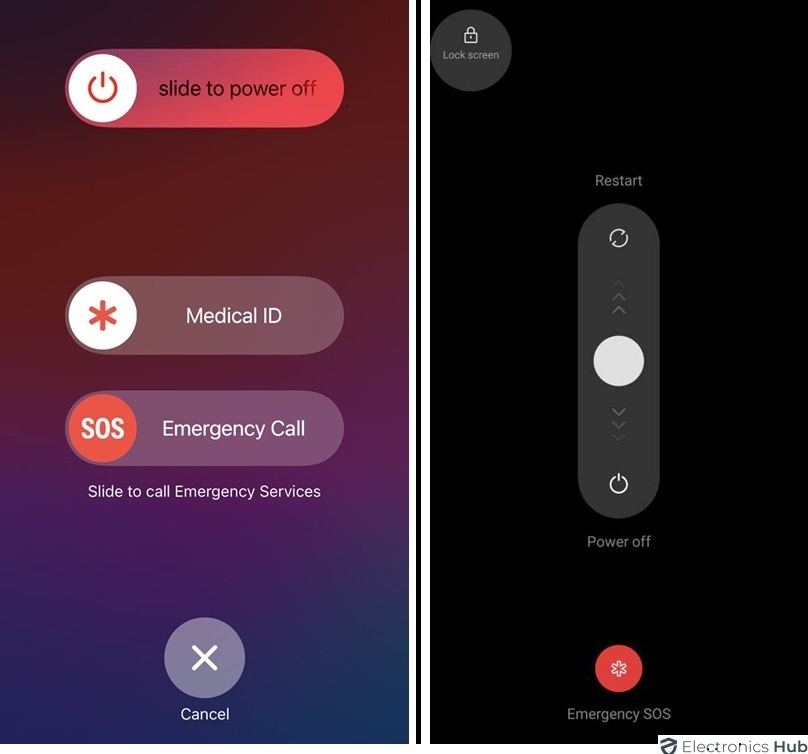
2. Check your Internet Connection and Disable VPN:
If a simple restart doesn’t work, check your internet connection and reconnect. A poor internet connection can disrupt communication with Snapchat’s servers, resulting in causing login failures. So, you need to turn the network off and turn it on again (or) simply switch to mobile data/Wi-Fi network. Finally, you should have a stable network (Wi-Fi or mobile data) for successfully logging into your Snapchat.
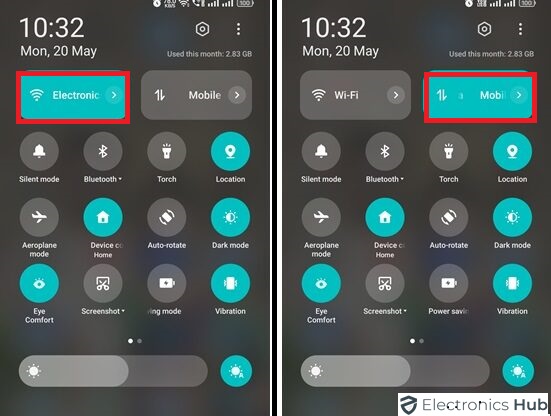
Also, another important thing is to disable your VPN (disconnect the active connection), as it isn’t compatible with some internet apps, causing the app unable to function properly. Turn off the VPN service, especially while experiencing issues using an internet-enabled app like Snapchat. It might interfere with the app’s ability to connect to Snapchat’s servers. Then open Snapchat and try to log into your account.
On Android Phones:
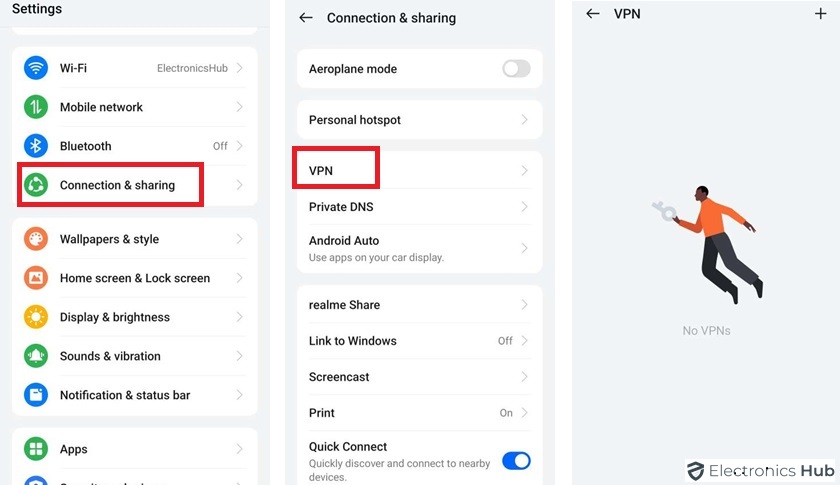
On iPhone:
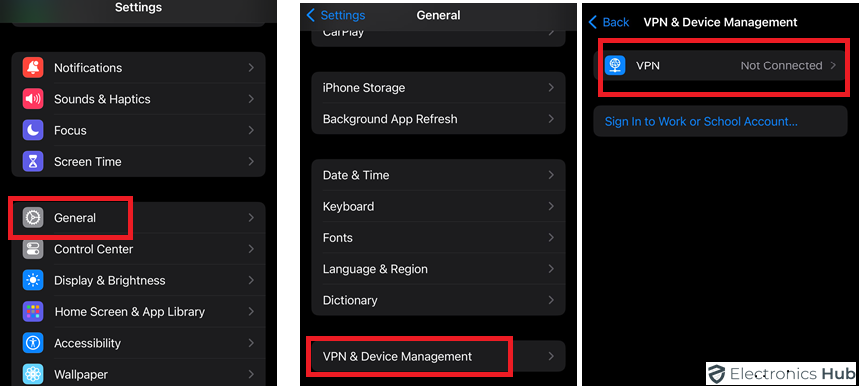
3. Update the Snapchat App:
Using an outdated version of the app can lead to compatibility issues and login problems. Check for updates in your App Store on an iPhone or Play Store on an Android phone, and install the latest version of Snapchat. Type “Snapchat” on your store and tap on the Update option (if available). Updating the app with the latest bug fixes and compatibility improvements is important for Android and iOS. So, download the latest version to prevent these temporary log-in issues. Restart your phone after the update is finished to fix frequent bugs and compatibility problems, especially Support Code C14A.
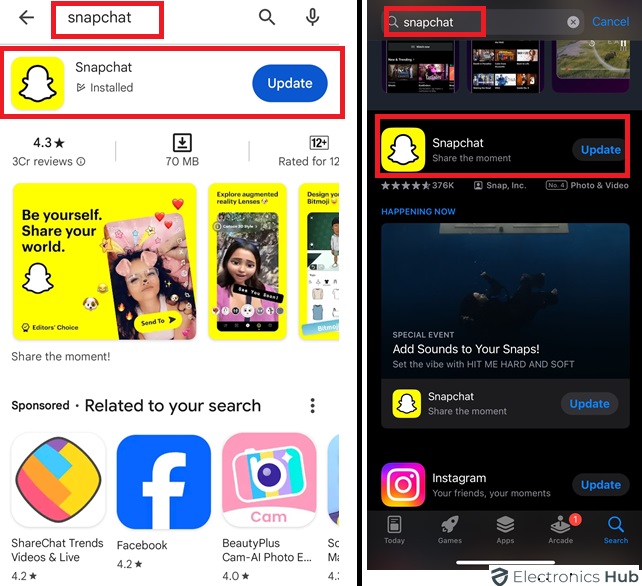
4. Clear Snapchat App Cache:
In some cases, the corrupted or overloaded app cache data/ files might lead to app malfunctions (or) hinder the login into your app. Clearing the cache removes temporary data, potentially resolving the issue if it’s cache-related. Even though Snapchat allows its users to delete the cache directly in the app, yet due to its login issues, you need to clear the cache in the mobile settings.
Android offers a built-in option to clear the app cache, which might not be as readily available on iPhones (although off-loading exists for iPhones).
Here is a detailed picture of how to clear the Snapchat App Cache on Android Phone:
- Go to Settings on your Android phone
- Scroll down & choose “Apps” or “Application” (based on the device)
- Then tap on “App Management” and navigate to Snapchat from the list of installed apps.
- On “Storage Usage”, tap on “Clear Cache” to resolve app-related issues.
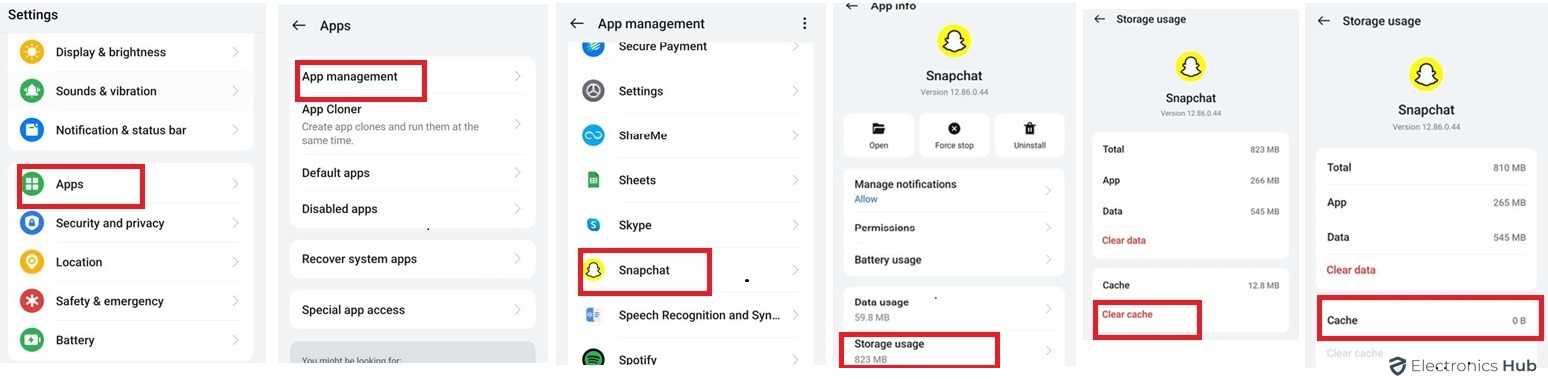
5. Re-Install Snapchat App:
If all else fails, try reinstalling the app completely. Simply uninstall and reinstall the Snapchat app on your device. This practical solution resolves the Snapchat Support Code C14A issue on your device. Start by removing the current Snapchat application from your device. After that, look for Snapchat in the Google Play Store (for Android users), and App Store (for iPhone users). Then click on “Install” to reinstall the most recent version. This procedure aids in updating the app’s installation and might address any underlying problems that led to the C14A error. After re-installing, log in using your account credentials to eliminate the problem hopefully.
On Android Phones:
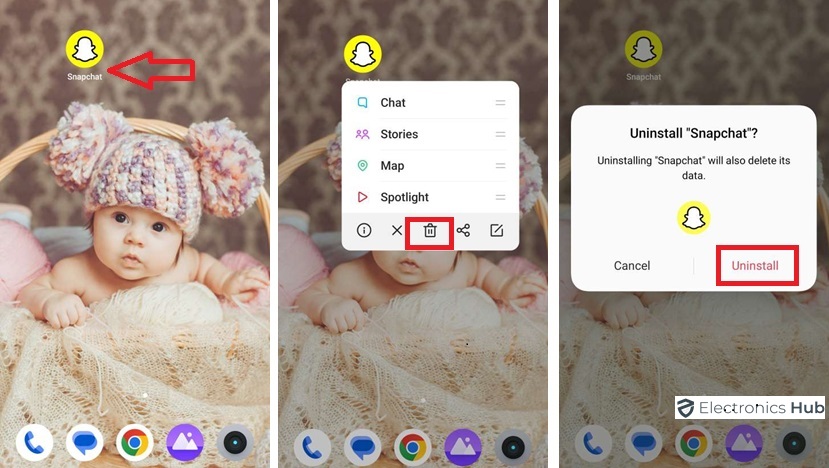
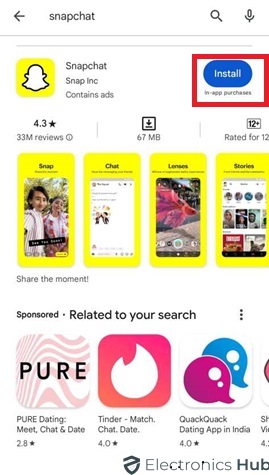
On iPhone:
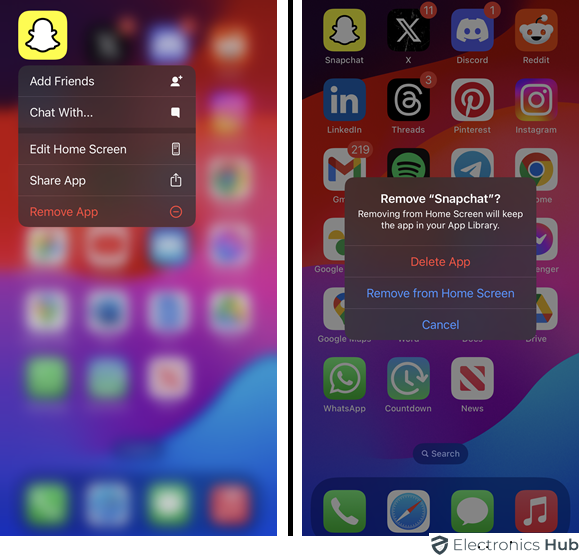
6. Check Snapchat’s Server Status:
Sometimes Snapchat’s servers experience temporary problems that can disrupt login functionality. Look online to see if there are any reported server issues. Server problems on Snapchat’s side can prevent users from logging in. Checking the status helps identify if the issue lies with Snapchat’s infrastructure, in which case you’d need to wait for their team to fix it.
For this, you need to check the Downdetector to ensure Snapchat’s services are properly working and not currently down. Here, you can verify whether any faults or outages with Snapchat’s servers have been reported. In case, they are down due to server issues, then you have to wait till Snapchat’s crew fixes the problem. If no server issues were reported, then attempt the above-mentioned troubleshooting techniques.
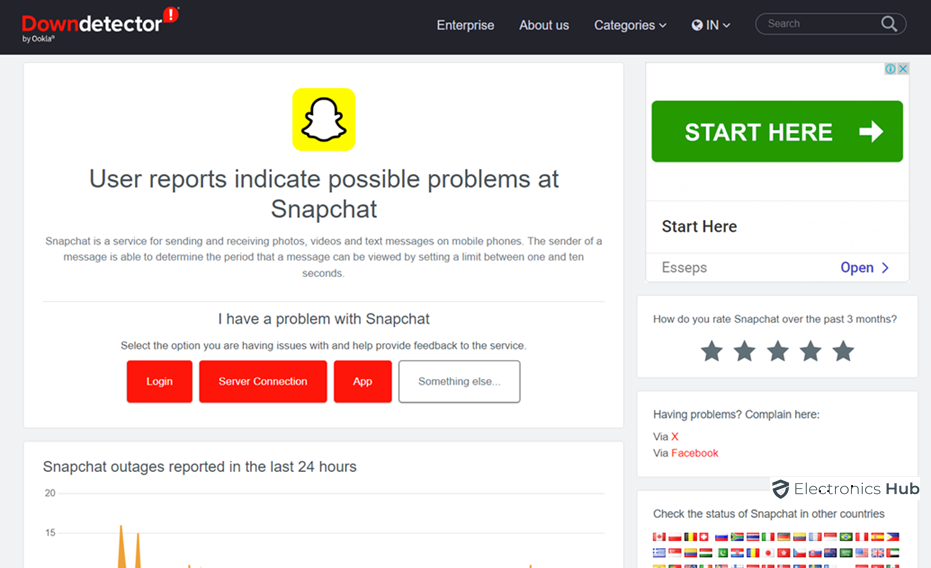
7. Check Date and Time Settings:
Incorrect date and time settings on your phone can sometimes disrupt app functionality, including login processes C14A error. It might affect Snapchat’s service by experiencing some problems in the server connection, resulting in the display of error messages. Ensure your phone’s date and time are accurate and set to automatic or match the correct time zone. Then restart the phone and app to fix this incorrect date and time (if necessary).
On Android Phone:
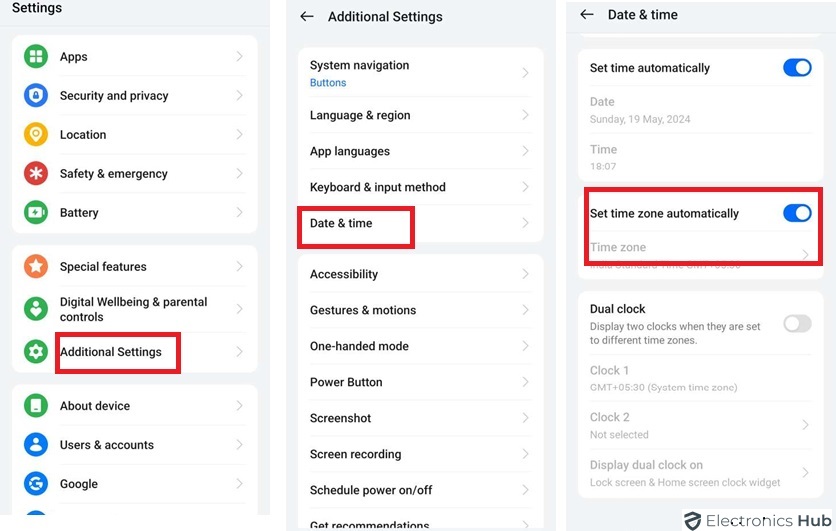
On iPhone:
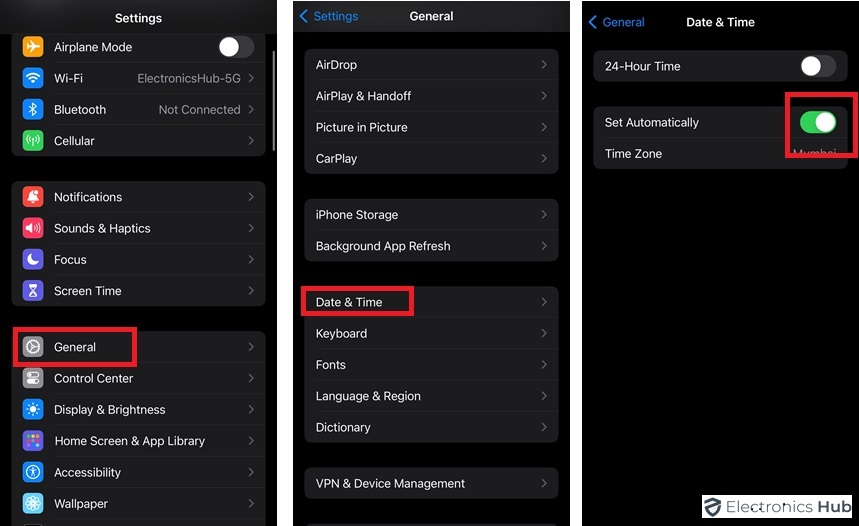
8. Force Stop Snapchat and Reopen:
Force-stopping Snapchat can potentially help resolve the C14a error code, as it refreshes the app and fixes the existing temporary glitches creating the C14A error. It closes the app and clears its memory.
This case mostly occurs in Android phones. For this, here is the process – Setting —> Apps —> App Management —> Snapchat —> Force Stop. Wait for a couple of minutes and reopen the app to rectify the code and let you log in to your Snapchat.
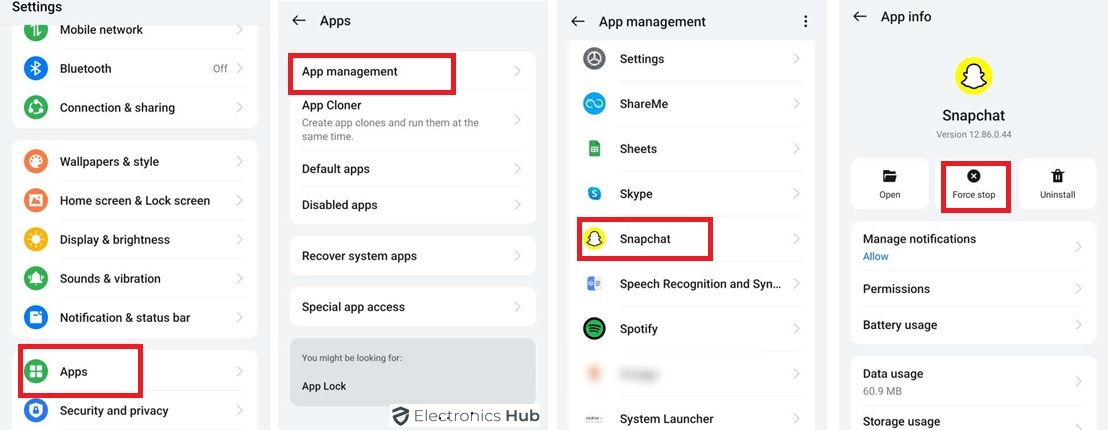
9. Contact Snapchat Support:
If none of the previous steps work, contacting Snapchat Support directly is the best option for both platforms to get expert help. It will allow them to investigate the issue further. They might have additional insights specific to your account or identify broader problems they’re working on.
Here’s how you can contact the support team on Snapchat to resolve this Support Code C14A error on the device.
- Click on the “Profile icon” in the top left corner after opening Snapchat
- Tap on the “Gear icon” in the top right corner to access the Settings
- Scroll down and choose the “Support” option
- Select Contact Us from the menu and tap on “I can’t log in to my account”
- Then tap on “I see an error message when I log in”
- It describes the Snapchat code C14A fault and your current problems.
- Send the form to the Snapchat support team and wait for a reply.
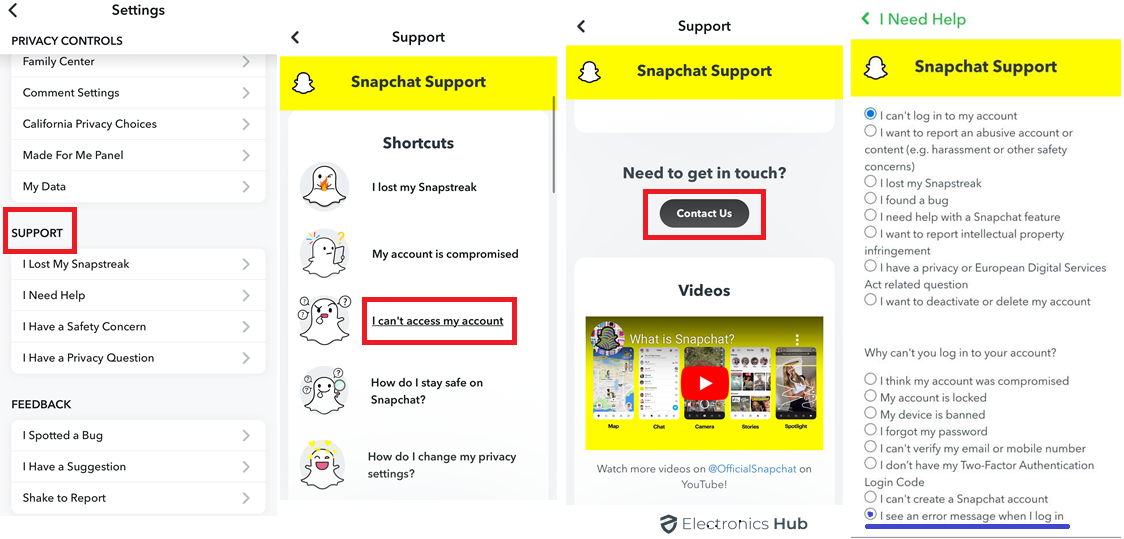
Also, you can contact Snapchat support online via their website and raise your request or problem related to this C14a error code and get help from them on how to resolve this issue. Then continue with the further proceedings and wait for 1 – 3 business days to get a response from Snapchat’s team via email and let them try to resolve your issues.
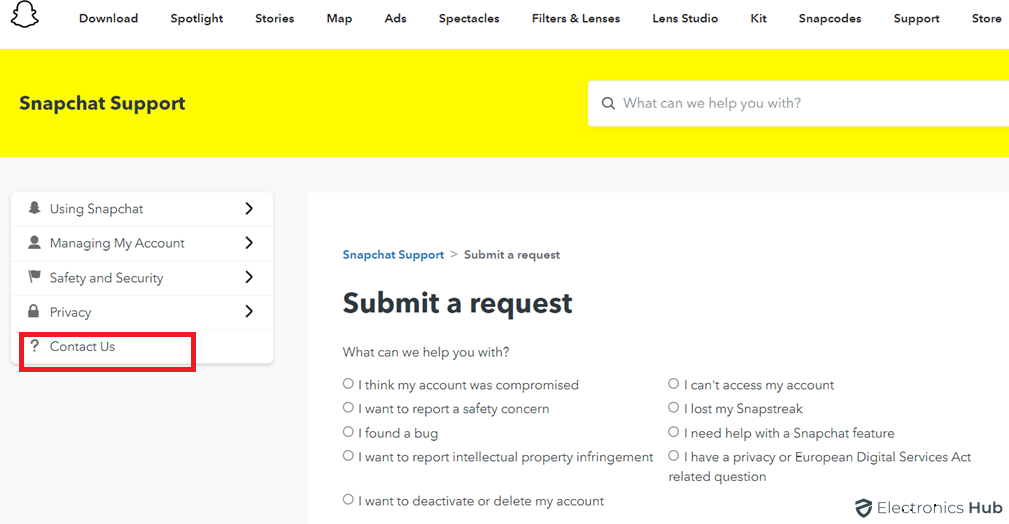
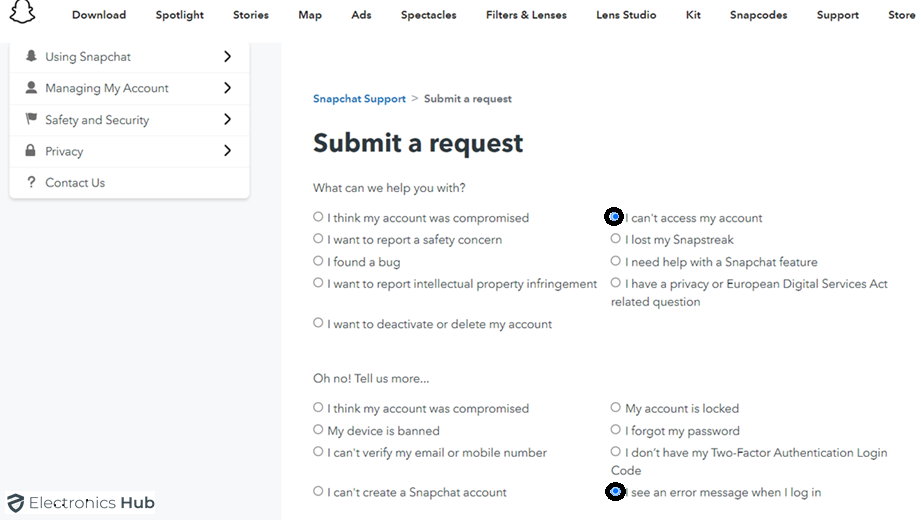
Note: You will get specialized help from Snapchat support to fix the C14A error, get access to your account again, or troubleshoot any particular problems you might be having by getting in touch with them.
Additional Solutions for iPhone:
Till now, we have discussed the most commonly used troubleshooting steps for clearing this C14A error on your Snapchat, irrespective of your phone OS (Android or iOS). We will explore a few more methods to resolve this issue, particularly on iPhone.
1. Configure the Screen Time Settings:
Generally, the iPhone provides digital health settings and screen time features that help the system restrict inappropriate content from appearing on the app screen. Since the C14A error typically indicates login problems, not app functionality limitations within the phone, it is always better to configure the screen time settings.
Here’s how we can change these settings….
- Go to “Settings” on your iPhone
- Navigate to the “Screen Time” option
- Under this Screen Time, tap on “Content & Privacy Restrictions”.
- Tap on the “Allowed Apps & Features” options in the list
- Turn on or off the restrictions for Snapchat by using the toggle switch.
- Alternatively, check both options (turn on/off) to see how they work to eliminate this C14a error and let you log in to your Snapchat account.
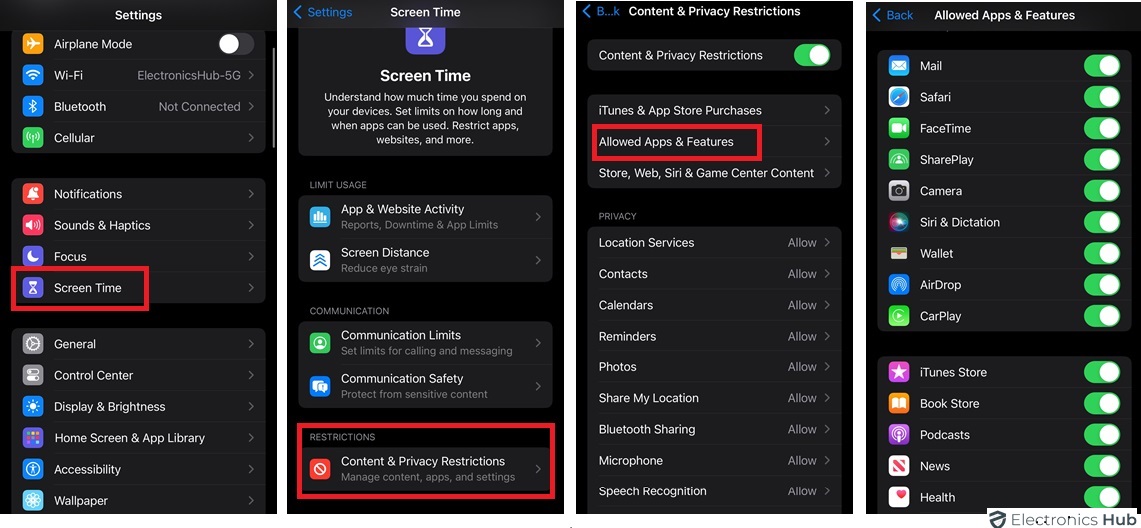
2. Offload the App:
Offloading/unloading and reinstalling the app can fix the Snapchat Support Code C14A problem on your iPhone. It clears the cache and frees up space while preserving data, potentially resolving issues related to temporary app glitches. Remove the app while preserving data, potentially useful for resolving temporary glitches. Any software-related problems producing C14A errors might resolved using this procedure.
This is how you do it:
- Go to “Settings” on your iPhone
- Select “General” and then iPhone Storage
- Tap on “Snapchat” after finding it in the list of apps
- Select “Offload App” and then confirm your choice.
- Reinstall Snapchat from the App Store after it has been offloaded.
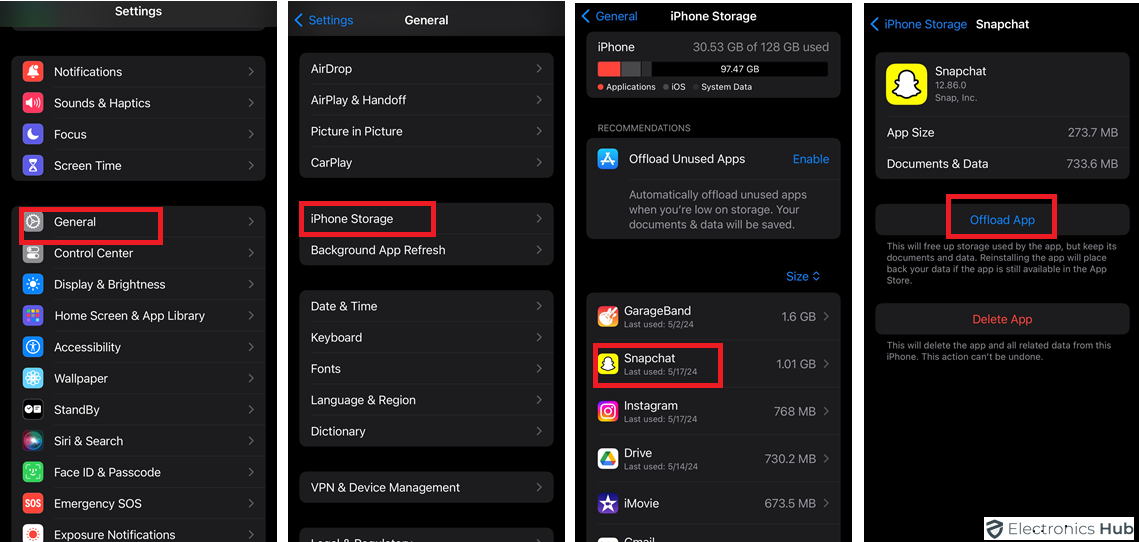
3. Update Snapchat App:
You can update the Snapchat app to the most recent/latest version to see if that resolves the Support Code C14A error on your iPhone. Take these actions:
- Go to your iPhone’s “App Store”.
- Click on your “profile photo” in the upper right corner.
- Scroll down to the list of apps and look for “Snapchat”.
- If an update is available, select Snapchat and then hit the “Update” option.
- Be patient while the update downloads and installs.
- After the update, open Snapchat to see whether the C14A error still occurs.
The most recent bug fixes and enhancements are available if you update the app, and these can assist in resolving problems like Support Code C14A.
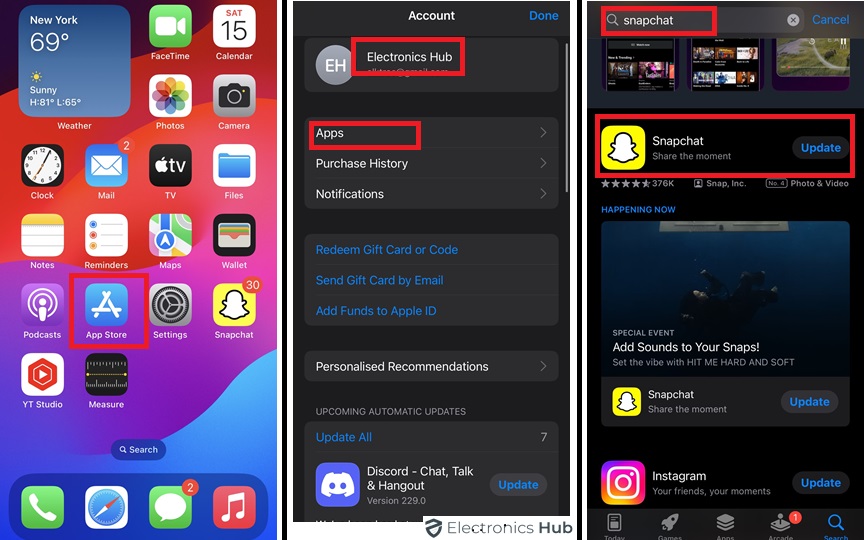
Pro Tip – After trying any of these solutions, make sure to restart your iPhone and relaunch the Snapchat app to see if the issue is resolved.
By following these steps systematically, you can isolate the potential cause of the C14A error and hopefully regain access to your Snapchat account.
How To Fix Snapchat Support Code C14A – Video Tutorial:
Additional Tips to Fix Snapchat Support Code C14A
In addition to the general troubleshooting steps, here are some basic tips that might help you resolve the C14A error on Snapchat:
- Use Correct Login Credentials: Always enter the correct account details and avoid multiple unsuccessful login attempts.
- Uninstall Third-Party Apps: Remove any third-party applications that enhance your Snapchat experience, as they might cause the C14A error.
- Use Snapchat Web: If the error persists, try logging in through the Snapchat web interface to continue using your account seamlessly.
- Check for Account Lock: Snapchat may lock your account for violating Community Guidelines. To check, log in via the web, click on “Unlock my account,” press the unlock button, and then close the app.
- Avoid Multiple Login Attempts: Repeated unsuccessful login attempts can trigger a temporary account block for security reasons.
- Reset Network Settings on iPhone: This can clear network configurations and help resolve connectivity issues causing the C14A error.
- Wait and Retry: If the issue is temporary, waiting a while and trying again later might resolve it.
- Update Your OS: Ensure you have the latest iOS version for iPhones. For Android devices, updates might vary depending on the device and manufacturer.
- Two-Factor Authentication: Ensure that two-factor authentication is set up correctly for your Snapchat account.
- Disable Conflicting Apps: Temporarily disable any recently installed apps to see if they’re interfering with Snapchat.
- Try Another Device: Log in to your Snapchat account on another phone or tablet to determine if the issue is specific to your device.
- Report the Issue: If the C14A error is widespread, report it on social media platforms or Snapchat forums to raise awareness and potentially expedite a fix.
- Log Out of All Devices: Logging out of all devices can help resolve conflicts arising from multiple logins.
While core troubleshooting principles overlap, specific methods may differ slightly between Android and iPhone due to their unique operating systems and app management features.
FAQ’s:
In most cases, the C14A error is a temporary issue and shouldn’t be a cause for major concern. By following the troubleshooting steps mentioned earlier, you can usually resolve it yourself. However, if the error persists for an extended period, contacting Snapchat Support is recommended.
Yes, reinstalling the Snapchat app is a safe troubleshooting step. It won’t delete your account data, but it will clear the app cache and ensure you’re running the latest version. Just remember to log back in with your username and password after reinstalling.
If online reports or social media indicate a widespread C14A issue, it’s likely a problem on Snapchat’s end. In this case, there’s not much you can do individually beyond waiting for Snapchat to resolve the server-side issue. You can check their official channels for updates on the situation.
No, typically not. C14A often affects multiple users due to server issues or common causes like outdated apps. However, it could be account-related if you violated Snapchat’s guidelines or had suspicious login attempts.
Yes, temporary issues with Snapchat’s servers can cause the C14A error. If this is the case, waiting a while and trying again later might resolve the problem.
Conclusion:
The guide thoroughly explores the root causes behind the C14A error code and offers practical solutions tailored to both Android and iPhone users. If you encounter the Snapchat Support Code C14a error and find yourself unable to log in, following the steps outlined above can potentially resolve the issue. Implementing these methods and tips could quickly restore your access to Snapchat, allowing you to resume your snapping endeavors without interruption.
Feel free to share your queries on the C14A Support Code issues with us in the comments section below. We will respond promptly to resolve your queries and help you to get to happy snapping.


One Response
My iPhone 14 Pro max not working Snapchat
Please help me