Ever been in the middle of something important on your Android phone, got the “System UI Is Not Responding” error message?
A system UI, also known as the system user interface, is a complete design of the screen and its management. Every time a user swipes the screen to search for an application or open an application from the menu, whatever transition or animation appears is called system UI. Generally, system UI takes care of everything that is displayed on your screen. But what makes this System UI Not Responding error and how to fix it?
Let’s break down what this error means and explore some practical solutions to get your phone back to normal.
Outline
Toggle- What Is “System UI Not Responding” Error?
- How To Fix System UI Not Working Error On Android?
- 1. Restart your Android Device
- 2. Free Up Some Storage Space
- 3. Uninstall Google App Updates
- 4. Clear Cache and Data of System UI
- 5. Clear Google App Cache
- 6. Uninstall the recently installed apps
- 7. Update your Apps
- 8. Reset Android Phone App Preferences
- 9. Boot Into Safe Mode
- 10. Uninstall Third-Party Apps
- 11. Update your Mobile if Available
- 12. Remove Widgets from Your Android Screen
- 13. Factory Reset Your Android Device
- System UI Not Responding Error-FAQs
- Conclusion
What Is “System UI Not Responding” Error?
“System UI Not Responding” error means your Android phone’s interface has temporarily frozen. This is the part of your phone that displays apps, settings, and notifications. It’s like your phone’s brain has hit a temporary roadblock.
There are many ways to identify if your device system UI isn’t responding. The most important is the user will face problems with the device screen. A user might experience screen freezing, no response from the inputs, app getting closed automatically in between tasks, and many more. Sometimes a user might also experience an automatic unwanted restart from the device, which is one of the major signs that the device is having a system UI problem.
Why Does My Phone Say System UI Not Responding?
Common Causes of “System UI Not Responding”:
- Your phone might not have enough memory to handle running apps smoothly.
- Too many apps running in the background can slow down your phone.
- System firmware/software/OS is outdated.
- SD card or external storage device connected is not installed properly or corrupted.
- A full storage can impact performance.
- Incompatible app updates are pending on the Google Play Store.
- Installing any non-trusted third-party application from an unknown source.
- Misbehaving of the app without permission.
How To Fix System UI Not Working Error On Android?
There are several steps you can take to fix System UI Not Responding issue.
1. Restart your Android Device
Restating a device is always the safest method to troubleshoot problems. generally, the device may face problems due to some malfunction of the app while processing. Due to this the system stores that temporary cache and continues to cause the problem. But when a user initiates the restart process the device clears all the processing and caches that resolves the issue.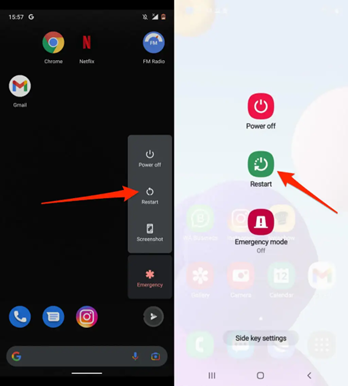
2. Free Up Some Storage Space
A system UI not responding issue can also appear due the insufficient space in the storage of the device. It is advised to always check the storage whenever you experience a problem with the device’s screen. If yes, then clearing up some of the storage might help you to resolve the issue. 
3. Uninstall Google App Updates
Step 1. Go to Settings
Step 2. Scroll down and select Application Manager
Step 3. Click on the Installed Application
Step 4. Look for the Google app and then click on the uninstall button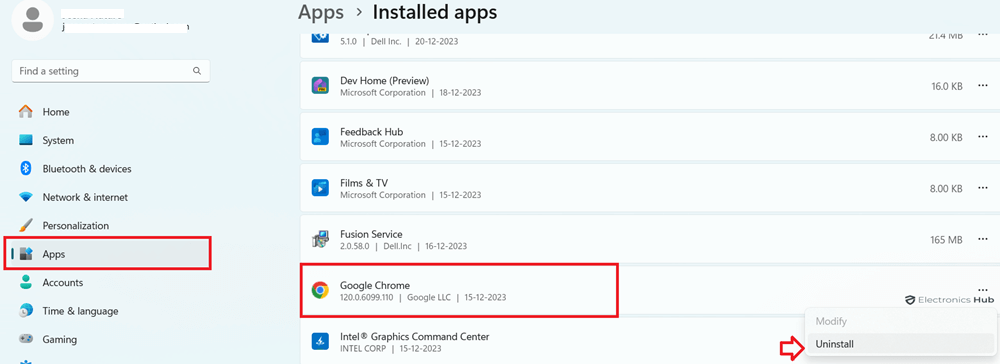
Step5. Once done, restart the device to check if the issue is resolved.
Note:- If a user follows this process then it will stop the automatic update option for the Google app.
Henceforth the user has to update the app manual whenever required.
4. Clear Cache and Data of System UI
Clearing the caches and data of the system UI is one of the most effective methods to resolve the issue. Due to some third-party applications, the device might allow some improper data to get stored in the device from web pages that may lead to creating such issues. and such caches are very rare to identify in order to resolve the issue it is advised to clear the cache and data of the system UI. Below is the step-by-step guide to clear the cache and data of the system UI.
Step 1. Goto Settings
Step 2. Scroll down and select the app list
Step 3. Tap on 3 dots and press show system
Step 4. Navigate the System UI app and select
Step 5. Select Storage usage
Step 6. Click on Clear data & Clear cache and click on Ok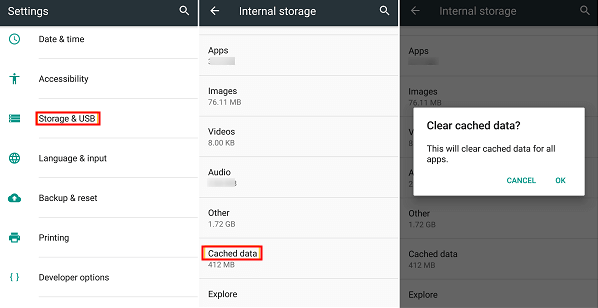
5. Clear Google App Cache
Step 1. Go to Settings
Step 2. Scroll down and select Apps
Step 3. Scroll down and click on the Google Play Store app
Step 4. Click on storage and then click on Clear Cache
6. Uninstall the recently installed apps
Many times it has been observed the system UI starts giving problems after a certain set of applications is installed. They might be third-party apps that are downloaded and installed from an unknown source. This happens due to granting the system changes permission while installing. This allows the application to make and implement the changes even if they are not compatible with the device. In order to clear this issue it is better to uninstall all the recently downloaded applications to get a clear picture of the issue.
7. Update your Apps
There are chances that the issue is not actually with the system UI but with the application itself. The reason for such malfunction by the app is because of an outdated version. It is a very common scenario nowadays that a device or app starts misbehaving if its OS is not updated. Hence it is always advised to check the app update first whenever you experience such an issue. Below is the step-by-step guide to updating your apps.
Step 1. Access to Play Store and then tap on your profile
Step 2. Navigate to Manage apps and devices
Step 3. Check for updates available (it is an option visible when there is an update available)
Step4. If updates are available then click on them and update the apps to the latest versions
Alternative way:- A user can also update their app from the Settings option of Play Store and then navigate to About and Update Play Store option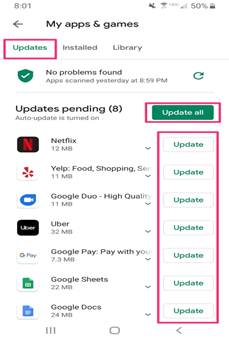
8. Reset Android Phone App Preferences
Step 1. Go to settings
Step 2. Scroll down and select Application Manager (Also named Apps or System Apps )
Step 3. Click on Show All apps
Step 4. Tap on Menu or 3 dots and Select Reset app preferences
Note:- A warning notification will pop up to confirm the process.
Step 5. Read the notification message and tap on Reset apps
Step 6. Hold for a moment and let the device initiate the reset process
Once the process is completed check if the system UI is resolved or not.
9. Boot Into Safe Mode
A safe mood is generally used to identify whether the problem is with the system drivers or not. It usually consists of a few restarting steps that allows the device to shut down and restart with the minimum use of drivers and other sources. If the device turns up properly then it is the indication that there is no issue with the system software. Below is the step-by-step guide to boot your device into safe mode.
Step 1. Press the power button and hold it for a moment until the power menu trunks up
Step 2. Press and hold the Restart or Power-off options
Step 3. System will display a prompt message confirming the safe mode boot process, Confirm it by selecting Ok option.
Note:- If everything goes well, then it’s an indication that the problem is with third-party apps
10. Uninstall Third-Party Apps
Usually, Third-Party Apps are the major cause of System UI issues. As these apps are downloaded from an unknown source which might add some unwanted malware. This application also asks for some additional permission to make changes in the device as per their working. Due to this, the basic system setup gets disturbed and the device starts behaving differently and one can even face a “System UI not responding” issue. In order to overcome the System UI issue one must uninstall the third-party app and check if the issue is resolved or not.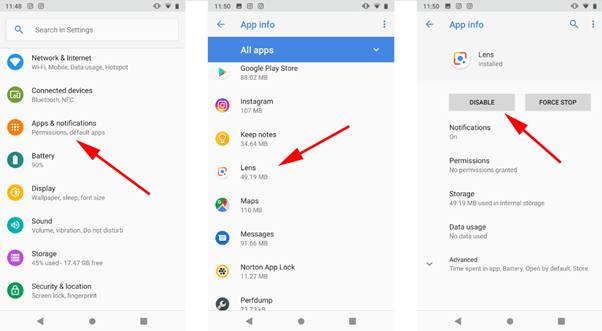
11. Update your Mobile if Available
Updating the device OS is one of the most effective methods to resolve the system UI issue. The pending update affects not only the compatibility of the apps but also the inbuilt features. In order to keep their proper functioning one must keep the device up to date.
12. Remove Widgets from Your Android Screen
Widgets are smart automation that helps the user to make the device screen more attractive and efficient. the widget can be used as per their needs and functions. As the widgets are directly stored on the screen it can cause a system UI issue. Generally, it happens when the user adds too many widgets that exceed the limits of the screen storage. In order to overcome the issue try deleting widgets from your screen and check if the issue is resolved or not.
To delete a widget from the home screen press and hold the widget and then click on remove.
13. Factory Reset Your Android Device
Factory reset is one of the most effective methods to resolve almost any type of issue from an electronic device. A factory reset is a process that clears the complete settings and changes from the device in order to restore its standard setup. A standard setup is nothing but a set of ideal settings of the device. This helps the device resolve the issue that occurred due to any changes made in system settings. Below is the step-by-step guide to factory resetting the device.
Step 1. Go to Settings
Step 2. Scroll down and select Factory reset
Step 3. Click on Erase all data to initiate the process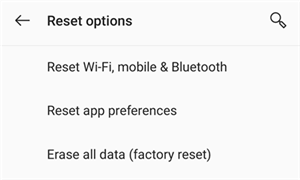
Note:- Before executing the factory reset method, make sure you have tried all the above methods. As the factory reset methods deletes the complete data it is advised to try other methods from the above list to avoid any data loss. Also, make sure to have a backup date before initiating the process.
System UI Not Responding Error-FAQs
A. : A “System UI is not working” is an indication that the device is having a problem with the system user interface(UI) of the OS. Due to this, the user might face issues while operating the screen.
A. There are many signs with the help of which one can identify if there is a problem with the system UI. Screen freezing is one of the most common issues that is caused due to system UI. Likewise, the user might also experience unwanted automatic device restart or no response from the button.
A. In order to resolve the System UI issue, it is better to understand the cause of the problem first. There can be many reasons like the outdated OS or apps, or unwanted malware due to third-party apps. Kindly refer to the above article for easy understanding and choose the methods accordingly to resolve the issue
A. Generally, third-party applications ask for different permissions to change the settings as per their working compatibility. That might not be compatible with the device OS settings, due to which the device might start facing a System UI issue. It is advised to uninstall all the recently installed third-party apps to resolve the issue.
A. : Below is the step-by-step guide to clear the System UI cache
Step 1. Go to settings and navigate to Apps
Step 2. Click on storage and select Clear Cache
Note:- The new generation devices do not allow to clear the complete device cache at once.
Conclusion
System UI not responding is one of the most common problems found in many Android mobile phones. This problem generally occurs due to outdated versions of OS or applications or due to some third-party application. In many cases, it has been observed that adding too many widgets can also cause the problem. The above article will help you to understand the issue in more detail, along with their solutions. If the issue continues to persist even after using all the above methods, it is advised to get in touch with customer support for professional guidance.


One Response
I am continuously waiting on the System UI not working all the time and i have clean all my app Cache and updated all apps on my phone and still the system UI pop’s up. I want to know what is going on with my phone.