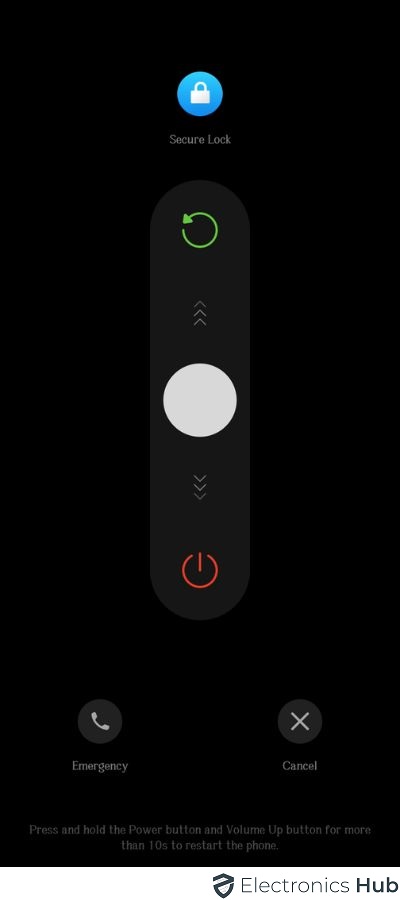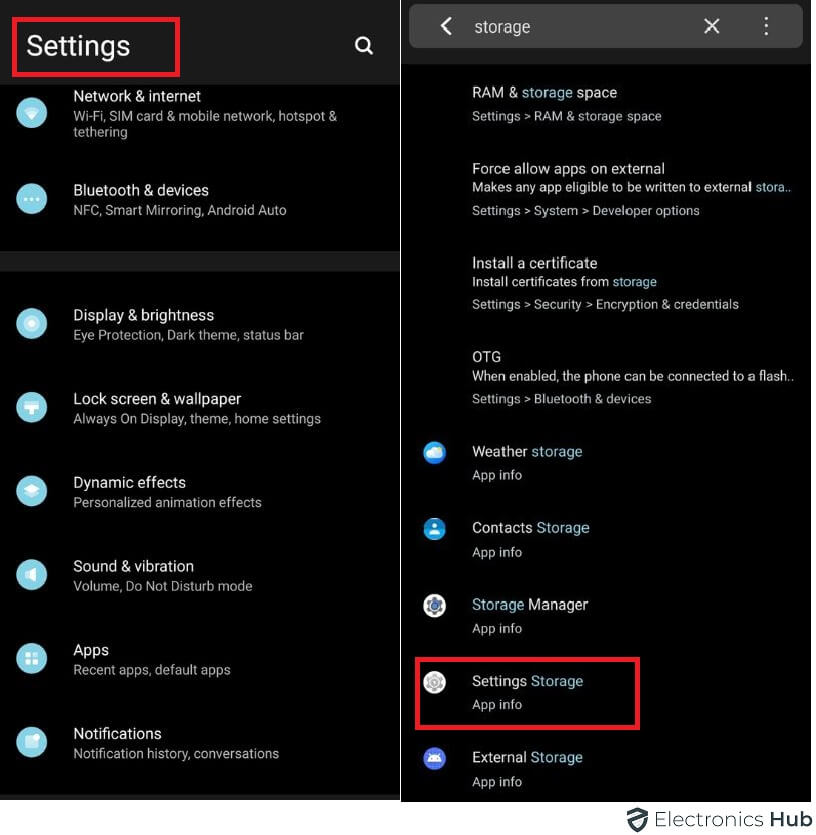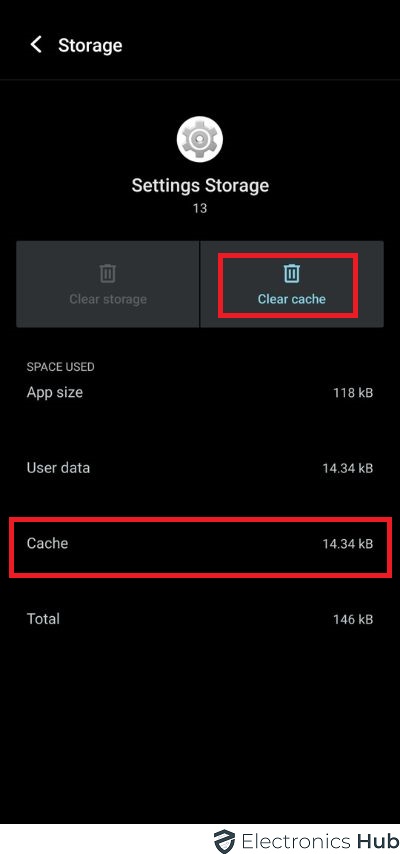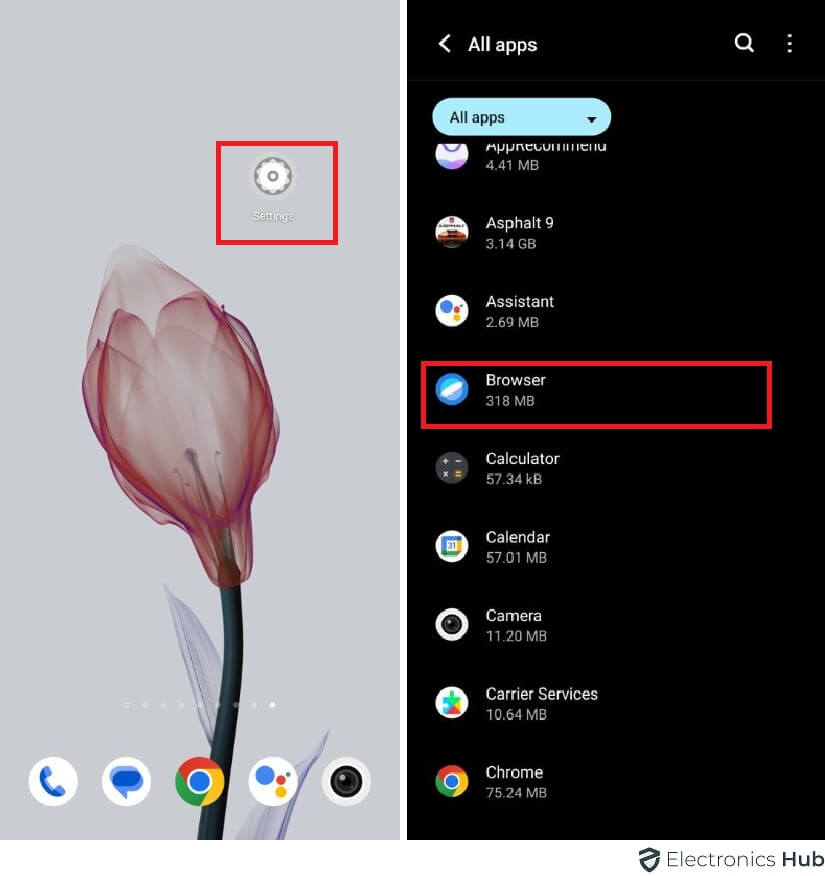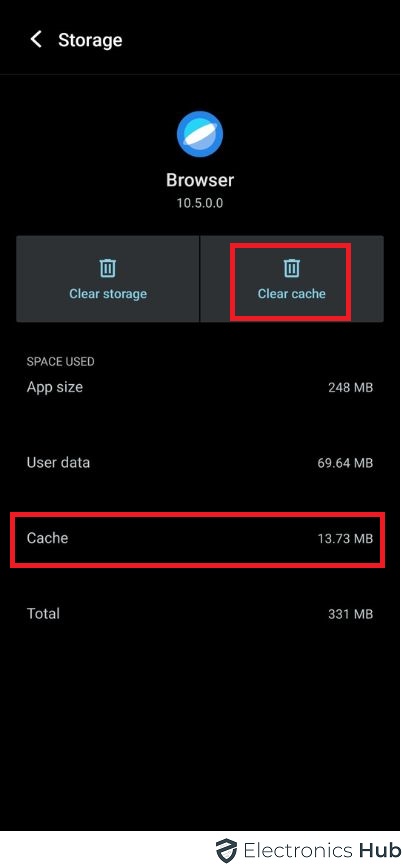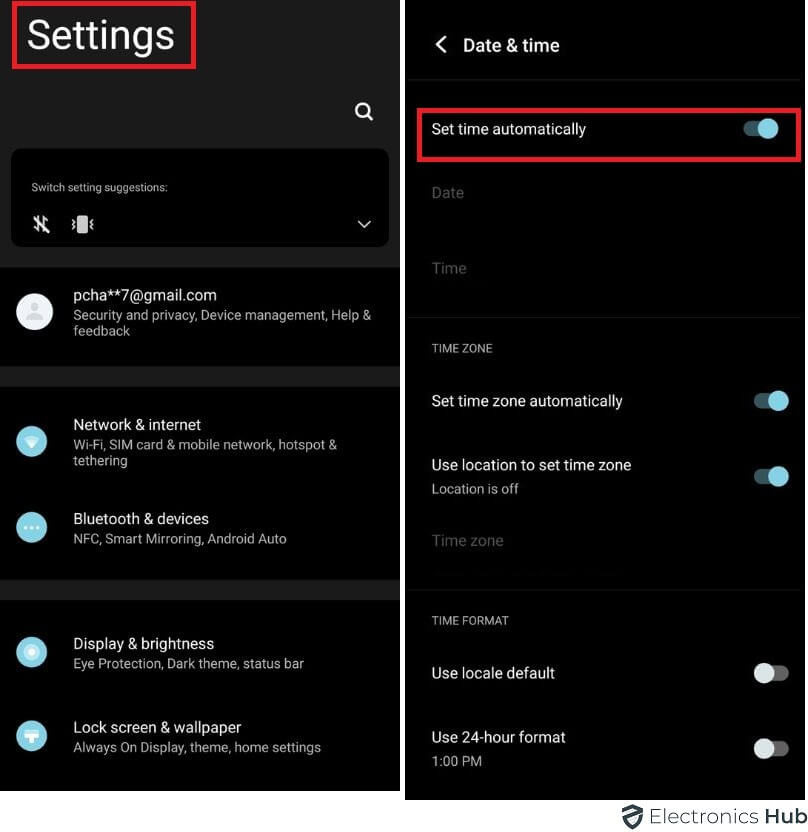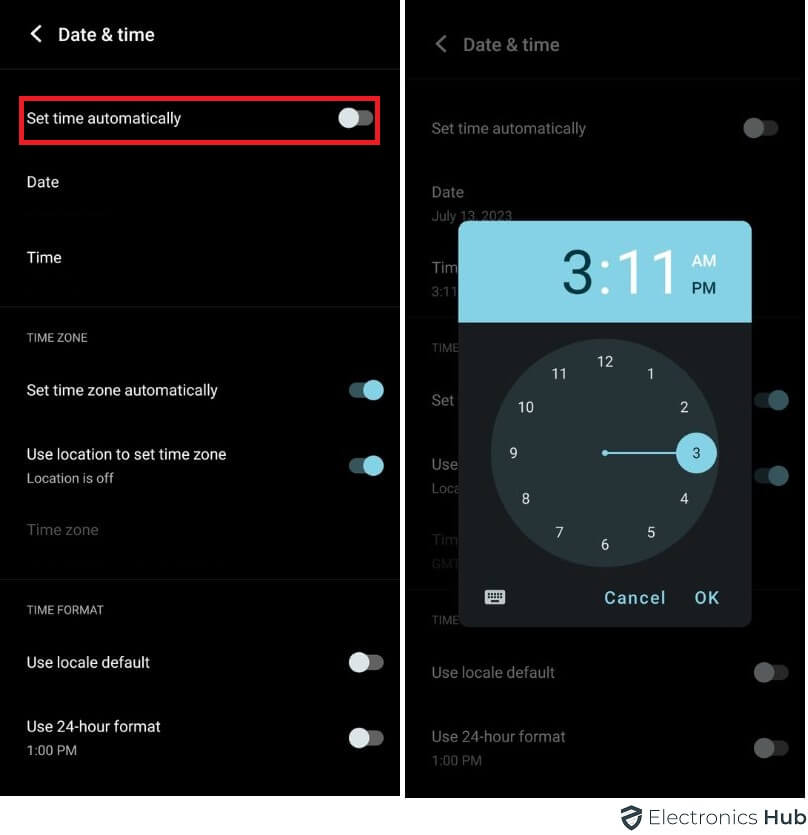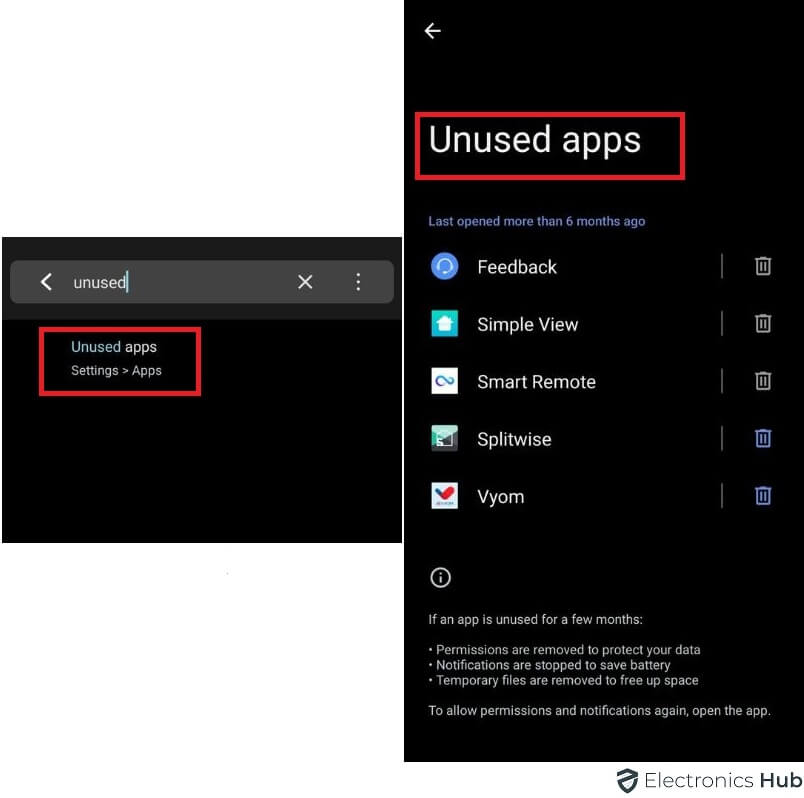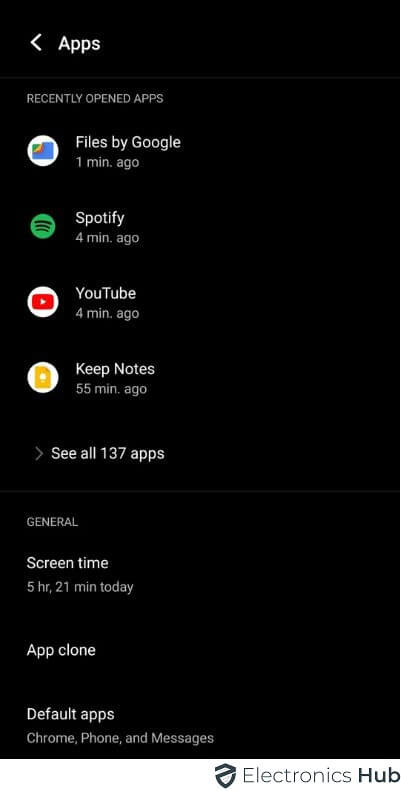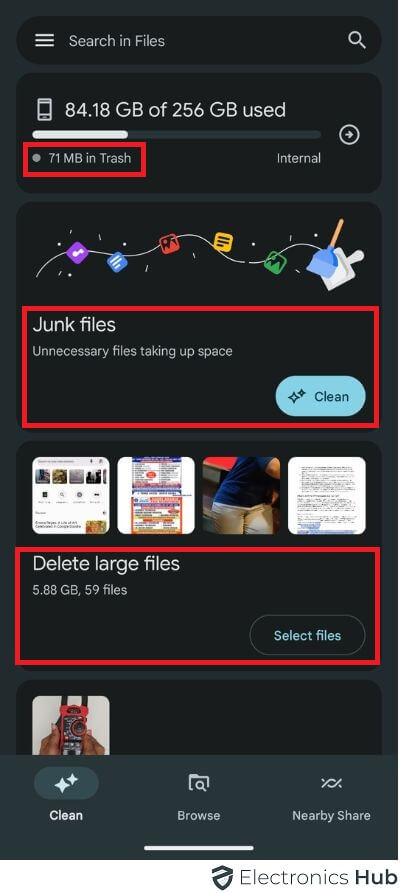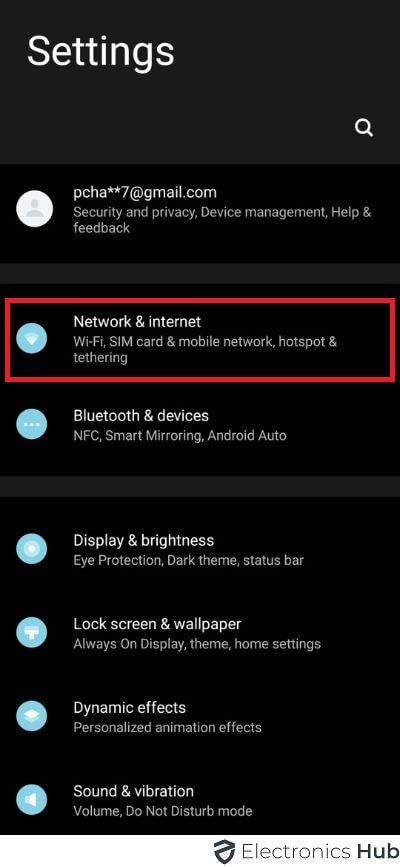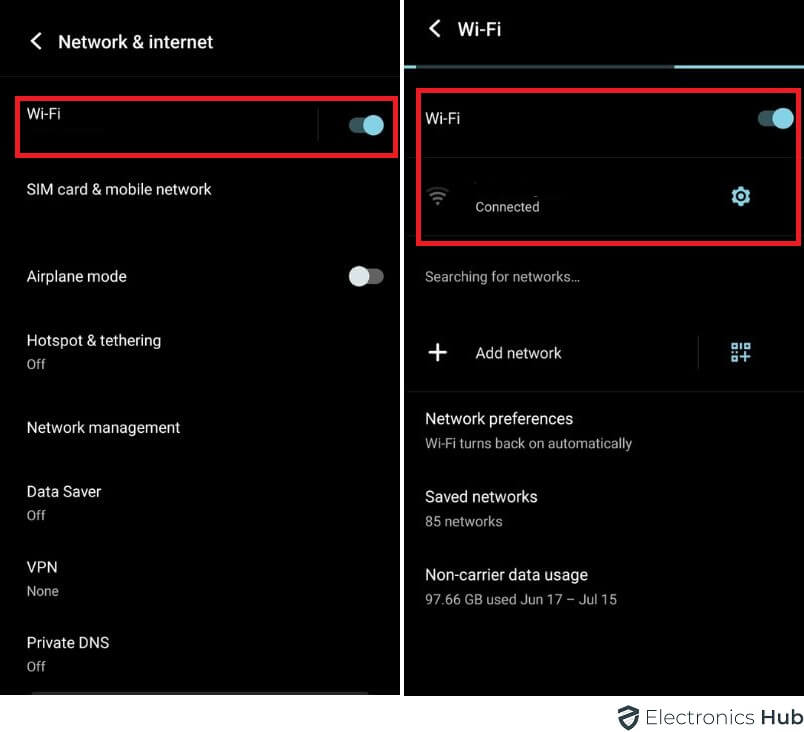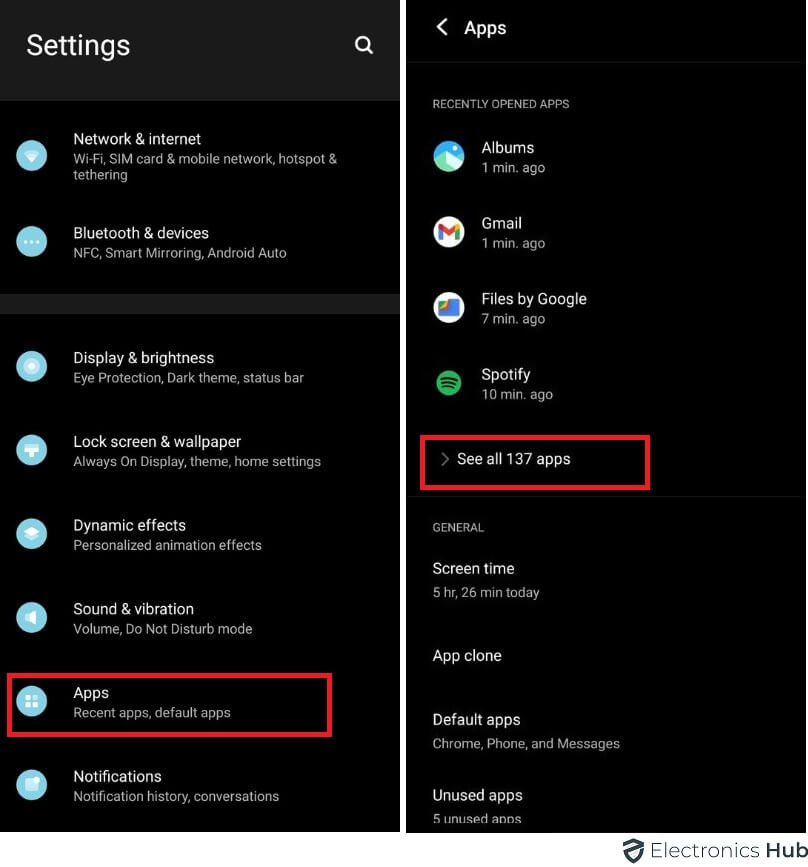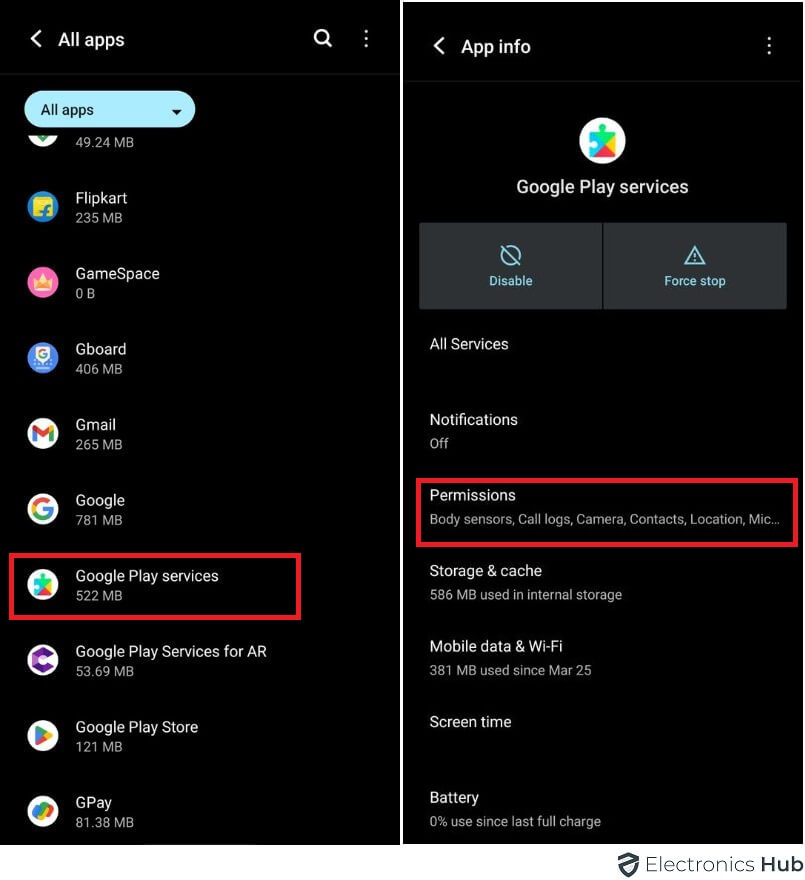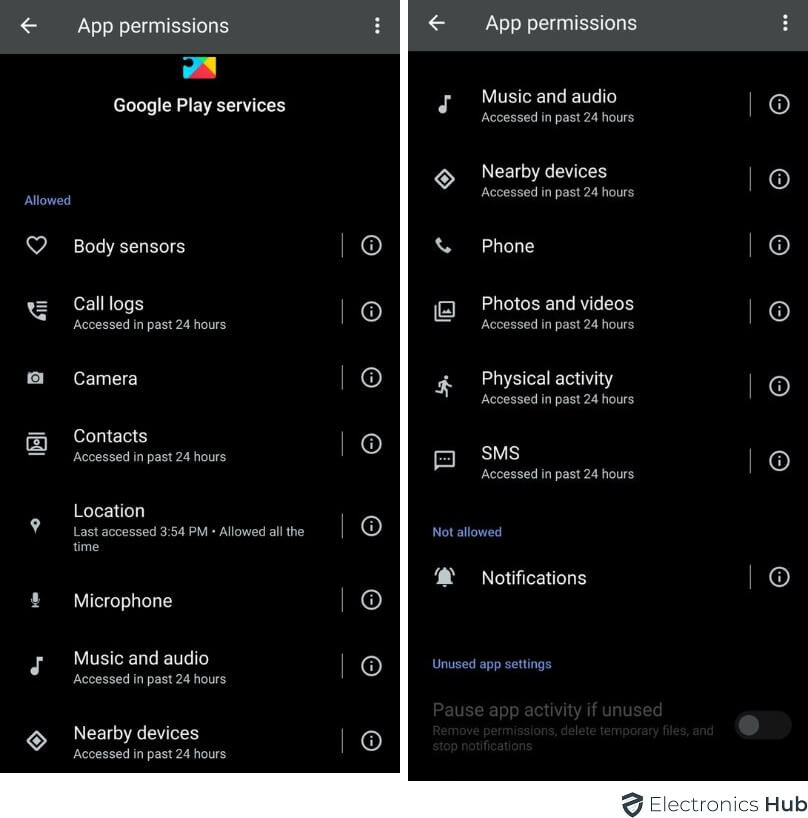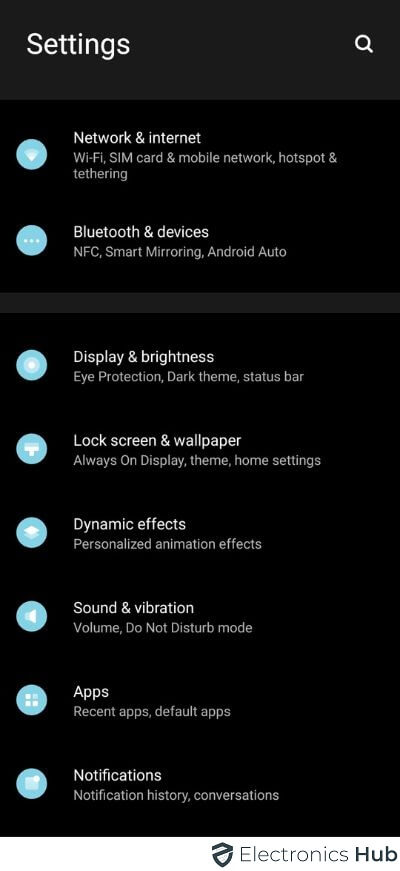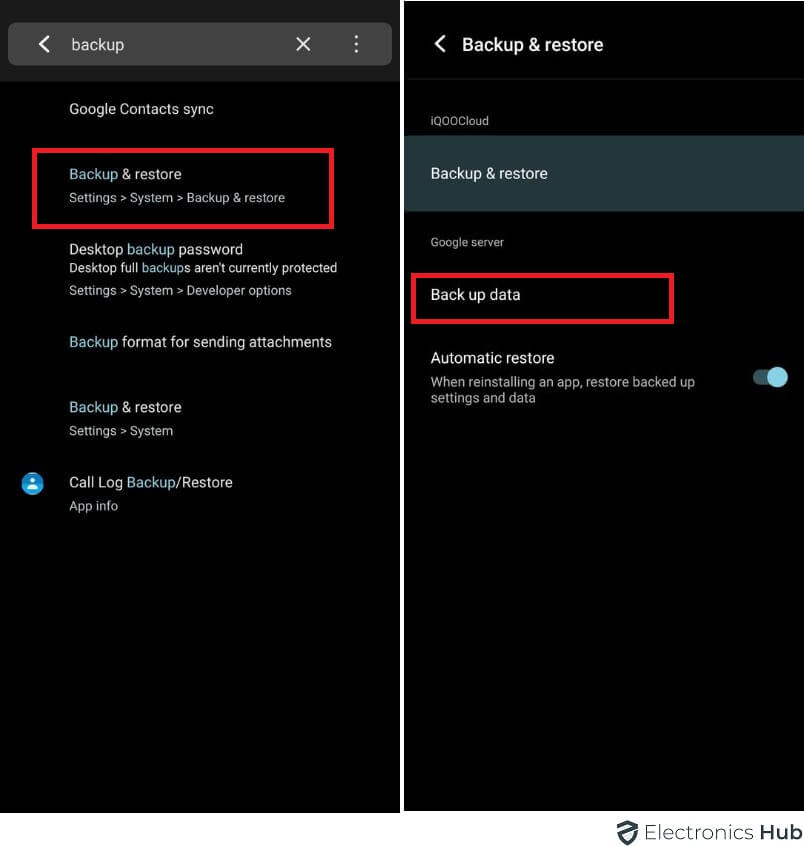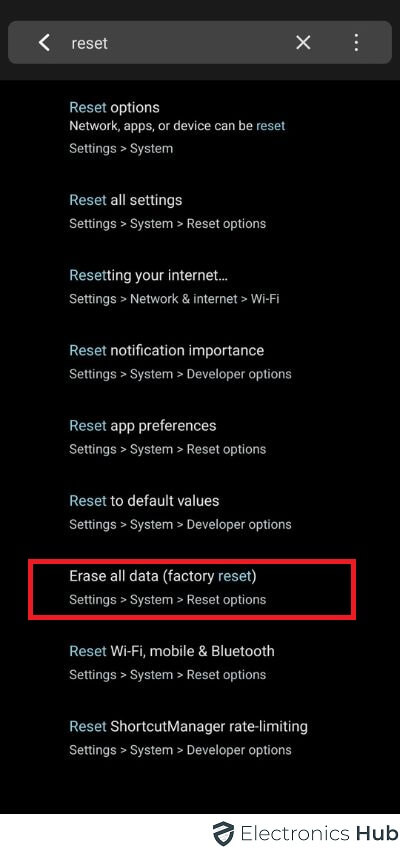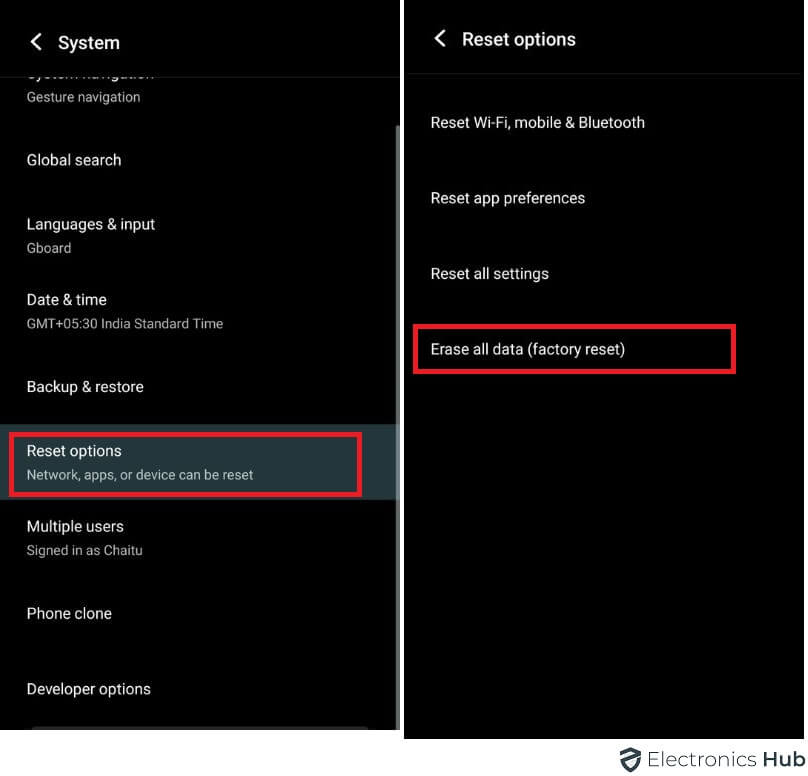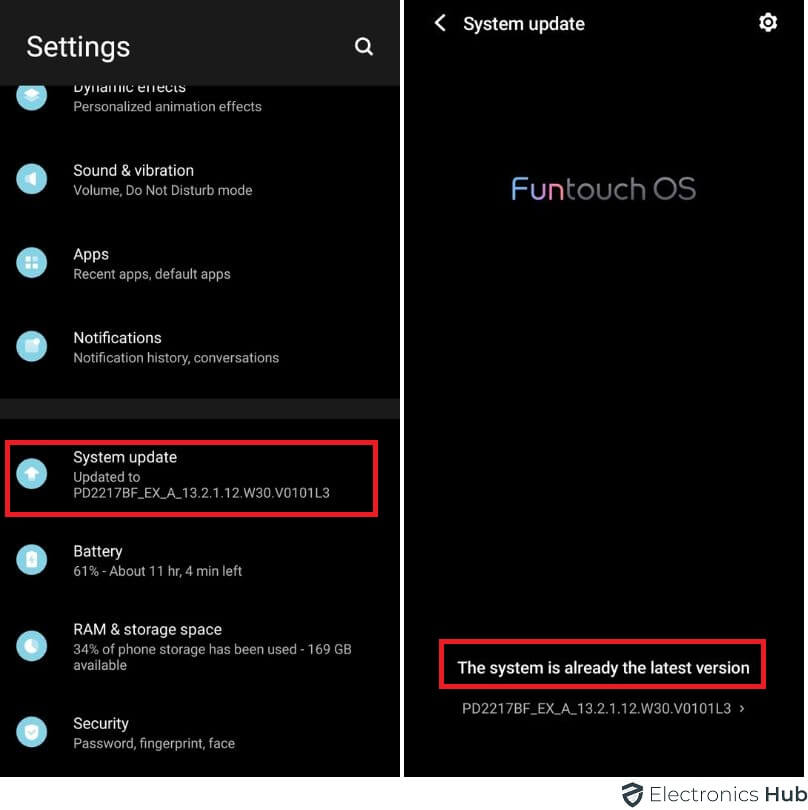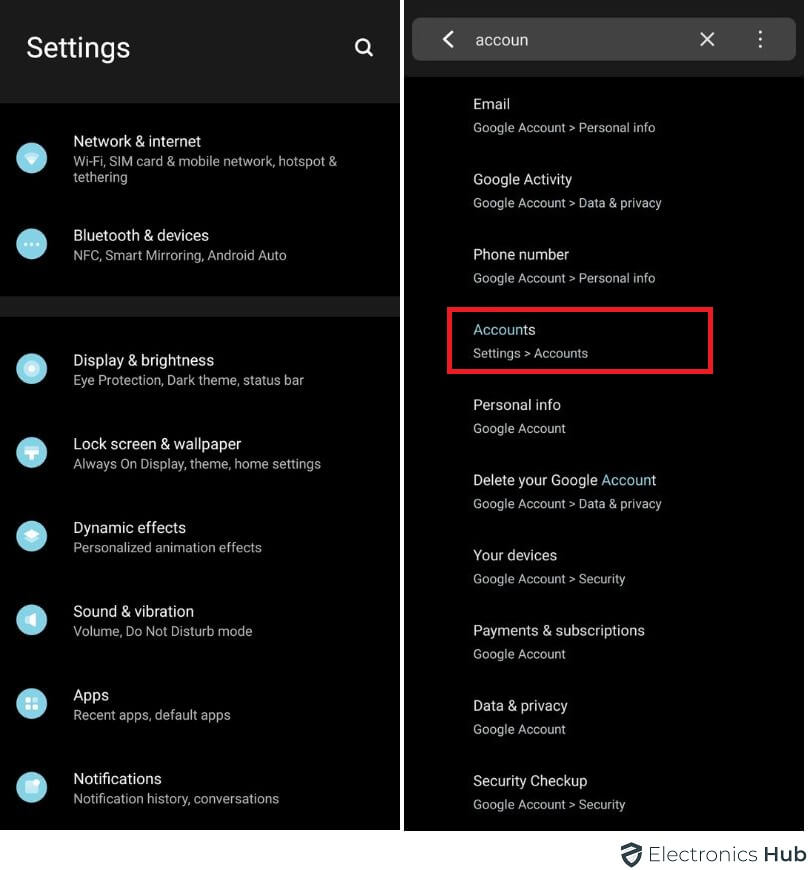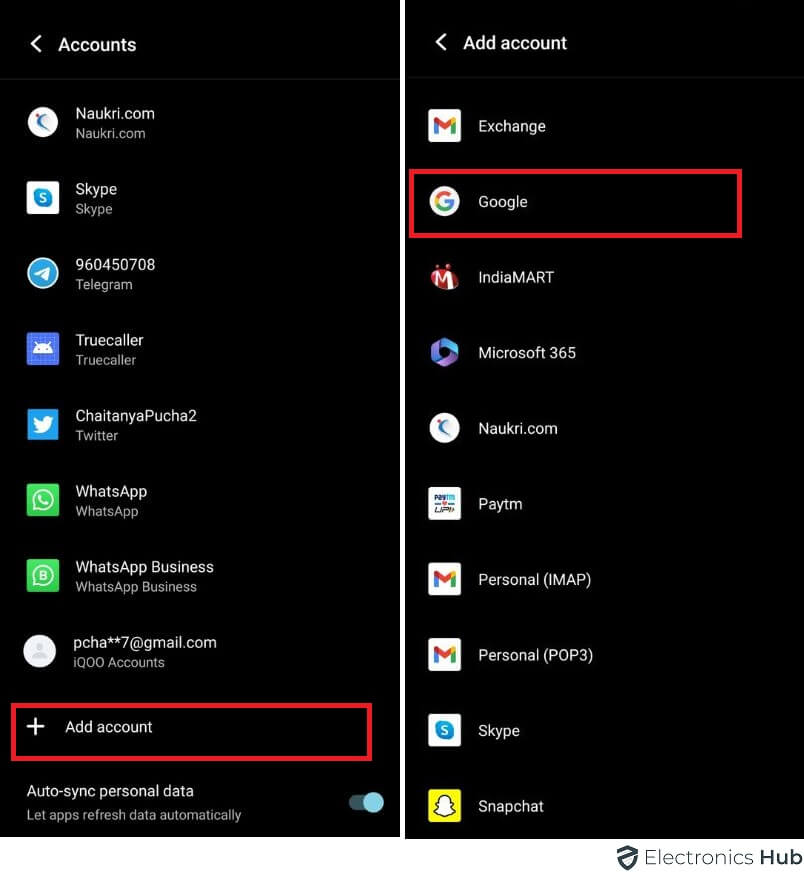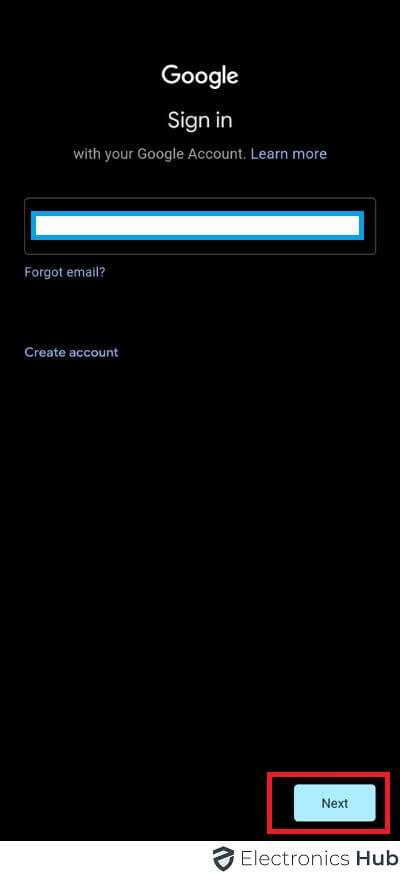“Google Play Services Keeps Stopping” error message indicates an issue with the core service that many apps on your Android device rely on. This can cause problems with various functionalities like downloading apps, syncing data, and using location services.
Understanding the significance of Google Play Services and troubleshooting its potential shortcomings is essential for optimizing the performance and reliability of your Android device.
Outline
ToggleWhy Does Google Play Services Keep Stopping?
Google Play services may keep stopping due to various reasons, such as outdated software, conflicting apps or services, corrupt cache data, or issues with permissions.
Reasons for “Google Play Services Keeps Stopping” error:
- Software Issues: A simple restart of your phone can often resolve these.
- Outdated Google Play Services or Play Store: Make sure both are updated to the latest versions.
- Corrupted data or cache: Clearing the cache and data of Google Play Services can sometimes fix the issue.
- Conflicting app: In rare cases, a recently installed app might be causing conflicts. Booting into safe mode can help diagnose this.
- Storage issues: Low storage space on your device can lead to app malfunctioning.
How To Fix If Google Play Services Keeps Stopping?
Here are some solutions that can help you fix the problem of Google Play Service Keeps Stopping:
1. Restart the Device
A device restart is the process of powering off a device and then turning it back on again. It can be done manually or automatically if the device freezes or crashes. To manually restart a device, you have two options:
- Using the power button: Press and hold the power button for approximately 5 seconds. This action will prompt a menu to appear on the screen. From the menu, select the “Restart” option to initiate the device restart.
- Using the power button and volume button: Press and hold both the power button and the volume down button simultaneously for about 7 seconds. By doing this, your device will automatically restart without requiring any further input.
2. Clear the Cache Data
Cache data on an Android device consists of temporary files used by apps to enhance loading times and performance. To clear cache data, follow these steps:
a. Clear Cache for All Apps:
- Open the Settings app on your device.
- Tap on “Storage.”
- Locate and tap on “Cached data.”
- Tap on “Clear” to remove all cache data stored by apps.
b. Clear Cache for Individual Apps:
- Open the Settings app on your device.
- Tap on “Apps.”
- Find the specific app for which you want to clear cache data and tap on it.
- Tap on “Storage.”
- Finally, tap on “Clear cache” to delete the cache data associated with that particular app.
3. Update the Phone’s Date and Time
To ensure your Android device syncs with your accounts, displays the correct time, and functions properly with other devices, follow these steps:
- Open the Settings app on your device.
- Tap on “System.”
- Locate and tap on “Date & time.”
- Ensure that the “Automatic date & time” option is enabled. This allows your device to automatically synchronize the date and time with the network provider or internet time servers.
- If you prefer to set the date and time manually, tap on “Set manually.”
- Enter the accurate date and time information.
- Tap on “Save” to save the changes.
4. Free up Phone Storage
To optimize your device’s performance, prevent malfunctions, and make space for new content, follow these steps:
- Delete Unused Apps: Uninstall apps you no longer use to free up significant space quickly.
- Clear App Cache and Data: Regularly clear cache and data for apps to reclaim storage occupied by temporary files. Go to Settings > Apps > Select App > Storage > Clear Cache/Clear Data.
- Delete Unnecessary Photos and Videos: Remove redundant media files that occupy substantial storage space.
- Move Files to External Storage: If your device supports external storage like a microSD card, transfer files such as documents, photos, and videos to the external storage to free up space on your device.
- Use a File Manager App: Install a file manager app from the Play Store to help identify and delete unnecessary files that are taking up space.
5. Check Internet Connection
To quickly check your internet connection on an Android device, follow these simple steps:
- Open the Settings app on your Android device.
- Look for the option labeled “Network & internet” or “Connections” and tap on it.
- Depending on your specific device, you may see different connectivity options such as Wi-Fi, Mobile data, and VPN. Choose the one that you are currently using to connect to the internet.
6. Check Google Play Services Permissions
Google Play Services is a crucial suite of apps and services on Android devices that enable various features and functionalities. These services encompass essential functions like location services, contact synchronization, and notifications.
To ensure smooth operation, Google Play Services requires specific permissions to access and utilize your device’s data and features effectively. To check the permissions granted to Google Play Services, follow these steps:
- Open the Settings app on your Android device.
- Tap on “Apps & notifications” or a similar option.
- Look for and tap on “See all apps” or a similar button to view all installed apps.
- Scroll down the list and locate the “Google Play Services” app.
- Tap on the “Permissions” button or a similar option associated with the app.
7. Reset Factory
A factory reset is a procedure that returns your Android device to its initial state by erasing all personal data, including apps, photos, and settings.
Factory resets serve various purposes, such as resolving performance problems, fixing software bugs, or eliminating malware infections. Additionally, they are useful before selling or giving away your device to ensure your personal information is removed.
To perform a factory reset on your Android device, follow these steps:
- Back up your important data, such as contacts, photos, and documents, to avoid permanent loss.
- Locate the factory reset option on your device, usually found in the Settings app under “System” or “Backup & reset.”
- Once you have selected the factory reset option, confirm your decision and wait for the process to complete.
- After the reset is finished, your device will restart and present a clean, freshly initialized state.
8. System Update
System updates are crucial for Android devices as they provide bug fixes, security enhancements, and new features. Regularly updating your Android system is highly recommended to maintain optimal performance and ensure the latest security patches.
To update your Android device, follow these steps:
- Check for updates in the Settings app, usually located under “System” or “Software Update.”
- If an update is available, tap on the “Check for updates” button to initiate the process.
- Install the updates by following the on-screen instructions. Ensure that your device is connected to a stable Wi-Fi network and has sufficient battery power.
- Once the updates are installed, restart your device to apply the changes effectively.
9. Use Another Google Account
On your Android device, you have the flexibility to use multiple Google Accounts, enabling you to manage personal and work-related accounts separately or utilize different accounts for various apps. To add another Google Account, follow these steps:
- Open the Settings app on your Android device.
- Tap on “Accounts” to access your accounts settings.
- Select “Add account” to add a new account.
- Choose “Google” from the account types available.
- Enter the email address and password associated with the account you wish to add.
- Tap on “Next” to proceed.
Follow the on-screen instructions to complete the setup process, which may include granting permissions and setting sync preferences.
Google Play Services – FAQs
1. Why Google Play Services Keeps Stopping on Samsung?
Ans: Restart your Samsung device and clear Google Play Services cache. If the issue persists, try uninstalling Google Play Services updates.
Ans: Clearing the data of Google Play services can sometimes resolve the issue. However, keep in mind that this action will reset the app’s settings and remove any stored data associated with it. It’s recommended to try clearing the cache first before clearing the data.
Ans: Yes, sometimes a third-party app can interfere with the functioning of Google Play services, leading to the issue. Try uninstalling recently installed apps or apps that you suspect might be causing conflicts, and see if the problem persists.
Ans: Yes, if your device has insufficient storage space, it can lead to various issues, including Google Play services stopping. Make sure you have enough free space on your device by deleting unnecessary files or apps.
5. Why Google Play Services keeps stopping on MI?
Ans: Google Play Services might stop on your Xiaomi device due to outdated app, storage issues, or corrupted data. Try clearing Google Play Services cache, updating the app, or restarting your phone.
Conclusion
Google Play services keeps stopping is a common problem faced by Android users. It can be frustrating, but there are several troubleshooting steps you can follow. Start by restarting your device and clearing the cache of Google Play services. Updating the app to the latest version or uninstalling updates and reinstalling them can also help. If the problem persists, you may need to perform a factory reset as a last resort. Remember to back up your data before proceeding with a reset. If none of these steps work, contacting the official support channels of your device manufacturer or Google is recommended for further assistance.