Is your computer freezing up more often than usual? This can be a frustrating and time-consuming issue. In this blog post, we’ll explore some of the most common reasons why computers freeze and provide practical solutions to help you get back on track. Whether you’re dealing with a slow processor, outdated software, or a hardware malfunction, we’ve got you covered. Let’s get in and find the root of the problem so you can enjoy a smoother computing experience.
Outline
Toggle- Why Does My Computer Keep Freezing?
- How To Fix Computer Keeps Freezing?
- Give Your Computer Sometime To Unfreeze
- Check Your Computer Is Deadlocked
- Restart Your Frozen Computer
- Close Frozen Programs
- Restart File Explorer
- Free Up The Space On C Drive
- Uninstall Unused Apps
- Update All Your Device Drivers
- Check For System Updates
- Run Windows Memory Diagnostics
- Run System File Scanner
- Scan For Malware Or Viruses
- Perform System Restore
- Tips To Keep Your Computer Running Fast
- FAQs:
- Conclusion
Why Does My Computer Keep Freezing?
Freezing issues in computers can be frustrating and often signal deeper system problems. These interruptions might occur due to a variety of reasons, each affecting your system in different ways.
Here are some of the most common causes:
- Many Apps Open At A Time: When too many applications are running simultaneously, your computer’s RAM and CPU resources can be stretched thin. This often results in a slowdown or a complete freeze, as the system struggles to allocate enough processing power and memory to handle all tasks at once.
- Corrupted Or Outdated Drivers: Drivers are essential for your hardware to communicate effectively with your operating system. If they are outdated or corrupted, it can lead to system instability and frequent freezes. Keeping drivers updated is crucial for optimal system performance and stability.
- Overheating: Excessive heat can cause your computer to freeze as a protective measure to prevent hardware damage. Overheating may occur due to dust buildup inside the computer, failing fans, or a malfunctioning cooling system. It’s important to ensure your computer’s cooling mechanisms are functioning properly to avoid this issue.
- Insufficient RAM: Random Access Memory (RAM) is critical for processing applications. If your computer does not have enough RAM to support the applications and processes you are running, it can freeze. Upgrading your RAM can provide a significant boost in performance and reduce freezing.
- Improper BIOS Settings: The Basic Input/Output System (BIOS) controls your computer’s basic operations. Incorrect settings or configurations in the BIOS can lead to system instability and freezing. It’s advisable to ensure your BIOS settings are configured correctly for your hardware.
- Outdated Software: Running outdated software can cause compatibility issues and bugs that may lead to system freezes. Regularly updating your software ensures you have the latest patches and improvements, reducing the risk of freezes.
- Hard Drive Problems: Issues with your hard drive, such as bad sectors or mechanical failures, can also cause your computer to freeze. Using tools to check the health of your hard drive can help you identify and rectify problems before they cause significant issues.
- Software Conflicts: Sometimes, different software applications may interfere with each other’s operations, leading to freezes. Identifying and resolving these conflicts by updating, reinstalling, or removing conflicting software can help stabilize your system.
- Operating System Bugs: Even the operating system itself can have bugs that lead to freezing. These bugs are usually resolved through system updates, so keeping your operating system up-to-date is essential.
- Insufficient Storage: If your system drive is almost full, your computer might freeze due to the lack of space needed to write and read data effectively. Managing your storage space in a laptop or computer by deleting unnecessary files or moving data to an external drive can help alleviate this problem.
How To Fix Computer Keeps Freezing?
When your computer keeps freezing, it can disrupt your work and cause frustration. Fortunately, there are several steps you can take to address and fix these issues. Whether the problem is due to hardware malfunctions, software conflicts, or insufficient resources, each solution targets a specific area that could be causing the freeze. Let’s explore these solutions one by one to help you get your computer back to running smoothly.
Give Your Computer Sometime To Unfreeze
One of the simplest fixes when your computer freezes is to wait a few minutes. Sometimes, the system may be overloaded with tasks, causing a temporary freeze. By giving it a few moments, the computer may complete the current tasks and unfreeze on its own. This method can be effective if the freeze is caused by high CPU or memory usage due to multiple applications running at once. If after a few minutes, the computer remains unresponsive, then it’s time to move on to other methods.
Check Your Computer Is Deadlocked
A deadlock occurs when your computer’s processes get stuck, with each process waiting for the other to complete, but none of them can proceed. If your computer isn’t responding at all, including the mouse and keyboard, it might be deadlocked. To check for this, press ‘Ctrl + Alt + Delete’ to see if the Task Manager opens. If it does, your system isn’t fully deadlocked, and you can move forward with closing unresponsive applications. However, if nothing happens, your computer may be in a complete deadlock, requiring a force restart to break free from the loop.
Restart Your Frozen Computer
If your computer is completely unresponsive and appears to be deadlocked, a restart is often the quickest way to resolve the issue.
To perform a hard reset on a Windows computer, press and hold the power button on your device for several seconds until it powers off. Wait for a few moments, then press the power button again to turn it back on. If the computer continues to freeze after restarting, try rebooting it in Safe Mode by repeatedly pressing the ‘F8’ key as the computer starts up.
For Mac users, press and hold the ‘Command, Control, and Power’ buttons simultaneously until the system shuts down. After the computer is off, wait a few seconds before pressing the Power button to turn it back on. This process can help resolve freezing issues by starting the system with only the essential files and drivers.
Close Frozen Programs
When your computer freezes, it’s often due to a single program becoming unresponsive. Closing that program can help free up resources and return your computer to normal. Here’s how to close frozen programs step-by-step:
For Windows Users:
- Open Task Manager: Press ‘Ctrl + Alt + Delete’, then select Task Manager from the options. Alternatively, press ‘Ctrl + Shift + Esc’ to directly open the Task Manager.
- Find The Unresponsive Program: In Task Manager, locate the program labeled as “Not Responding” or one that is consuming a large amount of CPU or memory.
- End The Task: Right Click on the unresponsive program and select ‘End Task’ from the drop-down menu
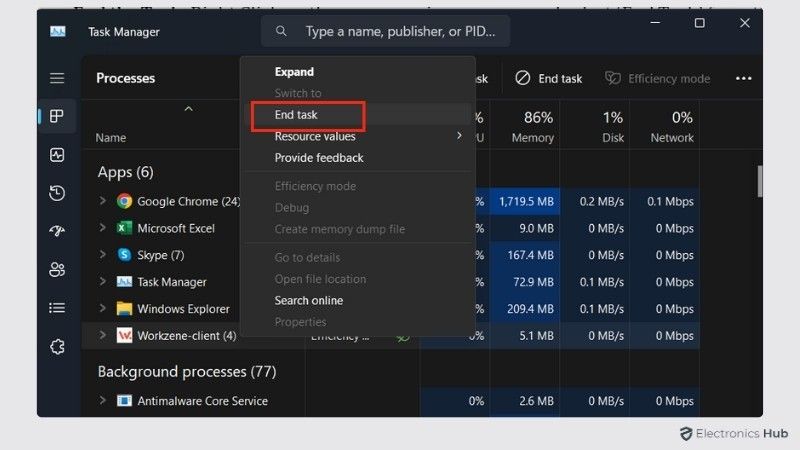
- Wait For The Program To Close: It may take a few moments for the program to shut down completely. Once it closes, your system should start responding again.
For Mac Users:
- Open Force Quit Applications: Press ‘Command + Option + Esc’ to bring up the Force Quit Applications window.
- Select The Unresponsive Program: Choose the program that is not responding.
- Force Quit: Click ‘Force Quit’ to close the unresponsive program.
Pro Tip: Alternatively, pressing ‘Alt + F4’ on Windows will quickly close the active program or window without needing to access the Task Manager.
Restart File Explorer
Sometimes, your computer might freeze due to issues with Windows File Explorer, the system component responsible for managing files and folders. Restarting File Explorer can help resolve these problems without needing to restart your entire system. Here’s how to do it:
- Open Task Manager: Press ‘Ctrl + Shift + Esc’ to open Task Manager directly.
- Find Windows Explorer: In the Task Manager window, scroll down to find Windows Explorer in the list of running processes.
- Restart Explorer: Right-click on Windows Explorer and select ‘Restart’ from the context menu.
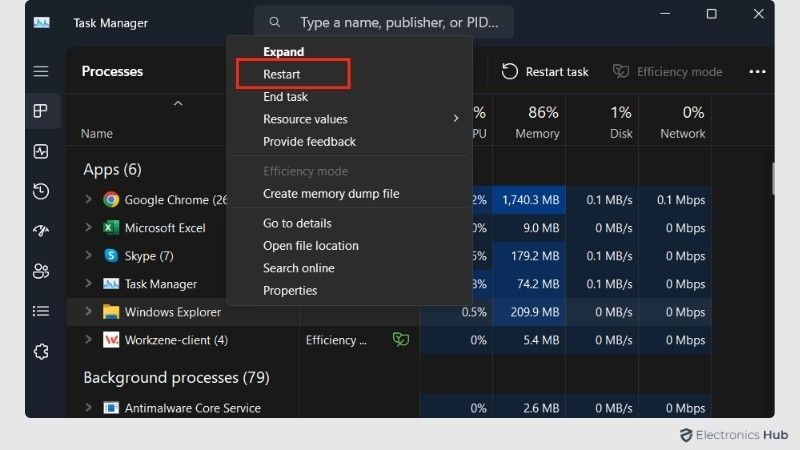
This method is especially useful when the taskbar, start menu, or file windows become unresponsive. Restarting File Explorer can resolve these specific issues without affecting your open applications or work.
Free Up The Space On C Drive
When your computer’s C drive is nearly full, it can lead to system slowdowns and even freezing. This is because your operating system needs sufficient space to manage files, updates, and temporary data. To resolve this, you should consider clearing out unnecessary files. Start by removing temporary files, which often accumulate without notice. You can also uninstall programs you no longer use, especially those that take up significant space. Large files like videos, photos, and downloaded files can also be moved to an external drive or cloud storage to free up more space.
Additionally, using tools like Disk Cleanup on Windows can help identify and delete system files that are no longer needed, such as old computer updates and temporary internet files. Freeing up space on your C drive not only reduces the chance of your computer freezing but also improves its overall performance, making daily tasks much smoother.
Uninstall Unused Apps
Unused applications take up valuable space on your computer and can contribute to performance issues, including freezing. By removing programs you no longer need, you free up system resources and help your computer run more efficiently. Here’s how you can uninstall unused apps:
For Windows Users:
- Open Settings: Press ‘Windows Key + I’ to open the Settings menu.
- Go To Apps: In the Settings window, click on Apps.
- Find The Unused Application: Scroll through the list of installed apps and find the ones you no longer use.
- Uninstall The App: Click on the app you want to remove and select Uninstall. Follow the prompts to complete the uninstallation.
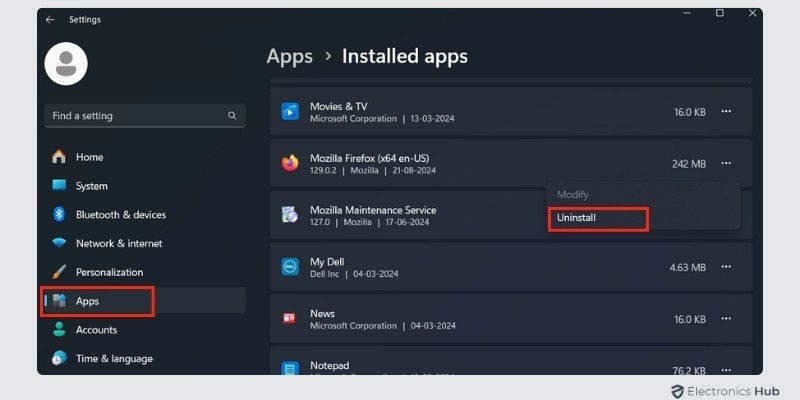
For Mac Users:
- Open Finder: Click on ‘Finder’ in the Dock.
- Go To Applications: In the Finder window, select Applications from the sidebar.
- Drag Unused Apps To Trash: Drag the app you want to uninstall into the Trash.
- Empty Trash: Right-click on the Trash icon in your Dock and select Empty Trash to permanently remove the app.
Update All Your Device Drivers
Outdated or faulty drivers can often be the cause of computer freezing, as they prevent your hardware components from functioning properly with the operating system. Keeping your device drivers up to date is important to ensure your hardware is running smoothly and is compatible with system updates. Regular updates also fix bugs and improve performance, which can help prevent your computer from freezing.
To Update Your Drivers:
- Open Device Manager: Press ‘Windows Key + X’ and select Device Manager from the list.
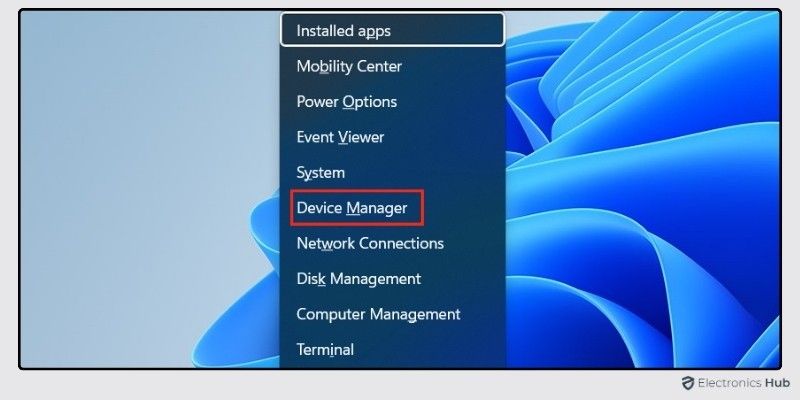
- Find The Device: Locate the device you want to update, such as a graphics card, sound card, or network adapter.
- Update The Driver: Right-click on the device and select Update driver. You can choose Search automatically for updated driver software, which will search the internet for the latest version and install it automatically.
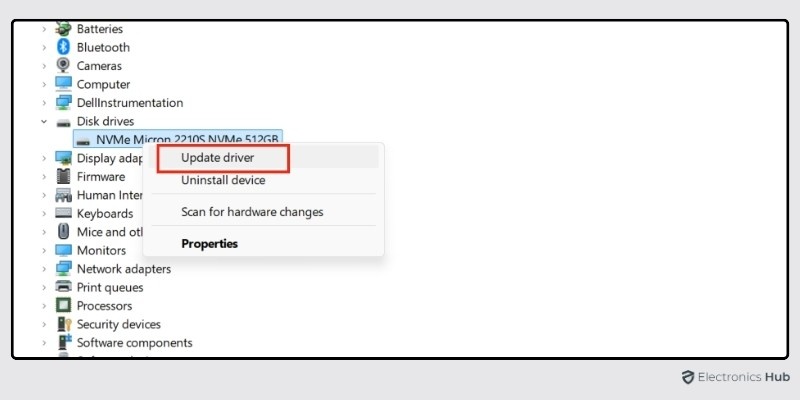
Alternatively, you can visit the manufacturer’s website to manually download the latest drivers for your hardware. Once downloaded, you can install them by running the setup file provided by the manufacturer. For Mac users, driver updates are typically handled through system updates, so ensuring your macOS is up to date will also update your device drivers.
Check For System Updates
Keeping your operating system up to date is an important step in preventing computer freezes. System updates often include performance improvements, security patches, and bug fixes that address known issues within the operating system. Outdated systems can develop compatibility problems with newer applications or hardware, leading to freezing and other performance issues.
To check for system updates on a Windows PC, go to Settings by pressing Windows Key + I. From there, click on Windows Update. Click Check for updates to see if any are available. If updates are found, follow the prompts to download and install them. Once the update process is complete, you may be prompted to restart your computer to apply the changes.
On a Mac, open System Preferences and click on Software Update. The system will automatically check for updates. If updates are available, click Update Now to install them.
Run Windows Memory Diagnostics
Faulty or failing memory (RAM) can be a significant cause of computer freezes. The Windows Memory Diagnostics tool is a built-in feature that can help you identify any issues with your RAM and determine if it’s causing your system to hang. Running this tool is a simple way to check for memory problems and rule out RAM as a potential cause of freezing.
To run Windows Memory Diagnostics, follow these steps:
- Press the ‘Windows’ Key and type ‘Windows Memory Diagnostic’ in the search bar. Select the tool from the results.
- When the tool opens, you’ll be given two options. Select ‘Restart now and check for problems’. This will immediately reboot your computer and begin the memory test.
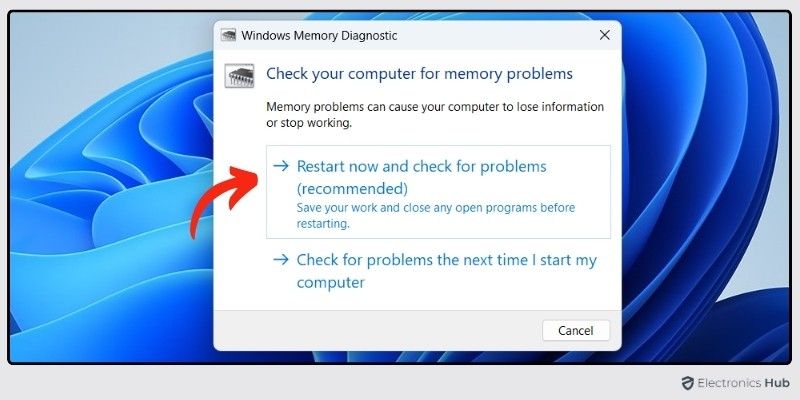
- During the reboot, the system will run diagnostics on your memory, checking for any issues. The test may take several minutes, depending on your system.
- Once the test is complete, your computer will restart, and Windows will display the results. If the tool finds any memory issues, it will notify you and provide steps for further action.
Running this diagnostic tool can help detect whether bad memory is the reason your computer is freezing, allowing you to take the necessary steps to replace or repair the faulty RAM.
Run System File Scanner
Another effective method for diagnosing and fixing computer freezes is to run the System File Scanner, also known as the System File Checker (SFC). This tool scans your system for corrupted or missing files that might be causing your computer to freeze and attempts to repair them. Corrupted system files can often result in erratic behavior, including freezing, and running this scanner can help restore those files to their proper state. Here’s how:
- Press the Windows Key and type ‘cmd’. Right-click on Command Prompt in the search results and select ‘Run as administrator’ to open it with elevated privileges.
- In the Command Prompt window, type ‘sfc /scannow’ and press Enter. This will initiate the system file scan.
- The scan may take some time, depending on the size of your system. It will automatically repair any corrupted or missing system files it finds.
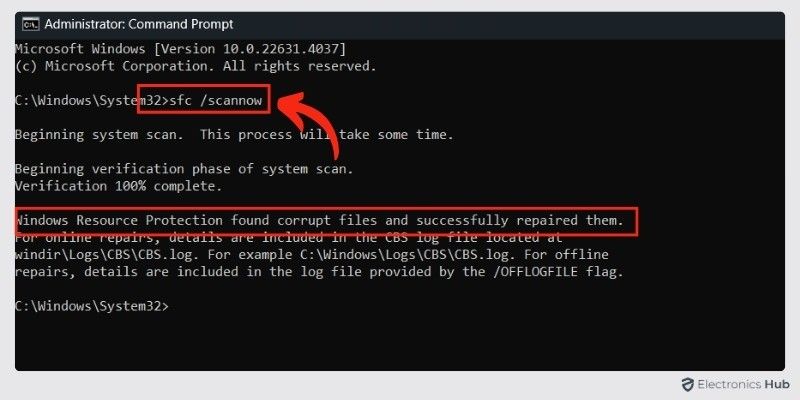
- Once the scan is complete, restart your computer. This ensures that any repaired files are properly integrated into the system.
Scan For Malware Or Viruses
Malware and viruses can be a major cause of computer freezes, as these malicious programs can run unwanted processes, slow down your system, and interfere with regular operations. Regularly scanning your computer for malware and viruses is an important step in maintaining a healthy system and avoiding performance issues. Most antivirus software comes with built-in scanning options that allow you to perform both quick and full system scans.
To protect your computer, you can use Windows Defender (built-in on Windows) or any reliable third-party antivirus software. Simply open your antivirus program, choose the scan option, and follow the prompts to check for any threats. It’s recommended to run a full scan if you suspect your system has been compromised, as this will thoroughly inspect every file and program. After completing the scan, the software will give you the option to quarantine or remove any detected threats.
Perform System Restore
You tried all the previous solutions, but your computer or laptop keeps freezing. In this case, performing a System Restore can help revert your system to a previous state when it was functioning correctly. System Restore rolls back system files, installed applications, and settings to a point in time before the issue started, without affecting your personal files.
To perform a System Restore, press the Windows Key and type “Create a restore point.” Select this option and, in the System Properties window, click on ‘System Restore’. Then, choose a restore point that dates back to when your computer was working fine. You can select the most recent restore point or view more options if needed.
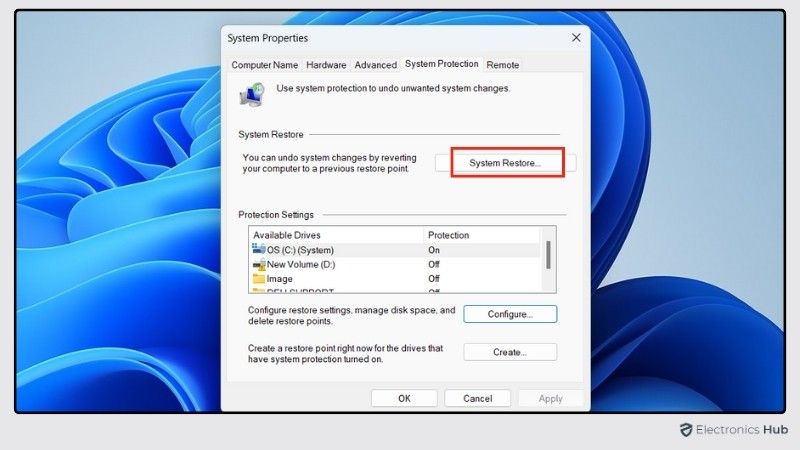
Next, follow the prompts to begin the restore process. Your computer will restart during this, and it may take some time to finish. Once completed, your computer will return to the chosen restore point, hopefully resolving the freezing issue.
Performing a System Restore is particularly useful if your system started freezing after installing new software, drivers, or updates. It allows you to return to a more stable configuration while keeping your personal data intact.
Tips To Keep Your Computer Running Fast
To prevent your computer from freezing in the future, regular maintenance is key. Following a few simple tips can help keep your system running smoothly and reduce the chances of performance issues.
- Keep Your Software Updated: Regularly check for updates to your operating system, drivers, and applications. Updates often include bug fixes and performance improvements that help prevent freezing.
- Run Antivirus Scans Regularly: Schedule routine malware and virus scans to keep your system protected from harmful software that could cause slowdowns or freezes.
- Manage Startup Programs: Limit the number of programs that start when your computer boots up. Too many startup programs can slow down the system and cause it to freeze. You can manage these by accessing Task Manager and disabling unnecessary programs from starting automatically.
- Free Up Disk Space: Regularly clean up your hard drive by removing unused files, applications, and clearing out temporary files. Keeping enough free space on your drive allows your system to run more efficiently.
- Defragment Your Hard Drive (if using HDD): Defragmenting helps organize your files for quicker access, which can improve performance. Solid State Drives (SSDs) do not require defragmentation.
- Keep Your Hardware Clean: Dust buildup inside your computer can lead to overheating, which can cause freezing. Regularly clean the inside of your computer and ensure proper airflow to avoid overheating.
- Monitor System Performance: Use built-in tools like Task Manager to monitor CPU, RAM, and disk usage. This can help you identify any processes that are causing your computer or laptop to run slower than usual.
FAQs:
Overheating is a common cause of computer freezes. To prevent overheating, ensure that your computer is placed in a well-ventilated area and that the fans are not obstructed. You can also clean out any dust from the inside of your computer case. Additionally, consider using a cooling pad or fan to improve airflow.
To perform a clean boot, open the System Configuration tool (msconfig), select “Selective startup,” and uncheck “Load startup items.” Restart your computer to see if the issue persists.
A failing hard drive can cause computer freezes, as well as other symptoms like slow performance, unusual noises, and data corruption. You can use diagnostic tools to check the health of your hard drive or look for signs of data loss or corruption.
If your computer frequently freezes during games, it might be due to insufficient graphics processing power, overheating, or outdated drivers. Try updating your drivers, lowering the game’s graphics settings, or ensuring your computer has adequate cooling.
Frequent blue screens, random freezes, and system crashes can indicate faulty RAM. Run a memory diagnostic tool to check for issues.
Conclusion
In conclusion, computer freezing can be a frustrating experience, but with the right troubleshooting steps, it can often be resolved. By identifying the underlying causes, such as hardware issues, software conflicts, or overheating, you can implement appropriate solutions to restore your computer’s performance. Remember to regularly update your system, optimize software, and maintain proper hardware maintenance to prevent future freezing problems. If you continue to encounter difficulties, consulting with a professional technician may be necessary for a more in-depth diagnosis and repair.

