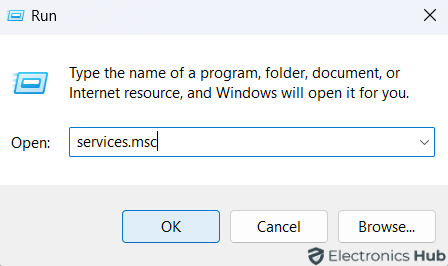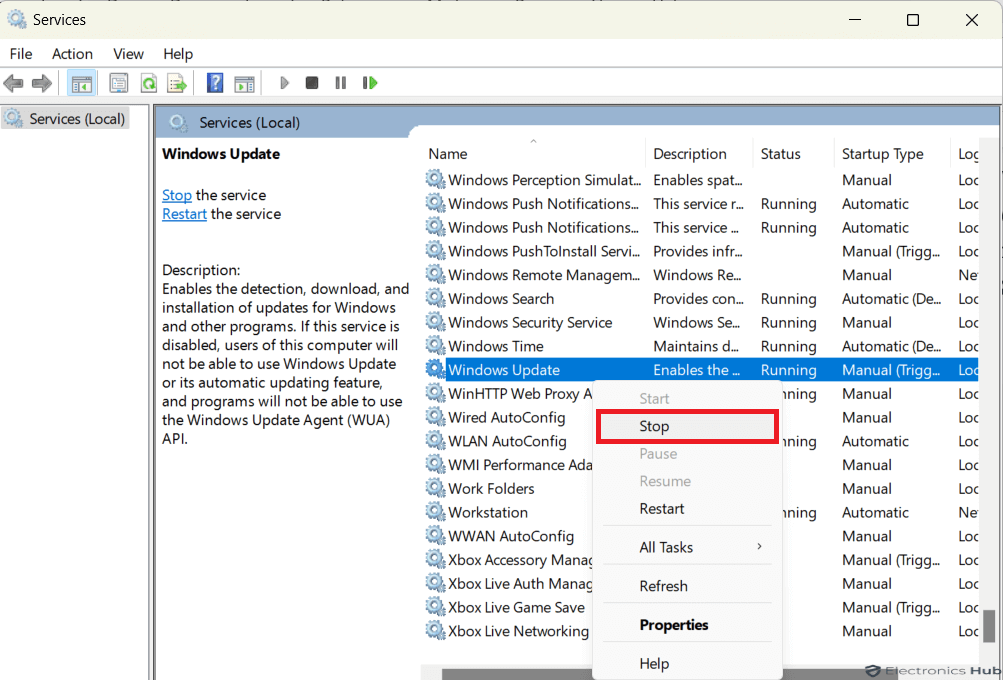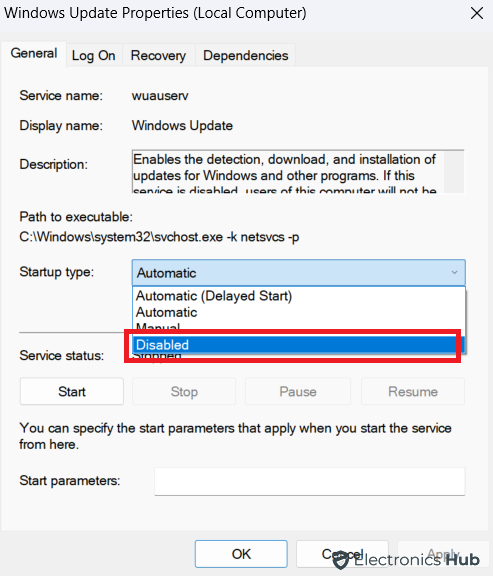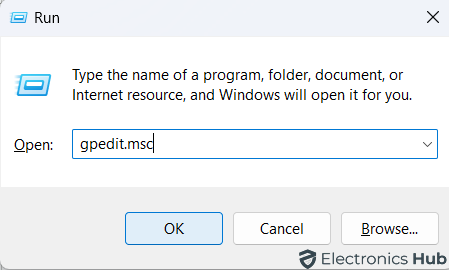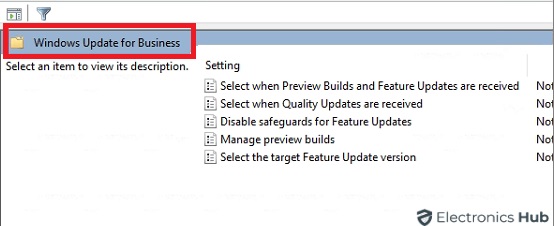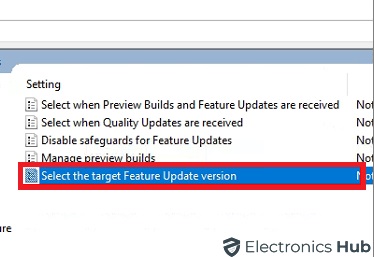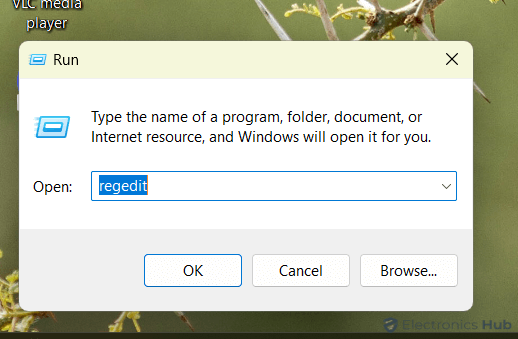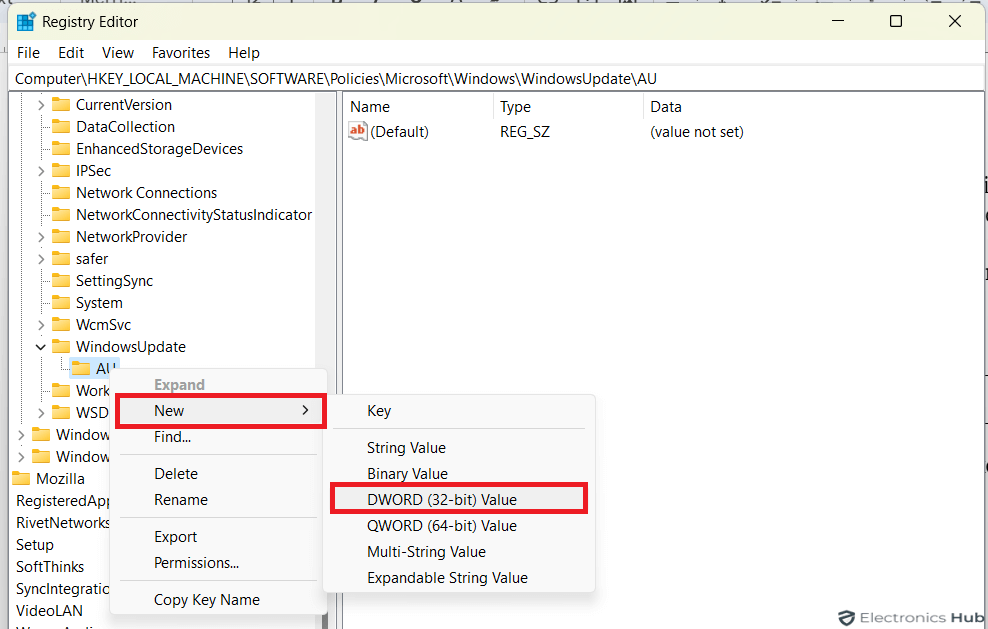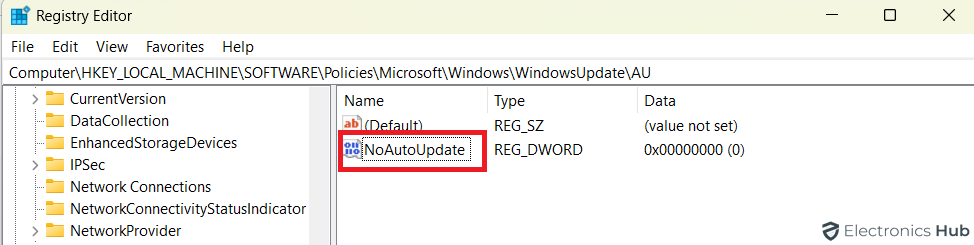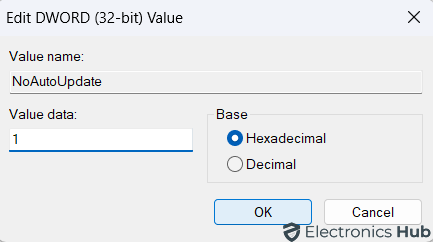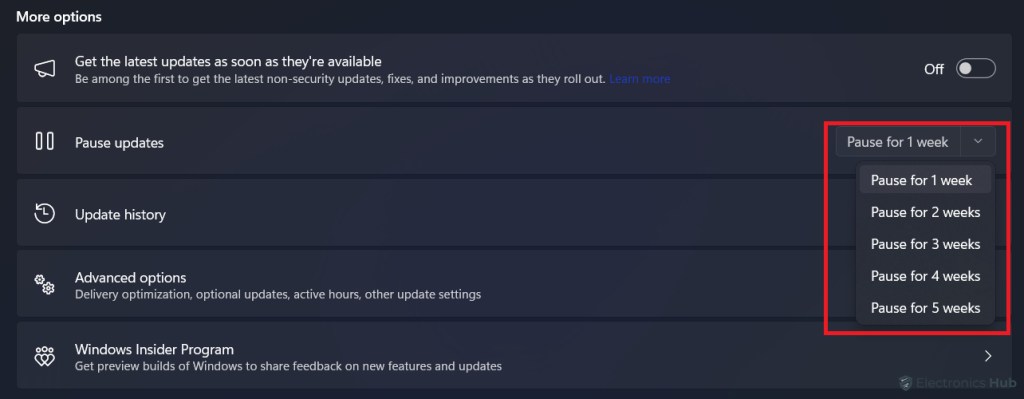Windows 11 prioritizes system security and stability through automatic updates. These updates deliver essential security patches, address bugs, and can even improve performance. However, for some users, managing the timing of these updates can be important. This guide explores the various methods available in Windows 11 to pause or disable automatic updates, providing you with the knowledge to make informed decisions about your system’s update schedule.
Outline
ToggleHow To Stop/Disable Automatic Updates In Windows 11?
Windows 11 offers users the ability to manage how and when updates are installed, providing greater control over the update process. From temporary pauses to more permanent solutions, users have a range of options to customize their update experience. Let’s look at each method closely.
Stopping Windows 11 Updates With Windows Update Services
Windows Update Services in Windows 11 lets you manage how updates are installed. You can stop automatic updates by changing the settings to manual or disabled. Here’s how to do it step by step:
- Press “Win + R” to open the Run window on your Windows 11 computer.
- Type “services.msc” into the Run window and press “Enter” to open the Services window.
- In the Services list, find “Windows Update,” right-click on it, and choose “Stop” from the menu to pause updates temporarily.
- To stop automatic updates permanently, right-click on “Windows Update,” select “Properties,” and go to the “General” tab.
- Change the “Startup Type” to “Disabled,” then click “OK.”
Stopping Windows 11 Updates With Group Policy Editor
The Group Policy Editor in Windows 11 offers advanced options for managing different settings, including updates. With it, you can stop automatic updates by adjusting specific policies related to Windows Update. Let’s see how to use the Group Policy Editor to halt automatic updates in Windows 11.
- To begin, press “Win + R” to open the Run dialog. Type “gpedit.msc” and press Enter to open the Group Policy Editor.
- In the Group Policy Editor window, navigate to “Local Computer Policy > Computer Configuration > Administrative Templates > Windows Components > Windows Update > Windows Update for Business.”
- Find and double-click on the “Select the target feature update version” policy. This policy lets you choose a specific feature update version to target.
- Enable the policy and enter the desired feature update version (e.g., 21H1) in the provided field. This action will prevent Windows 11 from automatically updating to versions beyond the specified one.
Stopping Windows 11 Updates With Registry Editor
If you want more control over Windows 11 updates, you can use the Registry Editor. It’s a tool in Windows 11 that lets you change certain settings, including those for Windows Update. Here’s how to stop Windows updates using the Registry Editor.
- To start, open the Registry Editor by pressing “Win + R” to open the Run dialog. Then type “regedit” and press Enter.
- Next, find this location in the Registry Editor:
|
HKEY_LOCAL_MACHINE\SOFTWARE\Policies\Microsoft\Windows\WindowsUpdate\AU. |
- If you don’t see the “AU” key, you’ll have to make it. Right-click on the “WindowsUpdate” key, choose “New,” and then “Key.” Name the new key “AU.”
- Go to the “AU” key in the Registry Editor.
- Right-click in the right pane and select “New > DWORD (32-bit) Value.“
- Name the new value “NoAutoUpdate.“
- Double-click on “NoAutoUpdate” and set its value data to “1” to disable automatic updates.
Pausing Windows 11 Updates Temporarily
Sometimes, you may not want to permanently stop Windows 11 updates but rather pause them temporarily. Windows 11 offers the option to pause updates for up to 5 weeks, providing temporary relief from automatic updates without disabling them permanently. To pause updates, follow these steps:
- Press “Win + I” to open “Settings.”
- Click on “Windows Update” in the left panel.
- Look for the “Pause for 1 week” button next to “Pause updates.”
- Click on the downward arrow next to the button and choose how long you want to pause updates.
Note: After the selected duration, Windows will automatically download and install all pending updates to your computer.
Stop Windows 11 Automatic Updates – FAQs
Ans: Disabling automatic updates can potentially expose your system to security vulnerabilities if you fail to install critical updates in a timely manner. Additionally, it may lead to compatibility issues with software or hardware components that require specific updates to function properly.
Ans: Windows 11 typically installs important updates automatically. However, you can prioritize or schedule updates through certain settings. Selective update installations are more commonly found in enterprise editions.
Ans: If issues arise, consider re-enabling updates or seeking assistance from Microsoft support. Regularly check for manual updates to address potential problems.
Ans: Yes, if you prefer not to completely stop automatic updates, you can temporarily pause updates using built-in Windows settings. This allows you to delay updates for a specified period, providing temporary relief without permanently disabling the update service.
Conclusion
Taking control of Windows 11 automatic updates can be helpful for users who prefer managing their system more actively. Whether you need to pause updates temporarily to avoid disruptions during critical work or disable them permanently to maintain system stability, Windows 11 offers various options to customize your update settings. With the steps outlined in this guide, you can effectively stop Windows 11 automatic updates and tailor your update experience according to your preferences and needs. Hope this guide helped.