Having trouble keeping up in Roblox games because typing is too slow? Wish you could just talk to your teammates instead? Voice chat on Roblox can make playing games a lot more fun and a lot easier. In this blog post, we’ll show you how to set up voice chat in Roblox so you can start talking to your friends while you play. Get ready to chat away and have even more fun gaming!
Outline
ToggleThings To Consider Before Enabling Roblox Voice Chat
Before enabling voice chat for Roblox, there are a few things to keep in mind to ensure a smooth setup. These considerations will help you avoid any issues while activating and using the feature:
- Works For Beta Version Users: Currently, voice chat is only available for users who are part of Roblox’s beta program.
- Age Verification: To use voice chat, you must be 13 years old or older and pass an age verification process.
- Phone Number Verification: Age verification can be done through your phone number if you live in specific countries, such as the US, CA, UK, AU, NZ, ES, MX, CL, CR, PR, FR, DE, JP, KR, IE, CH, AR, COL, PE, DO, GT, UY, SV, HN, PY, NI, EC, BO, VE, PA.
- ID Verification: If phone number verification isn’t available in your location, you will need to verify your age using your ID. This applies to users outside of the listed countries.
It’s important to ensure that you’re eligible and ready for this process before trying to activate voice chat on your Roblox account.
How To Get Age Verified To Get Roblox Voice Chat?
As we discussed earlier, age verification is necessary to activate voice chat in Roblox. Roblox requires users to prove they are 13 or older before enabling this feature. The process for verification is simple and can be done through different methods. Whether you use your phone number or your ID, we’ll guide you through each step to make sure you’re verified quickly and easily.
Verify Age Through Phone Number
To verify your age through your phone number, follow these steps carefully:
- Log Into Your Roblox Account: Start by logging into your account on the official Roblox website.
- Access Account Settings: Click on the cog icon located in the top-right corner of the screen. From the dropdown menu, select “Settings.”
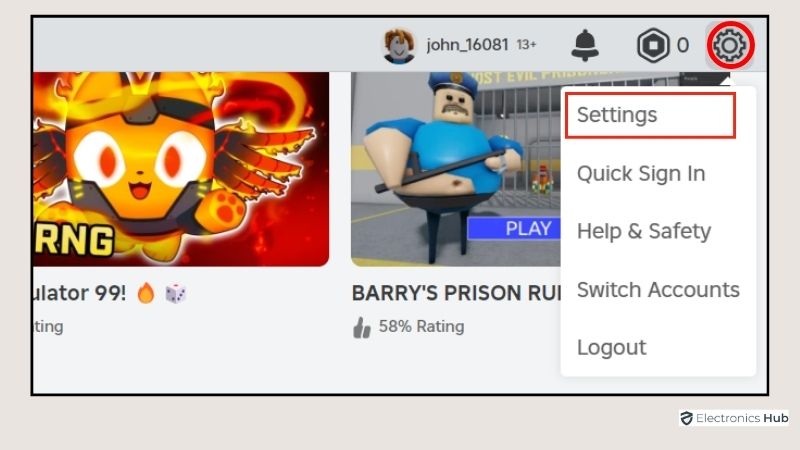
- Navigate To Account Info: Inside the Settings menu, find and select the “Account Info” tab on the left-hand side of the screen.
- Add Your Email Address: Look for the option to “Add Email” next to the Email Address section. Enter your email address and click “Add Email.”
- Verify Your Email: An email will be sent to the address you provided. Open the email and click “Verify Email.” Follow the on-screen instructions, and once done, you will see a Verified checkmark next to your email address.
- Add Your Phone Number: After verifying your email, go back to the “Account Info” tab and click “Add Phone” next to the Phone Number section.
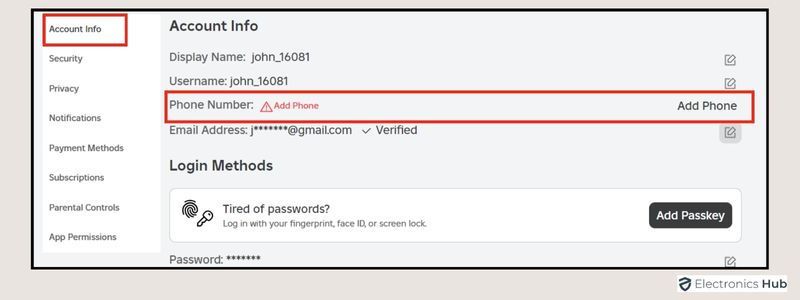
- Enter Your Mobile Number: Provide your mobile number and click “Continue.”
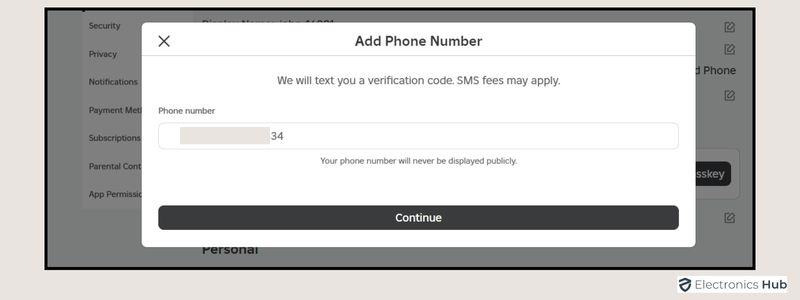
- Verify Your Phone Number: A six-digit verification code will be sent to the mobile number you entered. Enter the code on the website and click “Continue.”
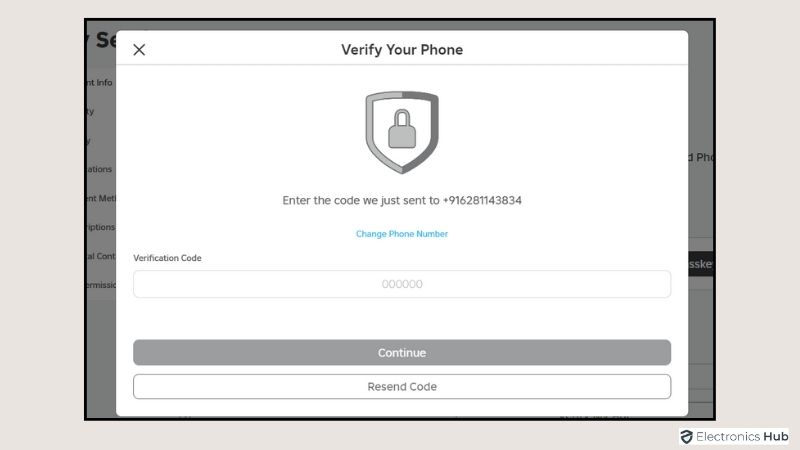
Once completed, your phone number will be verified, and a verified checkmark will appear next to it.
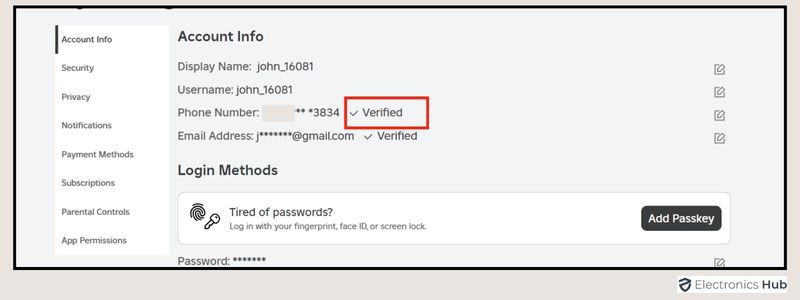
Verify Age Through ID
If you’re not located in one of the countries where phone number verification is available, or if you prefer to verify your age through your ID, Roblox offers an alternative method. Here’s how to complete the ID verification process:
- Go To Settings: Start by logging into your Roblox account, then navigate to the Settings section and select the Account Info tab.
- Click On Verify My Age: Under your birthday information, you’ll see a button labeled “Verify My Age.” Click on it.

- Scan The QR Code: A popup will appear on your desktop with a QR code. Use your mobile device to scan the code.
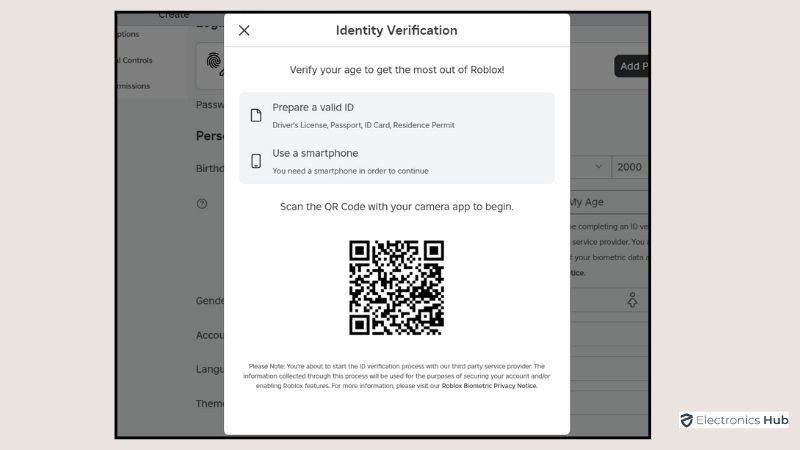
Note: If you’re using a mobile device, you can skip this step.
- Begin Age Verification: Once scanned, you’ll be directed to the age verification page on your mobile device. Click on ‘Let’s go!’ and allow camera access if prompted.
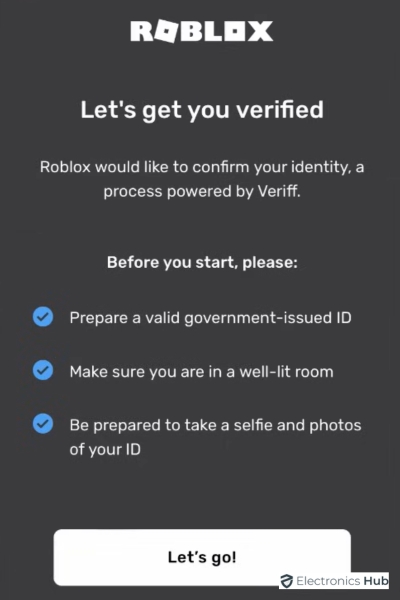
- Scan Your ID: Follow the on-screen instructions to scan both the front and back of your ID.
- Take A Selfie: After scanning your ID, you’ll need to take a selfie to verify that the person in the ID is the same as you.
- Verification Process: Roblox will now process your information.
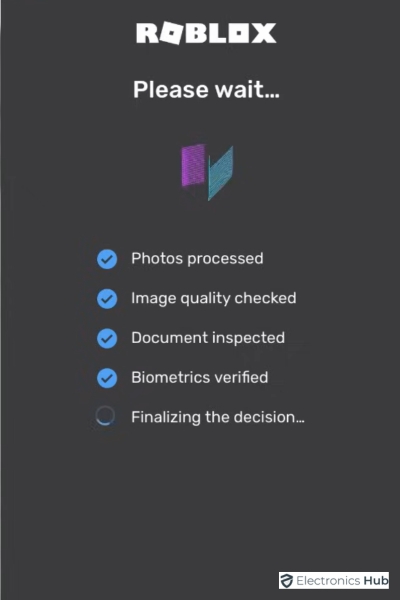
- Once verified, return to the Account Info tab on your desktop, and you’ll see the status changed to Age Verified.
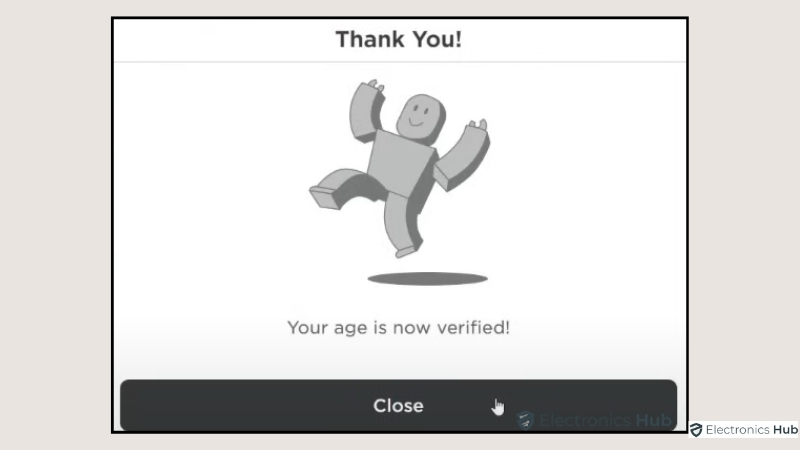
Note: If you verified using your mobile, you will be redirected to your Account Info page, where you’ll see the verified checkmark next to Age Verified.
How To Enable Voice Chat On Roblox?
Once verified, you can easily enable voice chat on Roblox. The process differs slightly between desktop and mobile devices, but both methods are straightforward. Here’s how you can turn on voice chat after verification:
On Desktop
- Log Into Your Roblox Account: Use your credentials to log in to Roblox.
- Access Settings: Click on the cog icon in the top-right corner of the screen to open the Settings menu.
- Navigate To Privacy Settings: In the Settings menu, select the “Privacy” tab.
- Enable Voice Chat: Scroll down to the “Beta Features” section under Privacy settings. Locate the toggle switch next to “Enable Voice Chat” and turn it on.

- Confirm Your Choice: A pop-up box will appear. Check the box and click the “Enable” button to confirm your consent.
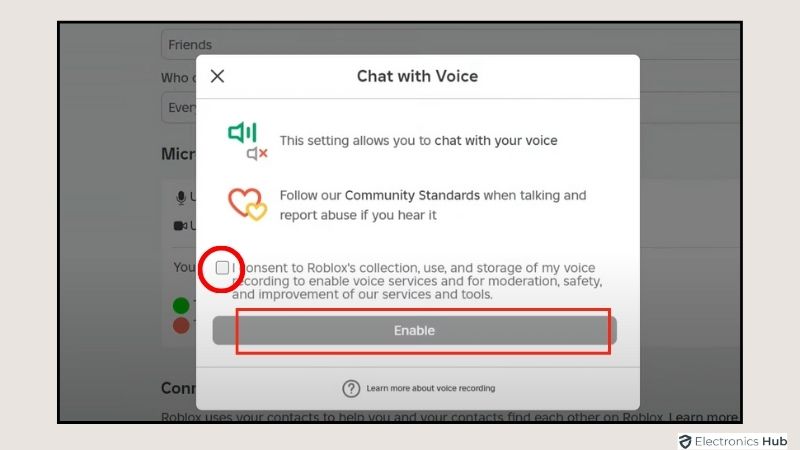
On Mobile
- Open Roblox On Your Mobile Device: Launch the Roblox app on your mobile.
- Access Settings: Tap on the three dots located in the bottom menu.
- Navigate To Privacy Settings: Tap on Settings, then go to the Privacy tab.
- Enable Voice Chat: In the Beta Features section, toggle on the button next to Enable Voice Chat.
Once you’ve completed these steps, voice chat will be activated on your Roblox account.
How Do I Know Who Has Voice Chat On Roblox?
To identify which users have voice chat enabled on Roblox, simply look for a speaker icon next to their username and above their avatar. This icon indicates that the user has verified their age and turned on voice chat in their settings. It’s an easy way to see who you can communicate with through voice during gameplay.
How To Use Roblox Voice Chat?
Now that you’ve enabled voice chat, using it in Roblox is simple and fun. Whether you’re playing with friends or meeting new people in the game, voice chat enhances your interaction. Here’s how you can start using it:
- Join A Game: Begin by joining any game that supports voice chat.
- Talk To Other Players: If other players also have voice chat enabled, you can start talking to them in real-time. Make sure your microphone is working properly.
- Mute Or Unmute: To mute another user in a voice chat, click the speaker icon that appears over their avatar’s head or next to their name in the Roblox menu.
Note: Muting only affects voice chat and will not mute text chat. The mute will only last while you are in the current game session.
- To unmute a user, access the Roblox menu and click the speaker icon next to their username.
- Block Users: If you wish to prevent another user from engaging with you in both voice chat and text chat, you can block them. This will stop them from communicating with you during the game session.
- Adjust Volume: You can adjust the voice chat volume by going to the in-game settings. This allows you to manage the audio based on your preferences.
Voice chat in Roblox works seamlessly, allowing you to connect with others in a more immersive way.
FAQs:
If voice chat is not working, ensure your microphone is enabled, check your privacy settings, and make sure your age is verified.
The voice chat option may not appear if you haven’t verified your age or if voice chat is not available in your region.
Roblox provides reporting tools within the platform. You can usually report users directly from the chat interface.
Using a headset with a microphone can enhance audio quality. Ensure you’re in a quiet environment to minimize background noise.
Avoid sharing personal information, such as your full name, address, or phone number. Be cautious about who you talk to and what you say.
Conclusion
And there you have it! You now know the steps to enable voice chat on Roblox and enhance your gaming experience. Remember, voice chat can significantly improve teamwork, communication, and overall fun in multiplayer games. Let us know in the comments if this guide is helpful.


