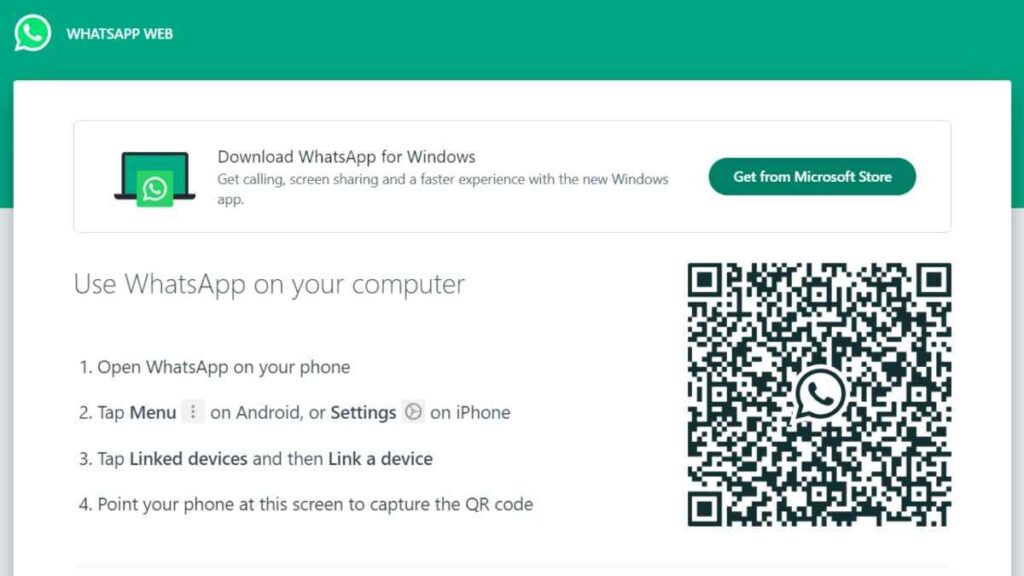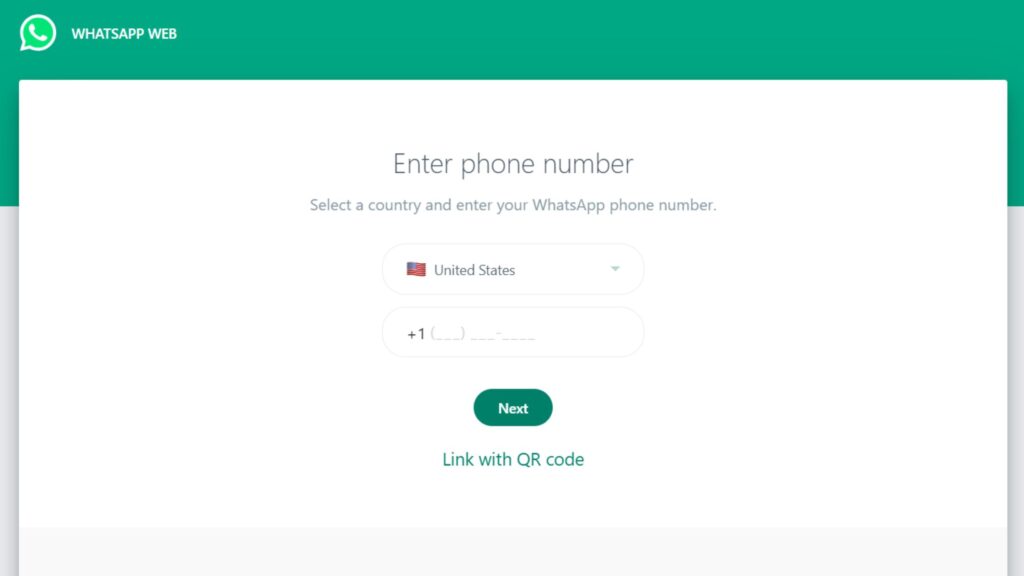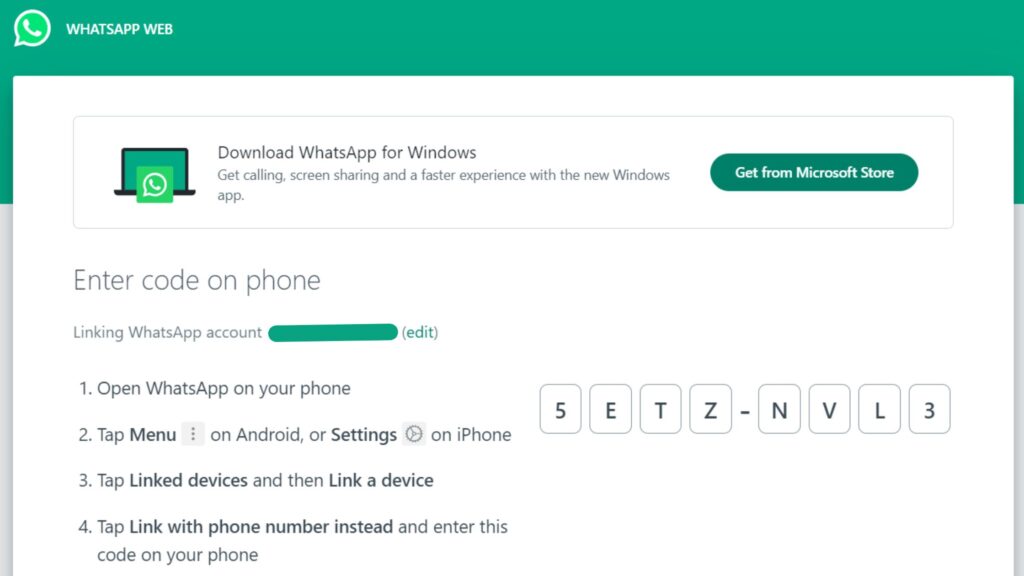WhatsApp Web, also referred to as Web WhatsApp, is a convenient feature that enables you to access your WhatsApp account on your computer. It essentially serves as a web-based version of the popular messaging application, synchronizing seamlessly with your phone. This means you can access all your messages from either your computer or your phone.
- Similar to the mobile app, WhatsApp Web allows you to send and receive messages, photos, and videos, make voice and video calls, share documents and contacts, conduct polls, and more.
- Recently, it has introduced several new features such as self-destructing voice messages, video messages, link previews, direct photo editing on the web, View Once texts, and the ability to edit sent messages.
To assist you in utilizing WhatsApp on Desktop effectively, our guide offers detailed steps on how to sign in and use the platform. Whether you’re using WhatsApp Web via an iPhone, Android device, or any other platform, we’re here to simplify things for you.
Outline
Toggle- What Is WhatsApp Web?
- How Does WhatsApp Web Work?
- How To Use WhatsApp Web On Desktop Video Tutorial
- How To Use WhatsApp On Your Computer?
- How To Sign In To WhatsApp Web From An iPhone?
- How To Sign In To WhatsApp Web From An Android Phone?
- How To Link A Device Using Your WhatsApp Phone Number?
- Steps To Link Device On WhatsApp For Windows Or WhatsApp Web
- Steps To Follow To Link Your Primary Phone
- Direct Linking Alternative
- Using WhatsApp Web & Features
- How To Secure WhatsApp Web With A Password?
- FAQs:
- Conclusion
What Is WhatsApp Web?
WhatsApp Web is an online extension of the WhatsApp mobile app. It lets you access your WhatsApp account from a computer. You can send and receive messages, share media, and manage conversations from your web browser. To use WhatsApp Web, scan a QR code with your phone to log in and sync your account with your computer. This feature is helpful for those who prefer typing on a keyboard or need to manage many conversations efficiently.
The platform mirrors your mobile device’s messages, so you’ll see all your chats in real-time, including new messages and notifications. WhatsApp Web supports most mobile app functions, like voice notes, document sharing, and viewing status updates. It’s great for staying connected without switching between devices. For security, to use WhatsApp on Web requires your phone to stay connected to the internet. This ensures all communication syncs seamlessly between your devices.
How Does WhatsApp Web Work?
WhatsApp Web operates by mirroring the communication from your mobile device to your computer, creating a seamless user experience across both platforms. Here’s a simple breakdown of how it works:
- Connection Setup: First, you access WhatsApp Web on your computer by navigating to the website web.whatsapp.com. Here, a QR code is displayed on the screen.
- QR Code Scanning: On your mobile device, you open WhatsApp and go to the settings menu where you can select ‘WhatsApp Web’. Then, you use your phone’s camera to scan the QR code displayed on your computer screen. This links your mobile WhatsApp account with the web client.
- Data Synchronization: Once connected, WhatsApp on Desktop synchronizes the messages from your mobile device to your computer in real time. This means all your chats, including group conversations, media, and contacts, are instantly accessible on both your phone and computer.
- Continuous Sync: As long as your phone has an internet connection and remains connected, any actions you take on WhatsApp Web will reflect on your mobile device and vice versa. This includes sending and receiving messages, deleting conversations, and updating your status.
- Security: WhatsApp Web requires your mobile device to be connected to the internet to function, ensuring that all data remains encrypted and secure. If the connection to your phone is lost, Desktop version of WhatsApp will disconnect and require re-authentication.
This setup allows for a more comfortable typing experience and better management of conversations, making WhatsApp Web a convenient extension for users who frequently switch between devices.
How To Use WhatsApp Web On Desktop Video Tutorial
How To Use WhatsApp On Your Computer?
There are two main ways to use WhatsApp on your computer: WhatsApp Web and the WhatsApp Desktop App. Both methods require your phone to have an active internet connection for WhatsApp to function on your computer.
1. WhatsApp Web:
This is a web-based version of WhatsApp that works in your computer’s browser. Follow these steps to set it up:
a. On your Phone: Open WhatsApp and go to Setting menu (three vertical dots) -> Linked Devices -> Link a Device (Android), (OR) Tap Settings -> Linked Devices -> Link Device (iPhone).
b. On your Computer: Visit WhatsApp Web in your web browser. You’ll see a QR code displayed on the right side of the screen.
c. Link your Devices: Point your phone’s camera at the computer screen to scan the QR code.
Once linked, you can now use most WhatsApp features on your computer, like sending and receiving messages, photos, and videos. Note: Calls are currently not supported on WhatsApp Web.
2. WhatsApp Desktop App:
For a more feature-rich experience compared to WhatsApp Web, consider installing the dedicated WhatsApp Desktop App for your computer (Windows or Mac). Here’s how to set it up:
a. Download the WhatsApp Desktop App: Visit the official WhatsApp download page: https://www.whatsapp.com/download and choose the version compatible with your computer’s operating system (Windows or Mac).
b. On your Phone: Open WhatsApp and go to Settings > Linked Devices > Link a Device (Android) or Settings > Linked Devices (iPhone).
c. On your Computer: Open the WhatsApp Desktop App and scan the QR code displayed on the screen using your phone’s camera.
Once you’ve linked your phone and computer using either method, you’ll have full access to WhatsApp features on your computer. You can be able to view and interact with your WhatsApp chats, send and receive messages, photos, videos, access your contacts, and even make calls (feature available only on the Desktop App), just like you do on your phone.
How To Sign In To WhatsApp Web From An iPhone?
Initially, WhatsApp on Desktop wasn’t available for iPhone due to limitations on Apple’s platform. However, it is now available for iOS users to the web version for a more comfortable messaging experience. Here’s how to get started:
To access WhatsApp Web on your iPhone, open a web browser such as Chrome, Opera, Firefox, Edge, or Safari. Then, scan the QR code displayed on your computer screen using your WhatsApp mobile app. This will automatically launch WhatsApp Web in your browser. Remember, it will stay active until you log out from either your computer or phone, or if you unlink your accounts.
So, is using WhatsApp Web from your iPhone easy? Yes. Here are a few steps to follow:
1. Open WhatsApp Web: On your computer, open your preferred browser (Chrome, Opera, Firefox, Edge, or Safari) and go to WhatsApp Web. You’ll be greeted with the WhatsApp Web sign-in screen.
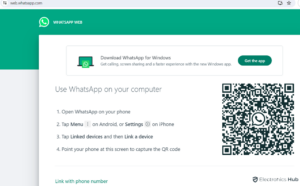
2. Open WhatsApp on Your iPhone: Next, open the WhatsApp app on your iPhone to begin the pairing process.
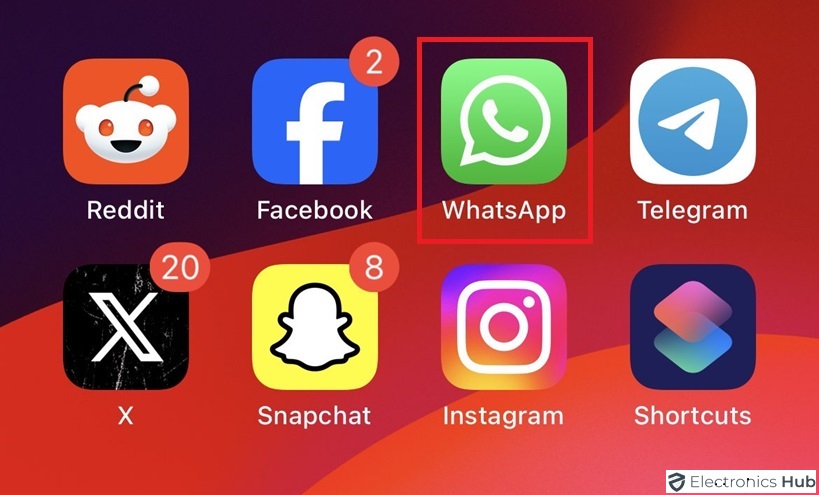
3: Find Linked Devices: Tap the “Settings” tab (gear icon on iPhone) located at the bottom-right corner and then select “Linked Devices.”
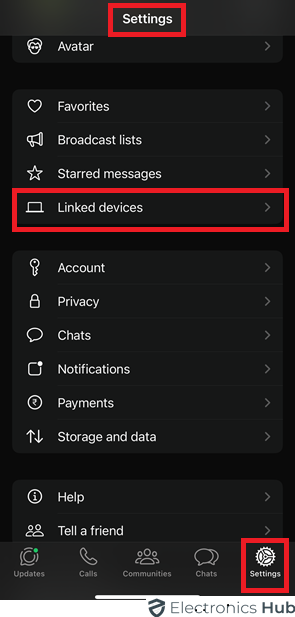
4: Link a New Device: Select ‘Link a Device’. You might need to authenticate/verify using Face ID or Touch ID. This action opens the camera in WhatsApp, ready for scanning.
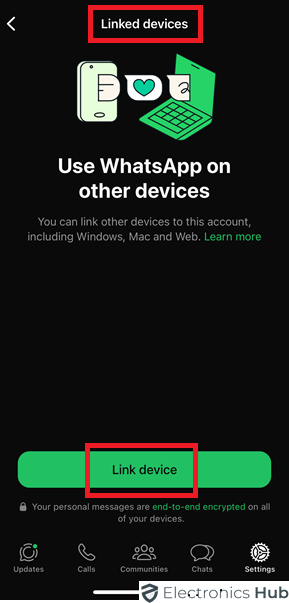
5: Scan the QR Code: Point your iPhone’s camera to scans the QR code displayed on your computer screen. Upon successful scanning, WhatsApp Web will automatically refresh, logging you into your account and displaying your chats.
Note: WhatsApp Web stays active until you manually log out from your computer or phone, or unlink the devices. You can log out anytime by clicking the three dots menu (…) and selecting “Log out” on your computer screen.
How To Sign In To WhatsApp Web From An Android Phone?
Here’s how to sign in to WhatsApp Web from your Android phone:
1. On your Computer
- Open a web browser and go to https://web.whatsapp.com/.
- You’ll see a QR code on the screen.
2. On your Android Phone
- Launch the WhatsApp app.
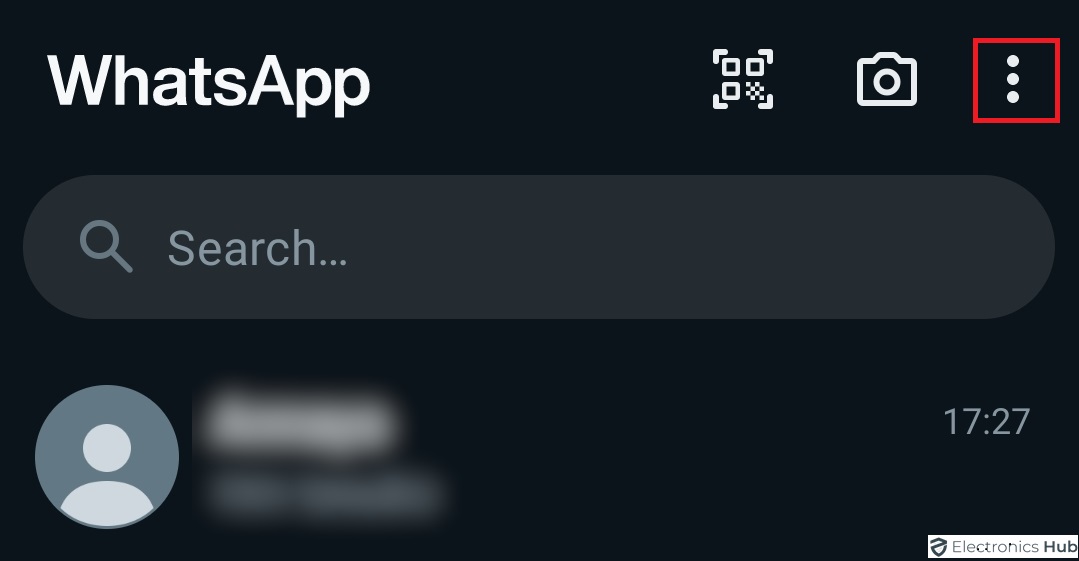
- Tap the three dots menu icon in the top right corner.
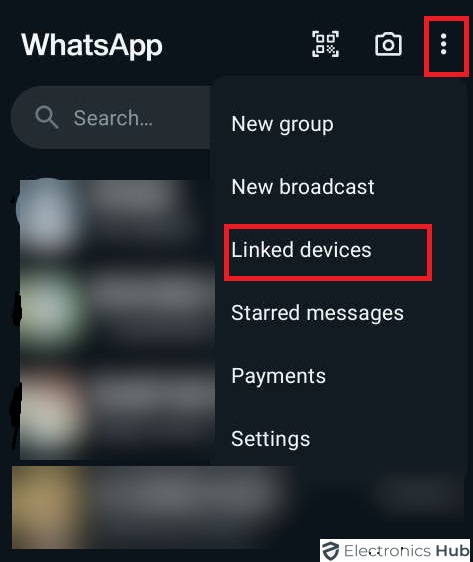
- Select “Linked devices” from the menu.
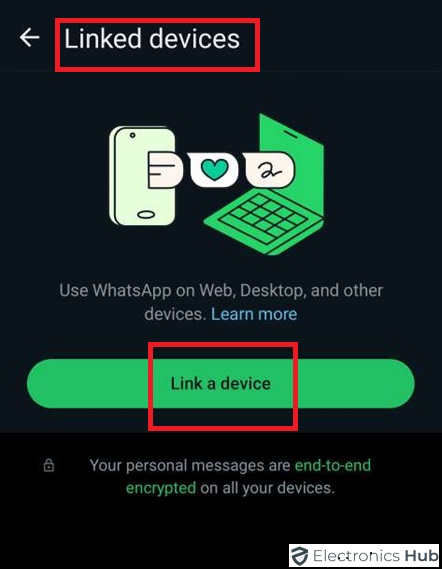
- Tap “Link a device”. You might be prompted to use your fingerprint or enter your phone’s passcode for security.
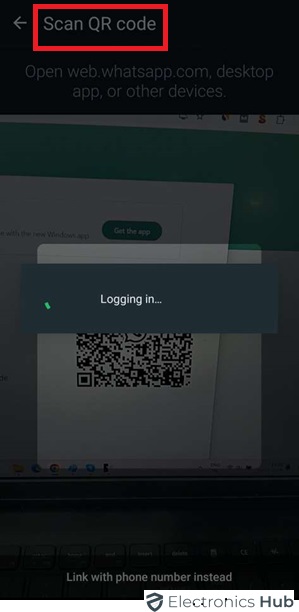
- Now, use your phone’s camera to scan the QR code displayed on your computer screen.
- Once the code is scanned successfully, your WhatsApp account will be linked to the web version. Your chats will appear on the computer screen.
Quick Tips
- Make sure your phone has a stable internet connection for a smooth pairing process.
- For additional security, you can choose to keep WhatsApp Web logged out when you close your browser.
How To Link A Device Using Your WhatsApp Phone Number?
If you prefer to sign in to WhatsApp Web without a QR code or by using your active WhatsApp phone number, you now have the option to link additional devices to your account using only your primary phone number and a one-time code. This feature allows you to connect up to four devices at once, removing the need for your primary phone to remain constantly connected.
To ensure uninterrupted service, it’s required to log into your primary phone every two weeks/14 days. To benefit from the latest enhancements, make sure your WhatsApp is updated to the most recent version.
Important Note: This functionality is only available on WhatsApp for Windows and WhatsApp Web.
Steps To Link Device On WhatsApp For Windows Or WhatsApp Web
Step 1: Initiate Device Linking: Launch WhatsApp for Windows or WhatsApp Web on the device you want to link.
Step 2: Select to Link with Phone Number: Choose the option to link with your phone number.
Step 3: Input Your Phone Number: After selecting your country from the drop-down, enter the phone number associated with your primary account and click ‘NEXT.’
Step 4: Code Generation: You will be presented with an 8-character code on your screen.
Steps To Follow To Link Your Primary Phone
- Respond to Code Notification: Tap the ‘Enter code’ notification that appears in WhatsApp.
- Device Unlocking: Use biometric authentication if available, or enter your phone’s unlock PIN.
- Confirm Device Information: Verify the name and location of the device attempting to link and confirm if accurate.
- Code Entry: Re-unlock your primary phone if necessary and input the 8-character code displayed on your secondary device to finalize the linkage.
Direct Linking Alternative
- Head to Linked Devices: Opt for ‘Linked devices’ followed by ‘Link a device,’ then choose ‘Link with phone number instead.’
- Unlock Primary Phone: Authenticate via biometrics or enter your unlocking PIN as prompted.
- Code Input: Enter the 8-character code from your secondary device into your primary phone to establish the link.
Using WhatsApp Web & Features
WhatsApp Web enables you to access most of WhatsApp’s key features right from your computer’s web browser. Here’s a simple guide to help you get started with sending messages, managing chats, and sharing media:
- Sending Messages: Your existing chats will appear on the WhatsApp Web screen. To start a new chat, click the “New Chat” icon, choose the contact you want to message, type your message in the chat box, and press Enter or the send icon.
- Managing Chats: Access all your existing chats on WhatsApp Web. Simply click on a chat to view its conversation history. You can also use the search bar to find specific chats or contacts.
- Sharing Images and Media: Click the paperclip icon in the chat window to share images or other media files. This opens a file explorer where you can select the image or file you want to send. Documents, videos, and audio files can also be shared using this method.
Additional Features
- Voice and Video Calls: Currently, WhatsApp Web doesn’t support voice or video calls.
- Refreshing Chats: To see new messages, click the three dots menu in the top right corner and choose “Refresh”.
- Logging Out: To log out of WhatsApp Web, click the three dots menu again and select “Log out”.
How To Secure WhatsApp Web With A Password?
When you log into WhatsApp Web, your browser stays logged in until you actively log out. But how can you make sure it’s secure? Does WhatsApp Web provide password protection? Here’s the deal: With over 2 billion monthly users, WhatsApp sees a ton of messages exchanged. If you’re among them and use WhatsApp Web on a shared computer, adding an extra layer of security is wise. Here’s how to set up a screen lock with a password for WhatsApp Web:
- Open WhatsApp Web on your computer and log in if you haven’t already.
- Click the three-dot menu in the top right corner.
Select “Settings” from the menu. - Go to “Privacy”.
- Tap on “Screen Lock”.
- Toggle the switch next to “Screen Lock” to enable it.
- Create a strong password and enter it twice for confirmation. Your password can be between 6 and 128 characters and include letters, numbers, and common punctuation symbols.
- Choose an auto-lock timeframe (1 minute, 15 minutes, or 1 hour) for when WhatsApp Web will lock automatically after inactivity.
- Click “OK” to save your settings.
Now, whenever your computer goes idle for the chosen timeframe, or you manually lock the screen, you’ll need to enter your password to access WhatsApp Web again.
FAQs:
WhatsApp Desktop is a program that lets you use the popular messaging app on your computer. It mirrors your WhatsApp account from your phone, allowing you to chat and send messages without having your phone nearby.
WhatsApp Web uses end-to-end encryption for your messages, similar to the WhatsApp mobile app. However, the security of your communications also depends on the security of the computer you’re using. Make sure you’re using a trusted computer and avoid using public or shared devices for WhatsApp Web.
To download WhatsApp Desktop, you’ll need to visit the official WhatsApp website: https://www.whatsapp.com/download. There, you’ll find download options for Mac and Windows. If you’re using a different operating system, you can still access WhatsApp through WhatsApp Web, which functions within your web browser.
No, WhatsApp Web can’t function independently. Your phone needs to be connected to the internet for WhatsApp Web to work.
You can send and receive messages, including text, photos, videos, and documents. You can also create new chats, view chat history, and manage your contacts.
Yes, you can use WhatsApp Business on WhatsApp Web. The process for linking your phone and using the web interface is the same as for a regular WhatsApp account.
No, WhatsApp Web currently does not support video or voice calls. You can only send and receive text messages, photos, videos, and documents through WhatsApp Web.
Conclusion
With WhatsApp Web up and running, you can ditch the constant phone switching and enjoy a seamless chat experience on your computer. Whether you’re catching up with loved ones or staying productive with group chats, WhatsApp Web offers a convenient solution. We hope this guide helped you get set up! Feel free to leave a comment below if you have any questions or want to share your thoughts on WhatsApp Web.