Are you tired of constantly switching between windows on a single screen? Imagine having an expansive digital canvas at your fingertips. A three-monitor setup can revolutionize your productivity, gaming experience, or creative workflow.
In this guide, we’ll walk you through the process of setting up your own triple monitor system. From selecting the right hardware to optimizing your display settings, we’ll cover everything you need to know.
Outline
Toggle- How To Setup Triple Monitors?
- Benefits Of 3 Monitor Setup
- Troubleshooting Tips While Setting Up Your Triple Monitor
- FAQs:
- Conclusion
How To Setup Triple Monitors?
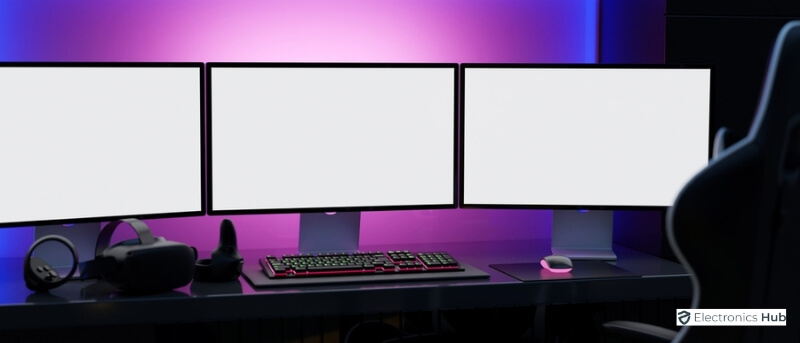
Setting up three monitors can significantly enhance your workspace, whether you’re a gamer, a professional, or just looking for more screen real estate. A triple monitor setup allows you to run multiple applications simultaneously, improving your efficiency and gaming experience. This section will walk you through the step-by-step process of setting up three monitors, from checking your hardware compatibility to configuring your display settings on different operating systems.
Check Your Monitor Graphic Card Compatibility And System Requirements
Before setting up your triple monitor setup, it’s important to ensure that your computer’s hardware can support multiple displays. The key component here is your graphics card (also known as a GPU). Not all GPUs are designed to handle three monitors, so the first step is to check if your graphics card has the necessary outputs and capabilities.
1. Graphic Card Outputs
- Video Ports: Most modern graphics cards come with a variety of output ports, such as HDMI, DisplayPort, DVI, and VGA. To set up three monitors, your GPU should have at least three of these ports. Check the back of your computer to see if your card offers three usable outputs. If your card only has two outputs, you may need to upgrade to a more powerful GPU or use an adapter.
- Types of Ports: It’s also essential to note the types of ports your monitors support. For example, if your monitors only have HDMI inputs, but your GPU has DisplayPort outputs, you’ll need a DisplayPort-to-HDMI adapter.
2. Graphic Card Capabilities
- Multi-Display Support: Not all graphics cards support multiple displays. You can check the specifications of your GPU on the manufacturer’s website or in your system’s documentation. Look for terms like “multi-display,” “Eyefinity” (for AMD cards), or “Surround” (for NVIDIA cards). These indicate the card’s ability to manage more than one monitor.
- Resolution And Refresh Rate: Ensure your GPU can handle the combined resolution and refresh rate of three monitors. If you’re setting up a triple screen gaming setup, this becomes even more important as gaming at high resolutions across three monitors requires a powerful GPU.
3. System Requirements
- CPU And RAM: While the GPU handles the graphics, your CPU and RAM also play a role in supporting a triple monitor computer setup. A multi-core processor and at least 8GB of RAM are recommended to ensure smooth operation, especially if you’re running multiple applications or games across the monitors.
- Power Supply Unit (PSU): Running three monitors can increase the power demand on your system. Ensure that your PSU has enough wattage to support your GPU and the additional monitors. If your PSU is underpowered, you might experience instability or system crashes.
4. Check For Integrated Graphics Support
If your graphics card doesn’t support three monitors, check if your motherboard has integrated graphics. Some systems allow you to use both the dedicated and the integrated graphics card to run additional monitors. This is a viable option if your card lacks the necessary outputs.
5. Driver Compatibility
Ensure that your graphics drivers are up to date. This is necessary for the smooth operation of multiple monitors, especially if you’re planning a triple screen gaming setup. Updating drivers can also fix potential bugs or compatibility issues.
By confirming these aspects, you can proceed confidently, knowing that your system is ready to handle a triple monitor computer setup. This preparation helps in avoiding any interruptions or challenges during the actual setup process.
Gather All Necessary Cables And Equipment
Once you’ve confirmed that your system can support a triple monitor setup, the next step is gathering all the necessary cables and equipment. Here’s a breakdown of what you’ll need:
- Cables: Ensure you have the right cables to connect your monitors to your computer. The most common types are HDMI cables, DisplayPort cables, DVI, and VGA. Each monitor should be connected using the best available port on your graphics card. For example, if your monitors and graphics card support DisplayPort, it’s often the best choice for high resolutions and refresh rates.
- Monitors: Ideally, choose three monitors with similar specifications for a consistent experience. This includes matching resolutions, refresh rates, and panel types (e.g., IPS or TN). Monitors with thin bezels are also preferred to reduce the gap between screens, creating a more seamless display.
- Table Or Desk: A stable and appropriately sized table is important to accommodate the monitors comfortably. Ensure your desk is wide enough to fit three monitors side by side and deep enough to provide a comfortable viewing distance. Adjustable height desks can add to the ergonomics, allowing you to set up the monitors at eye level.
- Graphics Card: Ensure your graphics card supports multiple monitors. If it doesn’t have enough ports or struggles with performance, consider upgrading. A graphics card with at least three outputs (HDMI, DisplayPort, etc.) is necessary. If you’re using a laptop, ensure it has the required ports or consider getting a docking station or additional adapters to connect the monitors.
- PC Or Laptop: Your PC or laptop should have the necessary ports to connect the monitors. If your system lacks sufficient ports, consider using adapters, like USB to HDMI, or a docking station that provides extra video outputs. Make sure your system can handle the additional load of running multiple monitors.
- Monitor Stands Or Arms (Optional): For better ergonomics, consider using triple monitor stands or arms. These allow you to adjust the height, angle, and position of each monitor to suit your workspace. They also help save desk space and provide a cleaner setup.
Having all these components ready will make the process of setting up three monitors smoother and more efficient. Once you have everything prepared, you can move on to physically setting up your triple monitor configuration.
Select The Right Location
Choosing the right location for your triple monitor setup is key to ensuring a comfortable and efficient workspace. Here are some factors to consider when deciding where to set up your three monitors:
- Desk Space: Your desk should have enough space to accommodate three monitors side by side. Measure the width of your desk to ensure it can fit all the monitors comfortably. If your desk is too small, consider upgrading to a larger one or rearranging your workspace to make room.
- Lighting: Position your monitors in a spot with controlled lighting. Avoid placing them directly in front of a window or under a harsh overhead light, as glare can strain your eyes. If possible, choose a location with adjustable lighting or consider using blinds or curtains to manage natural light.
- Power Outlets: Make sure the location has enough power outlets to plug in all your monitors, along with your computer and any additional peripherals. Using a surge protector is a good idea to safeguard your equipment from power surges.
- Cable Management: Select a location where you can manage your cables effectively. A clutter-free setup not only looks better but also makes it easier to maintain and troubleshoot. Consider using cable organizers, cable management boxes, clips, or trays to keep your cables neat and out of the way.
- Accessibility: Ensure that the location allows easy access to your computer’s ports and other essential peripherals. This is especially important if you need to frequently plug and unplug devices.
- Ergonomics: Position your monitors at a height and distance that is comfortable for extended use. The top of the screen should be at or slightly below eye level, and the monitors should be about an arm’s length away from your eyes. This reduces strain and promotes better posture.
- Ventilation: Choose a spot where your computer and monitors have adequate ventilation. Overheating can be an issue if the equipment is placed in a confined space without proper airflow. Ensure that the area around your setup allows for good air circulation.
By selecting the right location, you create an environment that is not only functional but also comfortable for long hours of use. This step lays the foundation for setting up your triple monitor configuration effectively.
Setup Your 3 Monitors
With your location selected and all necessary equipment gathered, it’s time to physically set up your three monitors. Here’s a step-by-step guide to ensure everything is arranged correctly:
- Position The Monitors: Start by placing your monitors on the desk. Arrange them in the layout you’ve chosen—whether it’s a straight line or a slight curve. The middle monitor should be directly in front of you at eye level, with the two side monitors angled inward for easier viewing. Adjust the height of each monitor so that the top of the screen is at or slightly below eye level to reduce strain.
- Secure The Monitors: If you are using monitor stands, ensure they are stable and securely attached to each monitor. If you opted for monitor arms, carefully attach them to the back of each monitor via the VESA mount points and then secure them to your desk. Monitor arms are particularly useful for adjusting the height, depth, and angle of each screen to perfectly align them.
- Connect The Monitors: Start by connecting each monitor to your PC or Laptop using the appropriate cables (HDMI, DisplayPort, DVI, or VGA). Ensure each connection is secure and the cables are not overly stretched or pinched. If your setup includes a mixture of cable types, ensure each monitor is set to the correct input mode.
- Power Up: Connect each monitor to a power source. It’s advisable to use a surge protector to safeguard your equipment against electrical spikes. Once connected, power on each monitor and your computer.
- Adjust For Alignment: Finally, adjust the physical alignment of the monitors so the edges of the screens line up as closely as possible. This alignment reduces gaps between the displays, creating a more seamless visual transition from one screen to another. Adjust the tilt and angle of each monitor to minimize glare and optimize viewing comfort.
You’re now ready to configure the display settings to ensure that your monitors work well together.
Configure Display Settings
After setting up your three monitors physically, the next crucial step is configuring the display settings on your computer. This will ensure that your monitors work together seamlessly, providing a fluid and extended workspace. Here’s how to configure display settings for both Windows and Mac systems:
On Windows
- Right-Click on the Desktop: Start by right-clicking anywhere on your desktop and selecting “Display settings” from the menu.
- Identify and Arrange Monitors: Windows will display a representation of your connected monitors. You might need to click “Identify” to see which screen corresponds to each number shown. Drag and drop these representations to match the physical arrangement of your monitors.
- Adjust Resolution and Orientation: Click on each monitor’s representation and adjust the resolution settings to ensure each monitor is set to its recommended resolution. You can also change the orientation if needed (for example, setting a monitor to portrait mode).
- Set the Main Display: Decide which monitor will be your main display. This is typically the center monitor in a triple setup. Click on it and check the box that says “Make this my main display.“
- Apply and Save Settings: Once you’ve made all the necessary adjustments, click “Apply” to see how they look. If everything is to your satisfaction, click “Keep changes.”
On Mac
- Open System Preferences: Click on the Apple menu, then go to “System Preferences” and select “Displays.”
- Arrange Your Displays: Go to the “Arrangement” tab. You’ll see blue boxes representing your monitors. Drag these boxes to mirror the actual setup of your monitors. If you want to make one of the monitors the primary display, drag the white menu bar to that monitor.
- Adjust Resolution: Under the “Display” tab, you can set the resolution for each monitor. It’s best to choose the “Default for display” option unless you need specific resolutions for your work.
- Check Rotation Options: If necessary, you can rotate the display from this menu—useful if any monitors are set up in portrait mode.
- Confirm Your Settings: After configuring your displays, click “Apply” to confirm the changes. Adjust further if needed until you are comfortable with the setup.
Adjust Your Display Settings And Position Based On Your Requirement
Once you have your triple monitors configured, the final step is to fine-tune the display settings and positioning based on your specific needs, such as gaming or professional work. Here’s how to adjust your setup for different requirements:
For Gaming
- Surround Gaming Setup: If you’re setting up your monitors for immersive gaming, enable surround or eyefinity settings through your graphics card’s control panel (NVIDIA Control Panel or AMD Radeon Settings). This will allow games to span across all three monitors, giving you a panoramic view. Make sure each monitor is set to the same resolution and refresh rate to avoid inconsistencies in the display.
- Adjust for Performance: In your graphics settings, adjust the resolution and visual settings to balance between performance and quality. Higher resolutions will require more from your GPU, so ensure your hardware can handle the settings without causing lag.
- Optimize Color Settings: For gaming, vibrant colors and contrast can enhance the experience. Adjust the color settings on each monitor to match as closely as possible for a seamless transition between screens.
For Professional Work
- Extended Desktop Setup: For tasks such as coding, graphic design, or video editing, set your monitors to function as extended desktops. This setup allows you to drag windows and applications across monitors seamlessly, effectively increasing your workspace.
- Optimize Ergonomics: Position the monitors so that the bezels are aligned and the height is uniform across all screens. This setup helps reduce neck strain and facilitates easier viewing when working with multiple applications.
- Color Accuracy: If your work requires color precision (like photo editing), calibrate each monitor’s color settings to ensure accuracy across all displays.
Types Of Monitor Setups
- Standard Horizontal Setup: This is the most common arrangement where all three monitors are placed side by side in a slight curve or straight line. It’s ideal for both gaming and professional work, providing ample space to manage multiple windows.
- Portrait Setup: If you need more vertical space (useful for coding or reading long documents), consider setting one or more monitors to portrait mode. Adjust the display settings to rotate the screen accordingly.
- Mixed Usage Setup: You can also mix and match orientations and resolutions based on specific needs, like having one monitor in portrait for reading and the others in landscape for broader tasks.
Benefits Of 3 Monitor Setup
A triple monitor setup can significantly enhance your computing experience by providing numerous advantages for both productivity and entertainment. This configuration allows you to expand your digital workspace, enabling more efficient multitasking and a more immersive gaming environment. Here are some of the key benefits of using three monitors:
- Increased Productivity: With more screen space, you can keep multiple applications and documents open simultaneously, reducing the need to switch between tasks and improving workflow efficiency.
- Enhanced Multitasking: Manage emails, work on documents, and attend virtual meetings all at once without minimizing windows. This setup is ideal for professionals who need to monitor various streams of information continuously.
- Improved Gaming Experience: For gamers, a triple monitor setup provides a panoramic view, making games more immersive and visually spectacular. It extends the field of view, giving you a competitive edge in strategy and simulation games.
- Better Content Creation: Content creators such as video editors, graphic designers, and animators benefit from the extra monitors by dedicating each screen to specific tasks, such as editing, previewing, and tool selection.
- Streamlined Communication: Keep communication tools open on one screen while working on others. This is especially beneficial in remote work environments where constant communication is necessary.
Troubleshooting Tips While Setting Up Your Triple Monitor
Setting up a triple monitor configuration can sometimes present challenges. Here are some common troubleshooting tips to help ensure a smooth setup process:
Monitors Not Detected: If one or more monitors are not recognized by your computer:
- Check all connections to ensure they are secure. This includes both the power cables and the video cables.
- Try different ports on your graphics card if available, as some ports might not activate until you configure them in your system settings.
- Restart your computer with the monitors connected, which can help your operating system detect them.
Mismatched Resolutions Or Display Settings:
- Ensure that each monitor is set to its recommended resolution in the display settings. Using different resolutions can cause issues with dragging items across monitors.
- Update your graphics drivers. Outdated or corrupted drivers can prevent the monitors from functioning correctly.
Poor Color Calibration:
- Use built-in tools in Windows or Mac, or third-party software, to calibrate the colors on each monitor. This is particularly important if your monitors are not the same model or brand.
- Adjust brightness and contrast settings manually to match as closely as possible between displays.
Screen Flickering Or Monitor Keeps Going Black:
- Check the refresh rate settings in your display configuration. Ensure they are compatible with what your monitors support.
- Inspect the quality of your video cables. Poor quality or damaged cables can cause flickering and other display issues.
Ergonomic Issues:
- Adjust the height, distance, and angle of your monitors to avoid neck and eye strain. Each monitor should be at eye level and at a comfortable viewing distance.
Performance Issues With Gaming Or High-End Tasks:
- Ensure your GPU can handle the load of three monitors, especially at high resolutions. Consider upgrading your graphics card if performance is an issue.
- Adjust game settings to lower resolution or graphic details to improve performance without upgrading hardware immediately.
FAQs:
The best resolution depends on your monitors and your computer’s capability. For most users, 1080p (Full HD) on each monitor is sufficient. If your graphics card can handle it, you can opt for 1440p or 4K monitors for sharper images and more screen space.
While identical monitors offer a seamless experience with uniform color and size, it’s not mandatory. You can use different monitors, but ensure they have similar resolutions and refresh rates to avoid uneven performance.
Bezel gap can be minimized by using monitors with thin bezels or by physically adjusting the angle and placement of the monitors to reduce visible gaps. Some users also opt for ultra-wide or curved monitors that offer a similar immersive experience with fewer bezels.
The ideal desk dimensions depend on the size of your monitors. Generally, a desk width of at least 60 inches (150 cm) is recommended to comfortably fit three monitors. Depth should be around 30 inches (75 cm) to allow enough space for ergonomic positioning.
To prevent strain, position the center monitor directly in front of you, and place the side monitors at a slight angle. Keep the top of the screens at or just below eye level. Take regular breaks, and consider using blue light filters or monitor arms to adjust positioning.
Yes, you can use monitors with different resolutions in a 3 monitor setup, but this may result in uneven visual performance or scaling issues. For the best experience, try to match resolutions or adjust scaling settings to ensure smooth transitions between monitors.
For a 3 monitor setup, a mid-to-high-end GPU is recommended, such as the NVIDIA GeForce RTX series or AMD Radeon RX series. These GPUs offer multiple display outputs and enough power to handle high-resolution monitors, gaming, and other intensive tasks. For basic office work, an integrated GPU or entry-level discrete GPU may suffice.
Extending displays allows you to use all three monitors as one large desktop, where you can drag windows and applications across them. Duplicating displays means all monitors show the same content, which is useful for presentations or when multiple people need to view the same screen.
Conclusion
Setting up three monitors is easy! Just follow the above-discussed steps in this guide to connect your monitors and adjust your computer settings. Find the arrangement you like best and enjoy the extra screen space.
Want to get the most out of your setup? Experiment with different layouts to find what works for you.

