Bookmarks on your Mac can be incredibly useful for quick access to your favorite websites, but managing them efficiently is key to a clutter-free browsing experience.
In this blog post, we will guide you through the process of deleting bookmarks on a Mac, covering popular browsers, and different Mac devices, we’ve got you covered. From deleting individual bookmarks to clearing out your entire bookmark bar, we’ll walk you through the steps.
Outline
ToggleHow to Remove Bookmarks on Mac – Chrome, Firefox & Safari
Bookmarks are directly related to the browser. So it is not the same procedure for different browsers. You will have different kinds of experiences in different browsers like Safari, Firefox, and chrome.
1. Remove Bookmarks on Chrome
Google Chrome is a popular choice among Mac users. To streamline your bookmark bar or get rid of specific bookmarks, follow these straightforward steps:
- Open Google Chrome on your Mac.
- Locate and click on the three dots in the upper-right corner to open the menu.
- Hover over “Bookmarks” to reveal the submenu.
- Choose “Bookmark Manager” from the submenu.
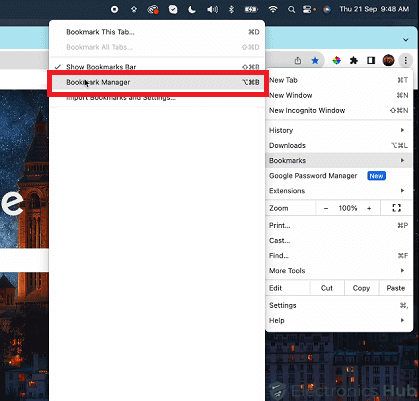
- In the Bookmark Manager, select the bookmark you want to remove.
- Right-click on the bookmark and choose “Delete.”
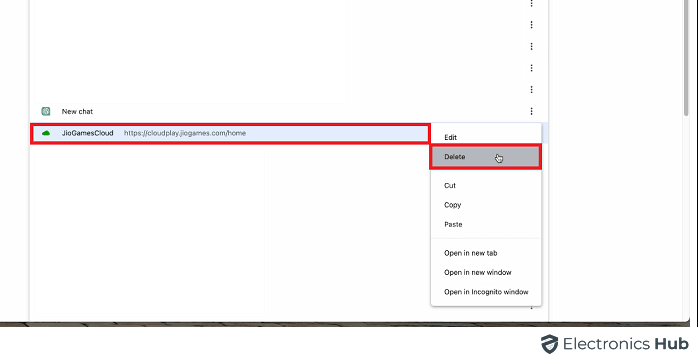
Repeat these steps for any additional bookmarks you wish to remove. This process ensures a clean and organized bookmark bar tailored to your preferences.
2. Remove Bookmarks on Safari
Safari, the default browser on your Mac, also offers a simple way to manage bookmarks. Follow these steps to declutter your Safari bookmarks:
- Open Safari on your Mac.
- In the top menu, click on “Bookmarks.”
- Select “Edit Bookmarks” from the dropdown menu.
- In the Bookmark Library, locate the bookmark you want to remove.
- Right-click on the bookmark and choose “Delete.”
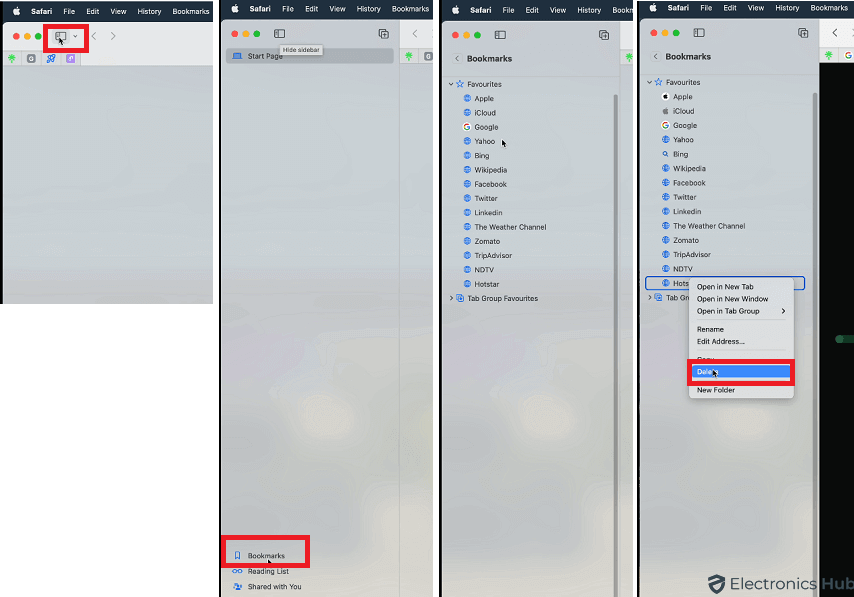
3. Remove Bookmarks on Firefox
If Mozilla Firefox is your browser of choice, here’s how you can remove bookmarks with ease:
- Launch Firefox on your Mac.
- Click on the three horizontal lines in the upper-right corner to open the menu.
- Choose “Bookmarks” and then it will “Show All Bookmarks.”
- Right-click on the bookmark and select “Delete.”
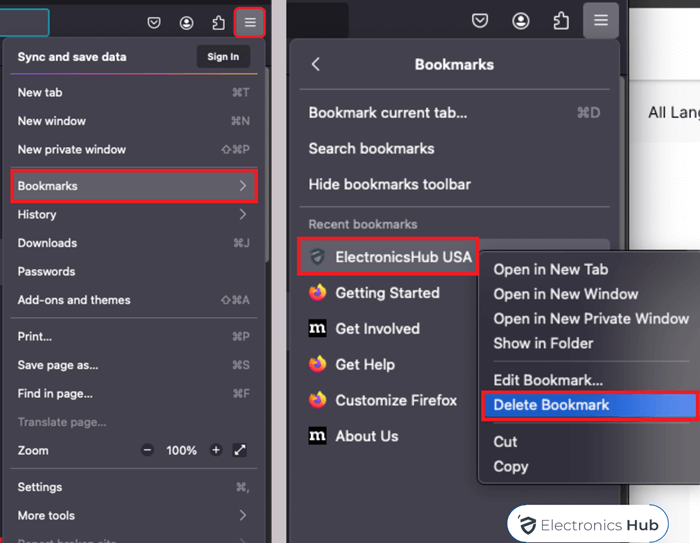
Even if you are someone who bundles all the bookmarks in a folder, it is most likely to become messy in a few days. Even after a month, you will find that the bookmark manager is overloaded with unnecessary things. Luckily, there are processes to delete bookmarks and keep things tidy and organized.
As bookmarks are very browser-specific, we will find out the different steps that you need to follow to remove bookmarks from Chrome, Firefox, and Safari on Mac. If you use all three browsers on one device, you have to delete them individually in different browsers. Bear in mind that deleting a bookmark from one browser does not mean it will automatically get deleted from the other browsers.
How to Delete Bookmarks in Mac Devices
Now that we’ve covered general steps for removing bookmarks, let’s tailor the solutions to specific Mac devices – Mac Mini, Mac Air, and MacBook Pro. Whether you’re working on a compact Mac Mini or a portable MacBook Air, these instructions will guide you through the process of bookmark management.
How to Remove Bookmarks on Mac Mini, MacBook Air, and MacBook Pro
Removing bookmarks on your Mac, whether it’s a Mac Mini, MacBook Air, or MacBook Pro, follows a consistent and straightforward process. While there may be slight variations in accessing preferences or bookmarks due to different macOS versions, the fundamental steps remain the same.
- Click on the Apple logo in the top-left corner of your screen.
- Select “System Preferences.”
- Choose “Safari” from the preferences window.
- In the Safari preferences, click on the “Bookmarks”
- Identify the bookmark you want to remove.
- Select the bookmark, and either right-click and choose “Delete” or click the “-” (minus)
How to Delete All or Multiple Bookmarks on Mac
Effectively managing your bookmarks goes beyond individual deletions. In this section, we’ll explore strategies for comprehensive bookmark removal, including clearing all bookmarks, handling multiple bookmarks, and efficiently eliminating unwanted bookmarks.
If you’re looking for a fresh start or a way to organize your bookmarks from scratch, consider deleting all bookmarks on your Mac. Here’s how you can do it:
To delete all or multiple bookmarks on your Mac, follow these universal steps across different browsers:
- Open your preferred browser (Safari or Chrome).
- Access the bookmark management tool: In Safari, go to “Bookmarks” > “Edit Bookmarks.” In Chrome, navigate to “Bookmarks” > “Bookmark Manager.”
- In the bookmark manager, locate the option to select all bookmarks:
- In Safari, click on “All Bookmarks” in the left sidebar. In Chrome, select “Other bookmarks” from the left panel.
- Select all bookmarks by pressing “Command-A” (on Mac).
- Delete all bookmarks by pressing “Delete.”

Bookmarks On Mac – FAQs
Ans: No, once you delete a bookmark, it’s typically not recoverable. Make sure you want to remove it before confirming the deletion.
Ans: Yes, there are several browser extensions available that can assist with bookmark organization and management. Look for extensions specific to your browser.
Ans: Yes, you can use the keyboard shortcut “Command + Delete” to remove a selected bookmark in Safari quickly.
Ans: There is no strict limit to the number of bookmarks you can have, but having too many can slow down your browser. It’s a good practice to periodically review and remove bookmarks you no longer need.
Conclusion
Simplifying your bookmarks can greatly enhance your online browsing. Eliminating unnecessary bookmarks allows for quicker access to relevant websites and promotes a tidier online environment. This guide offers concise steps to remove bookmarks from Chrome, Firefox, and Safari on your Mac, empowering you to manage your bookmarks effectively and enjoy a smoother browsing experience.

