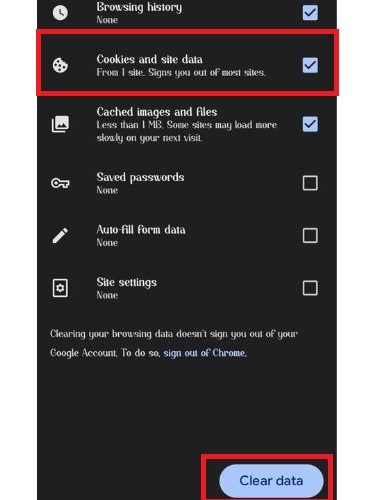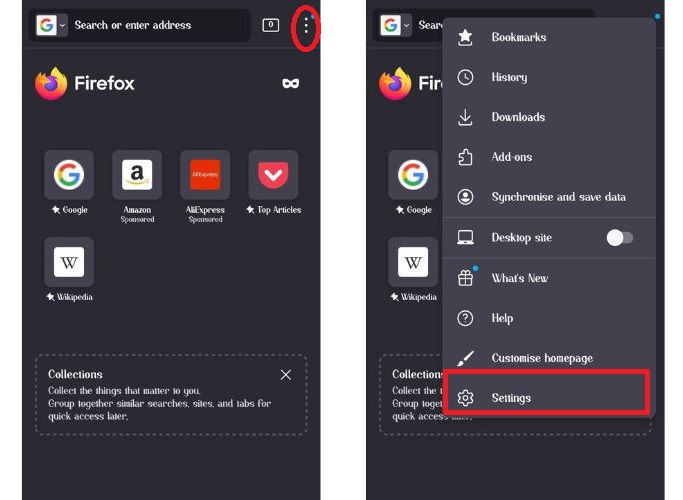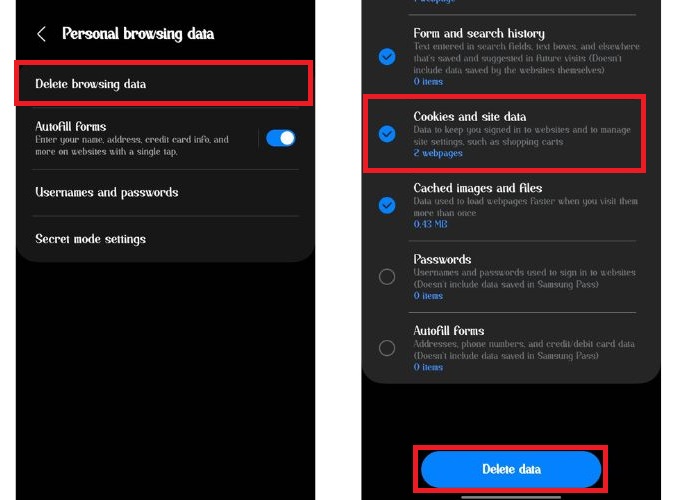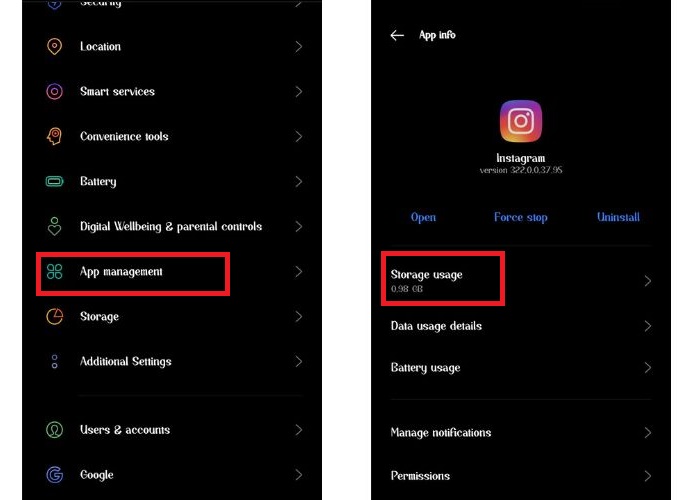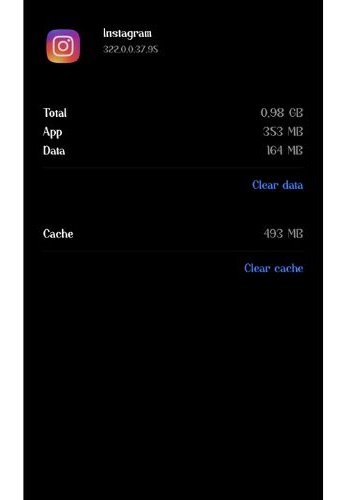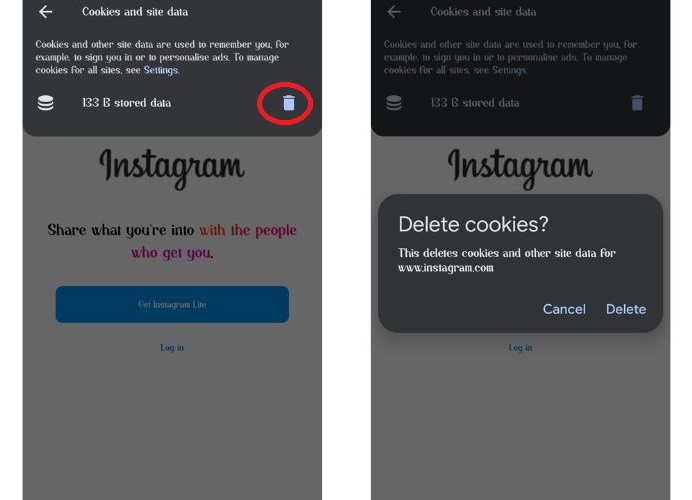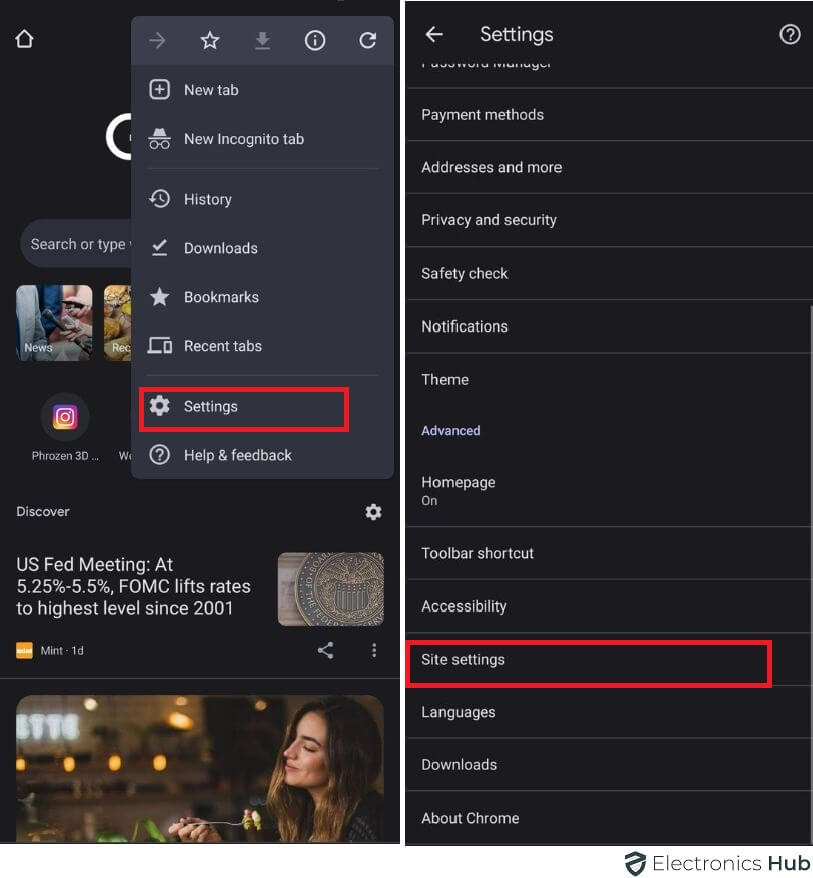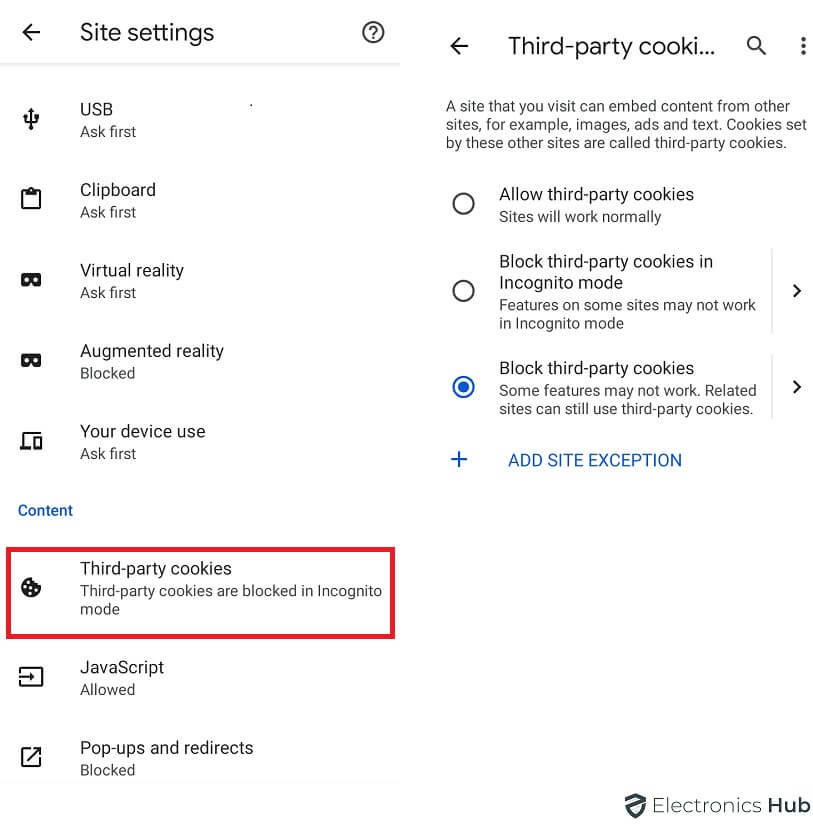Your Android device opens doors to the vast internet world, yet it brings along some bothersome elements like cookies. These tiny files personalize your web experience but can also clog up your device, slowing it down and raising privacy worries. Whether you prefer Chrome, Firefox, or another browser on your Android, knowing how to clear cookies can make your browsing smoother. Read further.
Outline
ToggleWhy Is It Important To Remove Cookies?
It’s important to regularly clear cookies on your Android device to safeguard your privacy and security while browsing. Cookies track your online activity, including preferences, login details, and browsing habits, which can compromise your privacy. By clearing cookies, you can stop websites from tracking you, lower the risk of data breaches, and keep your browsing history private. Also, clearing cookies can boost your device’s speed and performance by reducing the data loaded when you visit sites.
How To Clear Cookies On Android?
Clearing cookies on your Android device is a simple process that can be done through your browser settings or device settings. Follow the steps below to clear cookies on popular browsers and use device settings to ensure your browsing experience remains private and secure.
1. Remove Cookies On Browser
To clear cookies on your Android device’s browser, you can use the following steps for popular browsers like Google Chrome, Mozilla Firefox, and Samsung Internet Browser:
Google Chrome:
- Launch the Chrome app on your Android device.
- Tap the three dots located at the top right corner of the screen.
- Choose “History” from the menu that appears, then tap on “Clear Browsing Data.”
- Select the desired time range.
- To remove all cookies, opt for “All time.” The default time duration to clear data is 15 minutes.
- Ensure that there are checkmarks beside “Cookies and site data” and “Cached Images and Files.”
- Tap “Clear data” to confirm and complete the process.
Mozilla Firefox:
- Launch the Firefox app on your Android device.
- Tap the three horizontal bars in the menu bar to open the menu, then select “Settings.”
- In the “Privacy and security” section, tap on “Delete browsing data.”
- Ensure that the box for “Cached images and files” is checked.
- Tap “Delete browsing data” to confirm.
Samsung Internet Browser:
- Open the Samsung Internet app on your Android device.
- Tap the three dot menu in the bottom right corner to open the menu, then select “Settings.”
- Within Settings, navigate to “Privacy and Security.”
- Choose “Delete Browsing Data” and select “Cookies and Site Data.”
- Confirm your selection to remove cookies from the Samsung Internet browser.
2. Remove Cookies By Using Device Settings
You can delete cookies using your Android device’s settings. Android apps often utilize cookies for storing user-specific information. To clear cookies on individual apps, follow these steps:
- Go to your device’s settings menu.
- Locate and select the “Apps” or “Application Manager” option.
- Go to the app list and select the app for which you want to clear cookies.
- Within the app info, find the “Storage” section.
- Tap on “Clear Data” or “Clear Storage.”
Note: This action will delete not only cookies but also app-specific data.
How To Clear Cookies For Specific Sites In Chrome 0n Android?
You can also delete cookies for individual websites on Google Chrome for Android. If you’re experiencing issues with a specific website, you can clear its cookies without affecting other sites. Here’s how:
- Open the Chrome app and go to the website you want to manage cookies for.
- Tap the three-dot menu at the top right corner of the screen.
- Tap on the “(i)” icon next to the website’s address to open the Site Settings menu.
- In the Site Settings menu, tap on “Cookies and site data.”
- Tap on the Trash button at the top right corner of the screen.
- Tap on the “Delete” button to confirm and clear cookies for this specific website.
Follow these steps on Google Chrome for Android to delete cookies for individual websites. This can fix issues and make your browsing experience better.
How to Stop Websites From Storing Cookies on Android?
Cookies are essential tools that websites utilize to enhance your browsing experience on Android devices, allowing them to remember preferences, login details, and personalize content. However, if you value enhanced privacy and want to prevent websites from storing cookies on your Android device, follow these simple steps:
- Launch the Chrome browser app on your Android device.
- Tap the three dots in the top-right corner to access the menu and select “Settings.”
- Within Settings, choose “Privacy and security.”
- Scroll down and tap on “Cookies” to access cookie-related settings.
- Look for the option labeled “Block third-party cookies” and select “Block all” to prevent websites from storing cookies on your device.
Clear Cookies On Android – FAQs
Ans: Yes, when you clear cookies, your saved passwords and login information will be deleted as well. You may need to log in again to websites that previously had your login credentials saved.
Ans: No, clearing cookies through the Chrome browser will only delete browser-related data. It will not affect other app data on your Android phone.
Ans: No, clearing cookies will not delete your bookmarks. Bookmarks are separate from cookies and are usually stored in your browser’s settings or cloud-synced if you have enabled that feature.
Ans: Yes, many Android browsers, including Chrome, allow you to clear cookies for a specific time range. When you select “Clear browsing data,” you’ll typically see options to choose the time range, such as “Last hour,” “Last 24 hours,” “Last 7 days,” or a custom range.
Conclusion
Understanding the role of cookies can enhance your browsing experience. While they offer personalization, clearing them periodically can optimize your device’s performance. We hope this article has provided you with a solution.