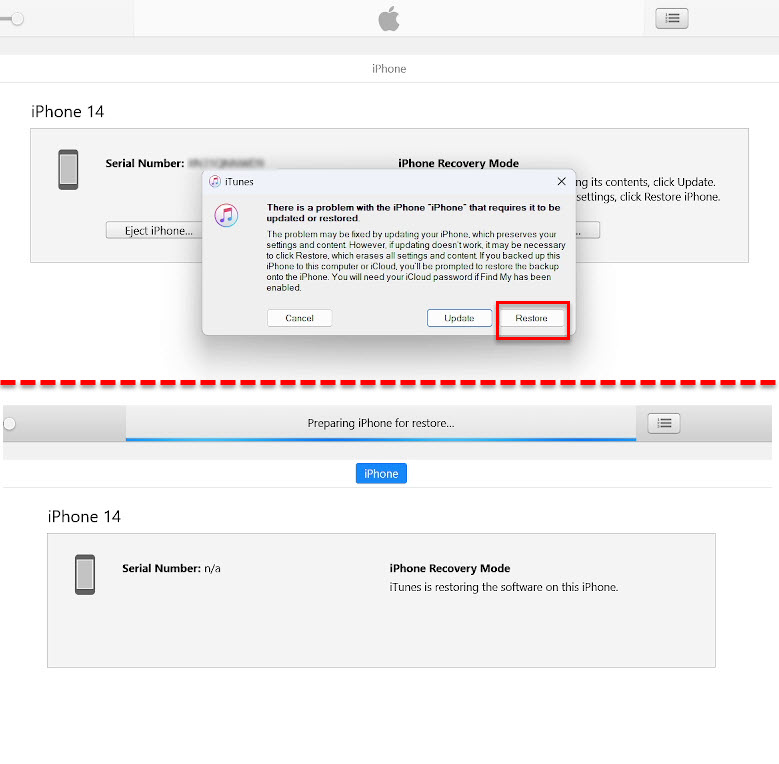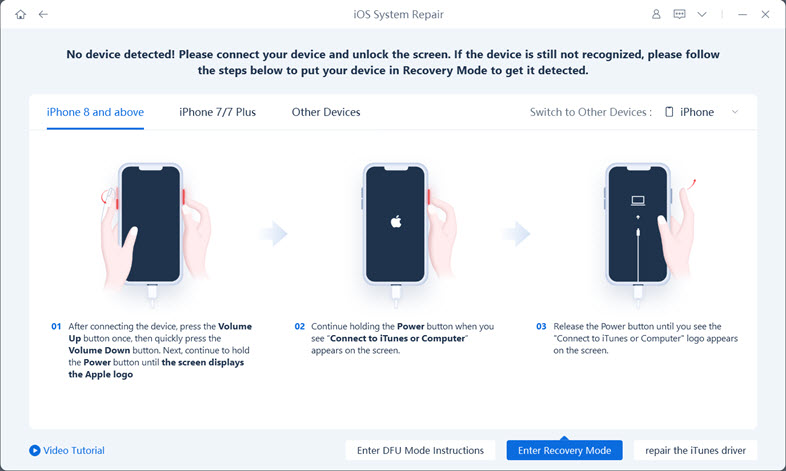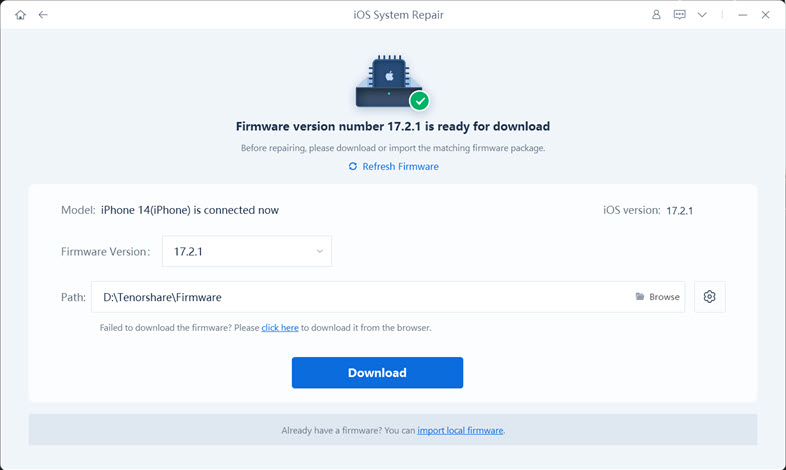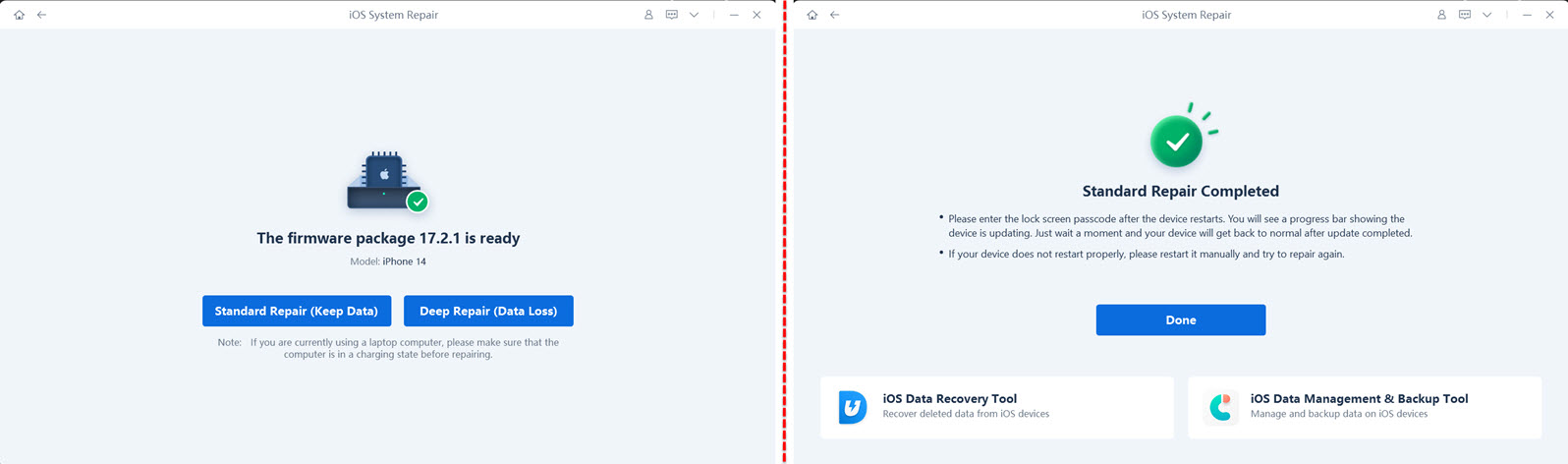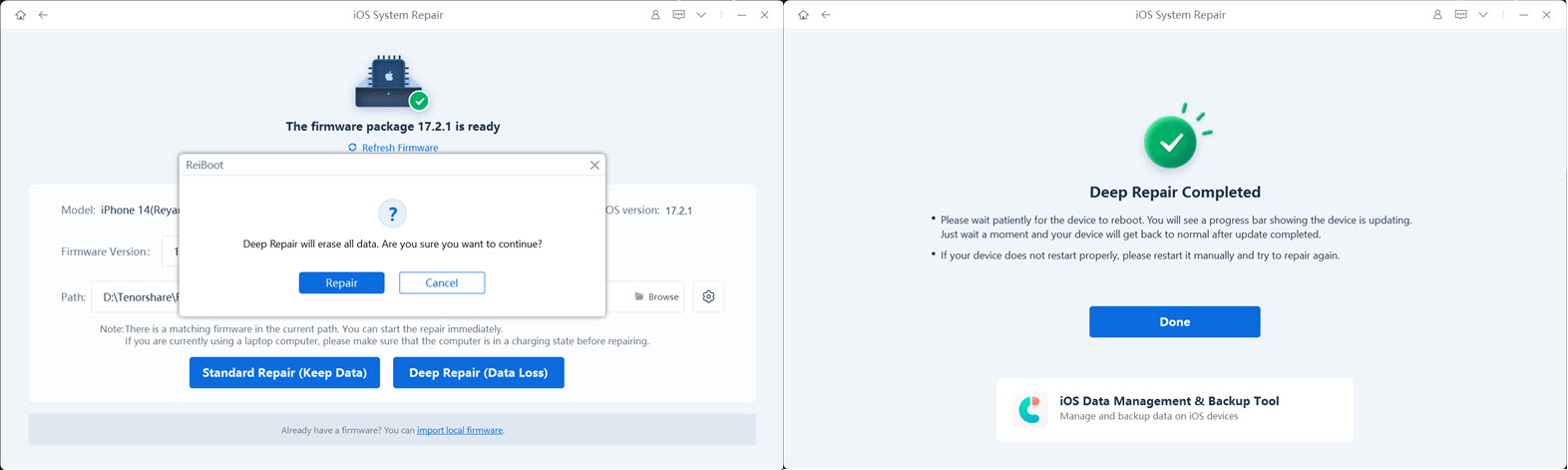Have you ever stared at your beloved iPhone or iPad, hypnotized by a flashing Apple logo refusing to boot up? The sinking feeling that your trusty device is kaput can be overwhelming. But fear not, fellow Apple user! A flashing Apple logo, while certainly concerning, is not an automatic death sentence for your iPad (or iPhone). In fact, it is a relatively common issue with a surprising number of simple fixes. So, before you start mourning the loss of your digital haven, let us take a deep breath and look into the world of the flashing Apple logo. Understanding why it happens and what you can do about it can turn a tech-terror moment into a triumphant “aha!” of resolution.
In the coming sections, we’ll explore the various causes of why “iPad Flashing Apple logo“, diagnose the culprit in your specific case, and equip you with a toolbox of potential fixes. From the straightforward soft reset to the slightly more technical DFU restore and some third-party software solutions, we’ll guide you through each step with clear instructions. Continue exploring the guide if you want to know the answer to “Why is My iPad Stuck on Apple Logo”?
Outline
ToggleWhat Does Flashing Apple Logo Mean?
The “Flashing Apple Logo,” also known as the “boot loop,” is a frustrating phenomenon where your iPhone or iPad gets stuck in a repetitive cycle of displaying the Apple logo for a few seconds, then going dark, only to flash the logo again endlessly. This limbo between startup and complete darkness leaves you unable to access your iPad, causing panic and confusion. The interval between the logo and the black screen can vary, but the constant flashing loop is the telltale sign that something has gone wrong during your device’s boot-up process. While it might seem like a fatal hardware error, the flashing Apple logo often has simpler explanations and, thankfully, a range of potential fixes.
Reasons Behind iPhone/iPad Flashing Apple Logo
But why your iPad keeps turning on and off flashing Apple logo? When you are booting up your iPhone or iPad, there is a meticulous verification process that unfolds behind the scenes. This ensures that every level of software and hardware is trustworthy and in tip-top shape. If something hiccups during this verification process, you are stuck with an iPad blinking Apple logo. The reasons behind this verification failure can be surprisingly mundane. A faulty USB cable, a software glitch, or even an outdated operating system can all trigger the flashing Apple logo. Here are some of the most common reasons.
- Software Glitches: A buggy update, incompatible app, or corrupted system files can disrupt the boot-up process, causing the flashing logo.
- External Factors: Damaged charging cables, incompatible accessories, or even software conflicts with connected devices can throw a wrench in the booting works.
- Jailbreaking Mishaps: If you’ve ventured into the world of jailbreaking, unauthorized modifications can lead to unforeseen consequences, including the dreaded flashing logo.
- Hardware Issues: Internal component malfunctions, like faulty storage or a failing battery, can also trigger the endless loop.
If the is issue is software-related, then we can easily fix it using any of the following methods. You can try iTunes method in recovery or DFU mode but the chances of success are low. This is where third-party apps such as the Tenorshare ReiBoot However, if the issue is hardware-related, then the solutions might not be straightforward.
How to Fix the Flashing Apple Logo on Your iPhone/iPad?
Charge Your Device (iPhone or iPad)
A simple yet effective remedy for an iPhone or iPad stuck on a flashing Apple logo is ensuring it’s adequately charged. Connect it to a stable power source for at least 30 minutes using an Apple-certified charger and cable. This avoids potential issues due to a low battery or incompatible chargers. If the logo flashes during charging, a faulty cable or port might be the culprit.
Try swapping the cable, cleaning the port, and checking their condition. If the problem persists, consider replacing the cable. If charging resolves the issue, you’re good to go! Otherwise, further troubleshooting may be necessary.
Hard Restart Your iPhone/iPad
One effective solution to resolve the issue of an iPhone or iPad that keeps flashing Apple logo is to perform a hard restart or force restart, which can address minor software glitches causing the problem. The hard restart process varies depending on the device model, and the following steps outline the procedure for various iPhone and iPad models:
For Newer iPhones (iPhone 8 and newer excluding iPhone SE 1st gen):
- Press and release the volume up button and volume buttons in quick successions.
- Press and hold the side button until the Apple logo appears (release it when the Apple logo is displayed).
iPhone 7:
- Press and hold both the volume down button and the Sleep/Wake button simultaneously.
- Release both buttons when the Apple logo appears.
iPhone 6s or iPhone SE 1st generation:
- Press and hold both the Sleep/Wake button and the Home button simultaneously.
- Release both buttons when the Apple logo appears.
For iPad with Face ID or Touch ID (no Home button):
- Press and release the volume up button and volume buttons in quick successions.
- Press and hold the top button until the Apple logo appears (release it when the Apple logo is displayed).
iPad with a Home button:
- Press and hold the top button and the Home button simultaneously.
- Release both buttons when the Apple logo appears.
Performing a hard restart can often eliminate temporary glitches, allowing the device to reboot successfully. If the iPhone or iPad is still stuck on the flashing Apple logo after attempting a hard restart, users may need to explore other troubleshooting options to address potential underlying issues.
Using iTunes
If your iPhone or iPad keeps flashing Apple logo, a viable solution is to restore your device using iTunes. This process is straightforward and you can apply it on both Windows and Mac computers with ease.
Recovery Mode
Recovery Mode is a crucial troubleshooting method for iPhones and iPads, serving as a mechanism to activate the bootloader mode on these devices. By entering Recovery Mode, users gain the capability to restore their iPhone or iPad through iTunes or Finder, addressing a spectrum of issues such as iPad stuck on Apple logo, experiencing iOS download damage, encountering an unresponsive device, and tackling various other persistent problems.
Putting an iPad in Recovery Mode is a straightforward process, and the steps vary depending on whether the iPad has a Home button or not.
For an iPad without a Home button:
- Press and release the volume button closest to the top button first and then the volume button furthest from the top button in quick successions.
- Press and hold the top button until the device enters Recovery Mode.
iPad with a Home button:
- Press and hold both the Home and the top (or side) buttons simultaneously until the iPad’s screen displays the recovery mode screen.
For iPhone 8 or later (including iPhone SE 2nd generation):
- Press and release the volume up button and volume buttons in quick successions.
- Press and hold the side button until the recovery mode screen appears.
iPhone 7, iPhone 7 Plus, and iPod touch (7th generation):
- Press and hold the top (or side) button and the volume down buttons simultaneously until you see the recovery mode screen.
For iPhone 6s or earlier (including iPhone SE 1st generation):
- Press and hold both the Home button and the top (or side) button simultaneously until you see the recovery mode screen.
Once the device is in recovery mode, just restore the device in the iTunes.
DFU Mode
DFU (Device Firmware Update) mode is a more advanced method that allows users to restore an iPad when it’s not working correctly, including addressing issues like the flashing Apple logo during charging. Here’s a step-by-step guide on how to fix the iPhone or iPad Apple logo flashing issue using DFU mode:
Use a USB cable to connect your iPad to a computer with the latest version of iTunes or Finder installed. Launch iTunes on a PC or Finder on a Mac and enter DFU Mode on your device.
For iPad with Face ID or Touch ID (no Home button):
- Press and release the volume up button and volume buttons in quick successions.
- Press and hold the top (or side) button until the iPad screen goes black.
- While holding the top (or side) button, press and hold the volume down button.
- After 5 seconds, release the top (or side) button but continue holding the volume down button.
- If the screen stays black, your iPad is in DFU mode.
For iPad with a Home button:
- Press and release the volume up button and volume buttons in quick successions.
- Press and hold the top (or side) button and the Home button together until the iPad screen goes black.
- After the screen goes black, release the top (or side) button while continuing to hold the Home button.
- If the screen stays black, your iPad is in DFU mode.
For iPhone 8 and above:
- Press and release the volume up button and volume buttons in quick successions.
- Press and hold the Power button. While holding the Power button, press and hold the Volume Down button for about 5 seconds.
- Release the Power button but continue holding the Volume Down button for about 10 seconds.
- If successful, the iPhone’s screen will be black, indicating that it has entered DFU mode.
iPhone 7 and 7 Plus:
- Press and hold the Volume Down button and the Power button simultaneously for about 5 seconds.
- Release the Power button but continue holding the Volume Down button for about 10 seconds.
- If successful, the iPhone’s screen will be completely black, indicating DFU mode.
For other iPhone models (6s and earlier):
- Press and hold the Power button and the Home button simultaneously for about 5 seconds.
- Release the Power button but continue holding the Home button for about 10 seconds.
- If successful, the iPhone’s screen will be completely black, indicating DFU mode.
In iTunes or Finder, click on the “Restore” button to initiate the restoration process to reinstall the iPhone’s or iPad’s operating system and erase all data.
Best Way to Fix iPad Stuck in Flashing Apple Logo
The problem with the above-mentioned methods is that chance of successfully fixing the issue of iPad flashing Apple logo is very low. This is why there are several third-party tools that can assist us in similar situations. Tenoshare ReiBoot IOS Repair tool is one such solution for iOS system repair and recovery, offering users a powerful toolkit to address a wide array of issues without compromising data integrity.
This tool is particularly adept at resolving over 150 iOS, iPadOS, tvOS, and macOS system-related issues, such as being stuck on the Apple logo, encountering the black screen of death, and various other common problems. Notably, ReiBoot supports the latest iOS, iPadOS, and macOS versions, including beta releases, offering users the flexibility to both downgrade and upgrade their operating systems.
Tenorshare ReiBoot has two modes: Standard and Deep Repair. Standard Repair ensures a repair without data loss, while Deep Repair, with a higher success rate, involves complete data loss and is recommended for more severe cases when the Standard Repair is unsuccessful.
Standard Repair Mode
Start by running ReiBoot on your computer. Connect your iPhone to the computer using a USB cable. Once the ReiBoot recognizes your device, click on the ‘Start Repair’ button to initiate the iOS System Recovery tool.
If ReiBoot couldn’t detect your device, you have bring the device in Recovery Mode. If the device still doesn’t show up, the next option is to attempt entering DFU Mode. ReiBoot provides instructions on how to bring the iPhone or iPad into Recovery or DFU Mode.
Click ‘Download’ to start downloading the latest firmware package required for the repair.
In the next interface, choose ‘Standard Repair’ to start the repair process. The entire repair process will take a few minutes. Patiently wait for the process to conclude. After the repair is successful, the iOS device will automatically reboot. Importantly, all user data remains unaffected.
Deep Repair Mode
While the benefit of the Standard Repair mode is it doesn’t fiddle with the data, it may not be successful at all times. If the Standard Mode didn’t work for you, you can try the Deep Repair Mode by clicking ‘Deep Repair’ instead of ‘Standard Repair’. Remember that Deep Repair will result in complete data and settings loss. If the device is operational, consider backing up data first; otherwise, proceed directly by clicking ‘Deep Repair.’
After initiating Deep Repair, wait for a while as the software works on repairing the iOS system. The chances of success in Deep Repair Mode are higher as it completely resets the device instead of fixing software bugs. Once completed, check if your device has returned to normal functionality.
After Turning On Your iPhone/iPad, What Should You Do Next?
After successfully turning your iPhone or iPad back on, it is advisable to perform a few key actions to ensure a smooth and secure reintegration into regular use. Firstly, verify if the device has fully powered up and reached the home screen. Check for any persistent issues that may have prompted the need for a restart or repair. Next, assess the functionality of essential features such as the touch screen, buttons, and connectivity options like Wi-Fi and cellular data. If your device experienced issues like being stuck on the Apple logo or a flashing screen, confirm that these problems have been resolved.
How Do I Stop My iPad from Flashing the Apple Logo? It is also advisable to review the overall performance of your iPhone or iPad by launching various applications and navigating through different menus. Keep an eye on system responsiveness and responsiveness to touch commands. Uninstall any faulty apps. Additionally, ensure that your device’s battery level is stable and that it is charging properly if connected to a power source. If any data was lost during the repair process, consider restoring from a backup to retrieve essential information and settings. Lastly, stay vigilant for any unusual behavior or recurrent issues that may require further attention or assistance. Taking these steps will help ensure a successful recovery and return to normal functioning for your iPhone or iPad.
Conclusion
Resolving the issue of an iPhone or iPad flashing Apple logo requires a systematic approach and a combination of troubleshooting steps. By following the aforementioned suggestions, such as force restarting your device, restoring the device using iTunes or taking the help of a third-party application, we can easily fix issue (if they are due to the iOS software).
While the basic solutions such as force restart and restoring through iTunes work, you have a better chance of success if you opt for third-party software such as the Tenorshare ReiBoot as it tries to fix the issue by working directly on the iOS.