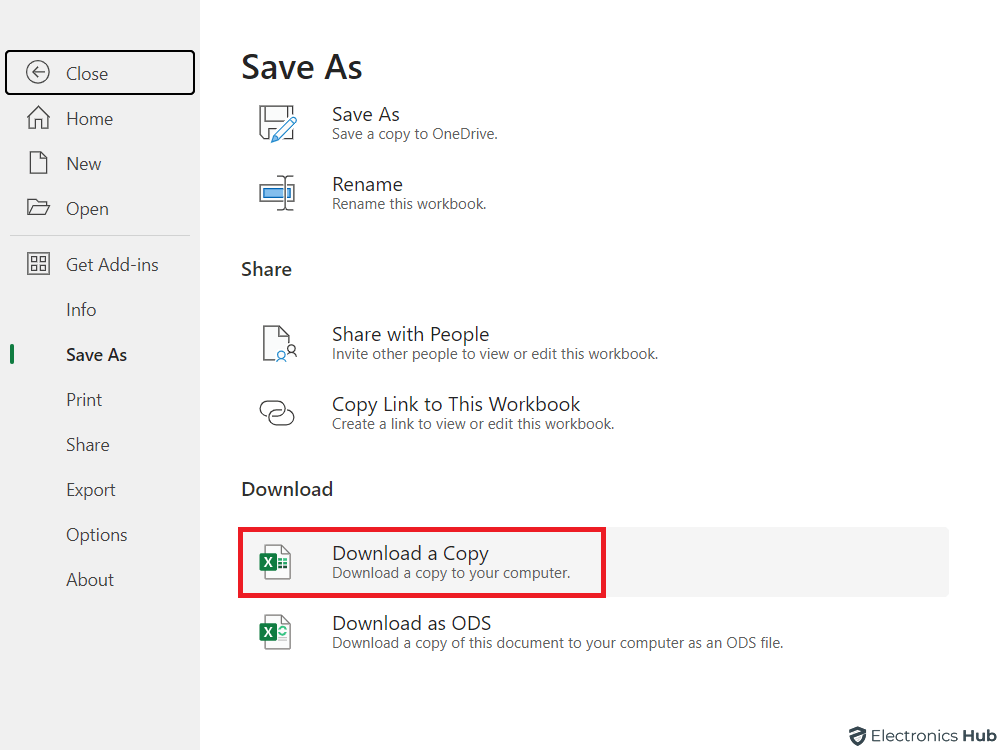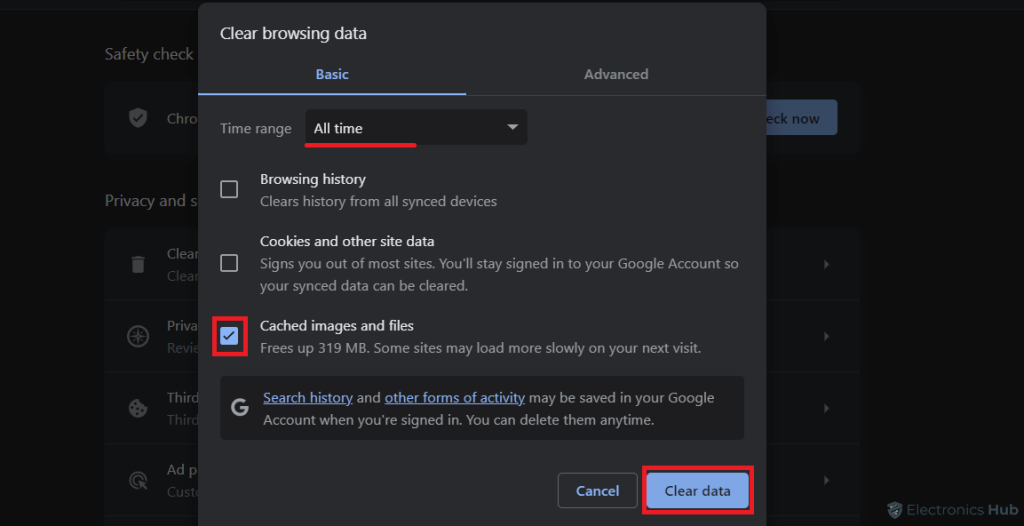Have you ever been in the middle of a crucial task, only to be interrupted by the dreaded “Retrieving Data. Wait a few seconds and try to cut or copy again” error in Excel? This seemingly simple message can bring your workflow to a grinding halt, causing frustration and wasted time.
But don’t fret! This guide is your friendly companion in your fight against this error. We’ll walk you through everything you need to know, from the why to the how-to-fix. Get ready to say goodbye to those frustrating delays and hello to a smoother Excel experience!
So, are you ready to conquer the “Retrieving Data” error and become a master of your spreadsheet destiny? Let’s dive in!
Also Check:
How to Fix Name Error in MS Excel?
Outline
ToggleWhat Does “Retrieving Data Wait a Few Seconds and Try to Cut or Copy Again” Error Mean?
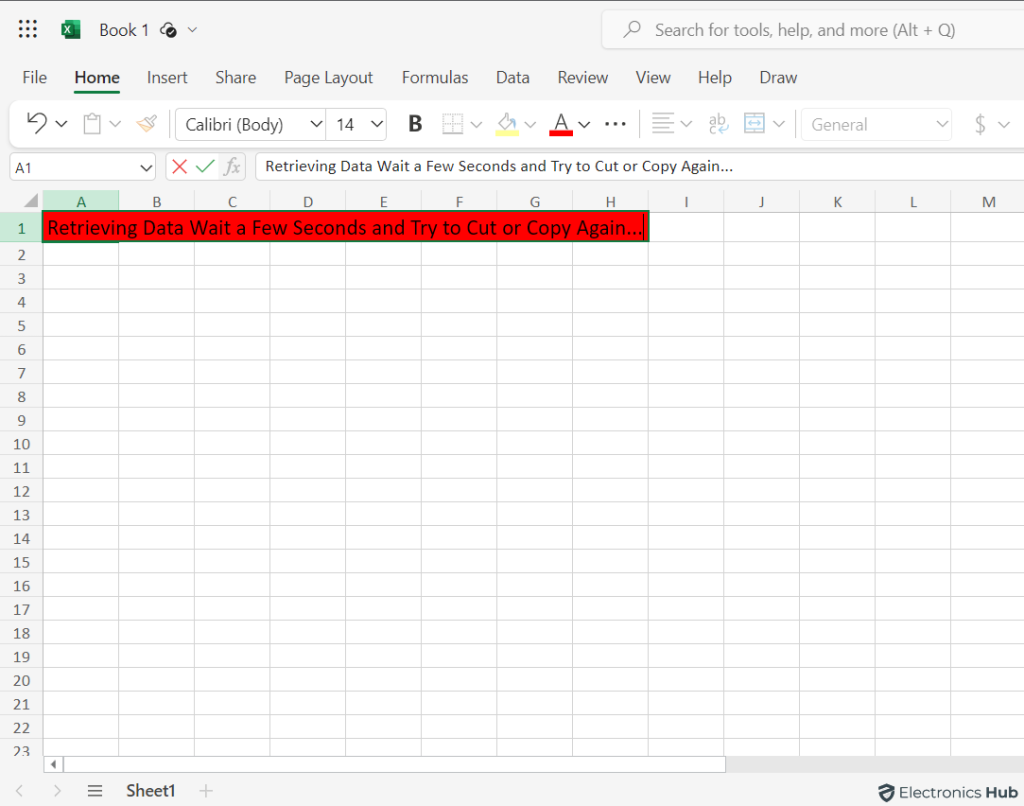 The “Retrieving Data. Wait a few seconds and try to cut or copy again” error message is a common occurrence in Excel online, particularly when working with large data sets or experiencing network connectivity issues. It essentially means that Excel is still processing the data you’re trying to cut or copy and needs a little more time to complete the operation.
The “Retrieving Data. Wait a few seconds and try to cut or copy again” error message is a common occurrence in Excel online, particularly when working with large data sets or experiencing network connectivity issues. It essentially means that Excel is still processing the data you’re trying to cut or copy and needs a little more time to complete the operation.
Why Does This Error Occurs?
There are several reasons why you might encounter “Retrieving Data. Wait a Few Seconds and Try to Cut or Copy Again” error in Excel:
- Processing Large Data Sets: When you try to copy a large amount of data, especially with complex formulas, formatting, or embedded objects, Excel requires significant processing power. This can lead to temporary delays and the “Retrieving Data” error message while the software prepares the data for copying.
- Network Connectivity Issues: If you’re working with cloud-based Excel documents or web apps, unstable internet connectivity can cause delays in data synchronization and retrieval. This can manifest as the “Retrieving Data” error message, preventing you from copying information until the connection stabilizes.
- Temporary Software Glitches: Sometimes, minor bugs or glitches within the Excel software can interfere with data processing, leading to unexpected behavior like the “Retrieving Data” error. These issues are often resolved by restarting the software or updating to a newer version.
- Outdated Software Version: Using older versions of Excel that haven’t been updated with the latest patches can lead to compatibility issues and performance problems. This can manifest in various ways, including the “Retrieving Data” error, which occurs due to outdated software code not functioning properly with newer data formats or processes.
- File Corruption: In rare cases, corrupted Excel files can also cause the “Retrieving Data” error. This occurs when the file structure or data within the file is damaged, preventing the software from properly processing and accessing information.
By understanding the underlying causes, you can diagnose and resolve the “Retrieving Data” error more efficiently and prevent it from disrupting your workflow.
How Does It Affect Work?
The “Retrieving Data. Wait a Few Seconds and Try to Cut or Copy Again” error can significantly impact your work in several ways:
- Disrupted Workflow: The unexpected delay caused by the error can interrupt your workflow and momentum, forcing you to wait and retry actions. This can be frustrating and lead to lost time and decreased productivity, especially when dealing with repetitive tasks involving data copying.
- Increased Error Rate: The need to wait and retry the cut or copy action several times can increase the risk of accidental deletions or corrupted data. This is particularly true when working with large datasets or complex spreadsheets, where mistakes can be more impactful.
- Workflow Inefficiency: The inability to seamlessly cut and copy data between documents or applications can hinder your overall efficiency and productivity. It adds unnecessary steps to your workflow and prevents you from working as quickly and efficiently as possible.
- Stress and Frustration: The constant presence of the “Retrieving Data” error can be frustrating and stressful, especially when working on time-sensitive projects. This can negatively impact your focus and overall work experience.
- Data Loss (In Rare Cases): In rare instances, the error may be associated with file corruption, leading to potential data loss if not addressed promptly. This can be a major concern for users working with critical information in Excel spreadsheets.
Overall, the “Retrieving Data” error can have a significant detrimental effect on your work by causing delays, increasing error rates, reducing efficiency, and causing stress. Therefore, it’s crucial to understand how to fix this error and prevent it from recurring.
How to Fix “Retrieving Data Wait a Few Seconds and Try to Cut or Copy Again” Error?
Now that you understand the causes and consequences of the “Retrieving Data. Wait a Few Seconds and Try to Cut or Copy Again” error, let’s dive into effective solutions to fix it and ensure seamless data manipulation within Excel.
Here, we’ll explore various methods, ranging from simple workarounds to advanced troubleshooting steps, to help you overcome this annoyance and regain control of your Excel experience.
1. Try a Different Browser
Using a new web browser is one straightforward fix for the “Retrieving data” issue. The seamless retrieval of data may occasionally be hampered by momentary bugs or compatibility problems with specific browsers.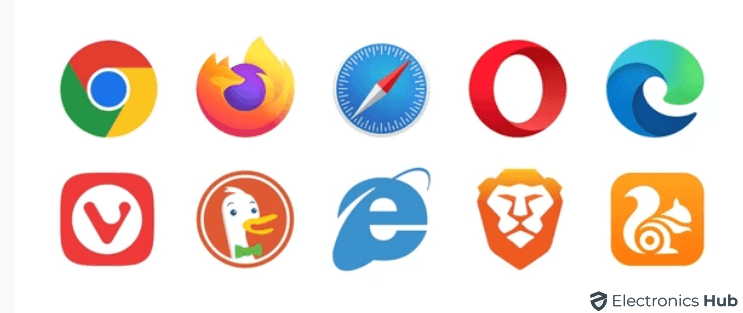
You can get around these problems and increase your chances of successful data recovery by switching to another browser, such as Chrome, Firefox, or Safari. It’s a quick and efficient stage in the troubleshooting process that might assist you in resolving the issue and continuing your job with little interruption.
2. Download an Offline Copy of the Document
Instead of constantly struggling to make changes directly in the online version of Excel, consider downloading a copy of the file to your device. Follow these simple steps:
- Open the Excel file you want to edit, even if it’s showing an error in MS Excel.
- Click on “File” and then choose “Save as“.
- Choose “Download a Copy“.
Now, you can easily open this downloaded file on your desktop Excel application to make modifications. Whether you’re using a PC or a smartphone, make sure to have the offline version of the Excel app installed.
3. Deselect, Wait, and then Try to Copy Again
Start by deselecting the information or file you were attempting to copy to fix the “Retrieving data” problem. Next, wait calmly for a short while to stabilize the system. Then try copying the data once more.
Deselecting, waiting, and retrying allow the system to restart and regain stability, increasing the likelihood that the data retrieval will succeed. This straightforward troubleshooting technique can assist in resolving the issue and restoring seamless copying capabilities.
4. Recover MS Excel Life
You can attempt a few easy ways to fix the “Retrieving data” problem in MS Excel. Make sure your internet connection is steady first. To update Excel, close it and then reopen it. If the error still occurs, try deleting the temporary files and cache them in Excel’s settings. Additionally, you can look for and apply any pending updates. Restarting your computer might help fix the problem if everything else fails.
5. Clear Browser’s Cached Images & Files
Clear your browser’s cache and cookies to eliminate outdated data or corrupted files that might be interfering with the Excel web app functionality.
To Delete the Cached Images & Files in your browser:
- Press ctrl + shift + delete to open the Clear browsing data window.
- Choose the timeframe for which you want to clear the data (e.g., All time, Last hour, Last week).
- Select the specific data types you want to clear, including “Cached images and files” and “Cookies and other site data“.
- Click the “Clear data” button.
- Close and restart your web browser.
- Open the Excel web app again and try cutting or copying data.
Clearing your browser’s cached images and files is a simple yet effective solution that can often resolve the “Retrieving Data” error encountered in the web app version of Excel.
Retrieving Data Error – FAQs
Ans: This error typically occurs in the online version of Excel when there’s a delay in fetching data for copying or cutting operations. It suggests waiting for a moment and trying the action again.
Ans: One solution is to switch to the desktop version of Excel. Open your Excel Web app, go to File, select Save as (Download as), and choose Microsoft Excel. Download the file and open it with the desktop variant of Excel.
Ans: While the mentioned method is effective for many users, you can also try waiting for a few seconds and attempting the copy or cut operation again. However, switching to the desktop version is a more reliable solution.
Conclusion
The “Retrieving Data. Wait a Few Seconds and Try to Cut or Copy Again” error can be a real annoyance for Excel users. However, by understanding its causes and consequences, and exploring various troubleshooting methods, you can effectively overcome this obstacle and regain control of your workflow.
This guide provided a comprehensive overview of the error, its potential impacts, and a range of solutions to address it. From simple workarounds like deselecting and waiting, to clearing browser cache and utilizing offline copies, you now have a diverse arsenal of strategies to combat this error and ensure smooth data manipulation within Excel. Don’t let this error interrupt your workflow any longer!