Tired of being overwhelmed by an overflowing inbox? Is the sheer number of unread emails causing you stress and hindering your productivity? If you’re nodding along, you’re not alone. Many of us struggle with email overload, and it can be a real productivity killer.
In this post, we’ll show you a simple and effective way to declutter your Gmail inbox by deleting all unread emails at once. This can be a quick and satisfying way to start fresh and regain control of your email.
Outline
ToggleWhy Clearing Unread Emails Matters
Emails are more than just communication tools; they are gateways to managing our online interactions, professional commitments, and personal connections. However, an inbox filled with unread emails can become a significant stressor. It’s essential to keep your Gmail inbox clean by managing those unread messages:
Reduces Stress And Anxiety
A cluttered inbox can be a constant reminder of unfinished tasks. Each unread email can feel like a pending to-do item, leading to increased stress and anxiety. By clearing these out, you can reduce the mental load and feel more in control of your digital space.
Enhances Productivity
It’s easy to miss important emails when your inbox is flooded with unread messages. Clearing them helps prioritize tasks and ensures you’re responding to critical communications promptly. A tidy inbox can save you time searching for emails and allow you to focus on what’s truly important.
Improves Organization
Regular maintenance of your inbox helps to keep it organized. By managing unread emails, you can effectively categorize messages into folders, use labels efficiently, and streamline your email management process. This organization aids in quicker retrieval and response times.
Protects Against Security Threats
Unread emails can sometimes contain malware or phishing links. Regularly reviewing and clearing your inbox minimizes the risk of accidentally clicking on malicious links in old emails that went unnoticed.
Frees Up Space
While services like Gmail offer substantial storage, unnecessary emails can still consume valuable space. Regularly clearing unread emails ensures that you’re not reaching your storage limit, which could hinder the performance of your email service.
How To Delete All Unread Emails In Gmail At Once
Deleting all unread emails in Gmail is a simple task that can help keep your inbox tidy. Here’s how you can quickly remove all unread emails at once:
- Log into your Gmail account on your desktop.
- Type “is:unread” in the search bar and press Enter to filter unread emails.
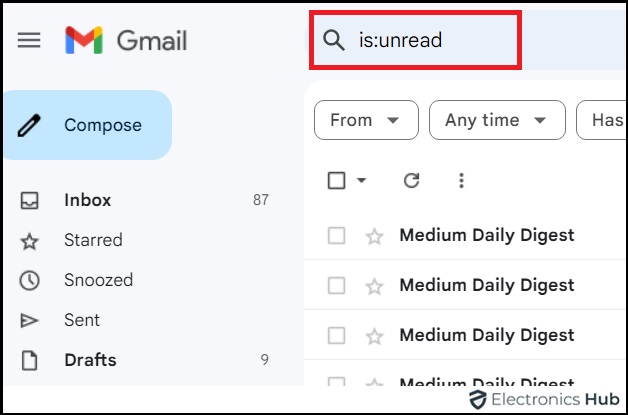
- Click the checkbox at the top left to select all emails on the current page.
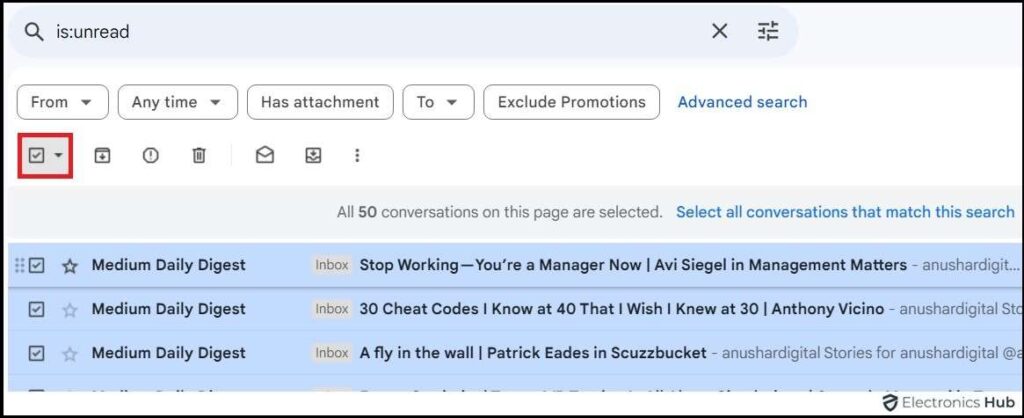
- Choose “Select all conversations that match this search” to select all unread emails across your account, including those beyond the first 50 displayed.
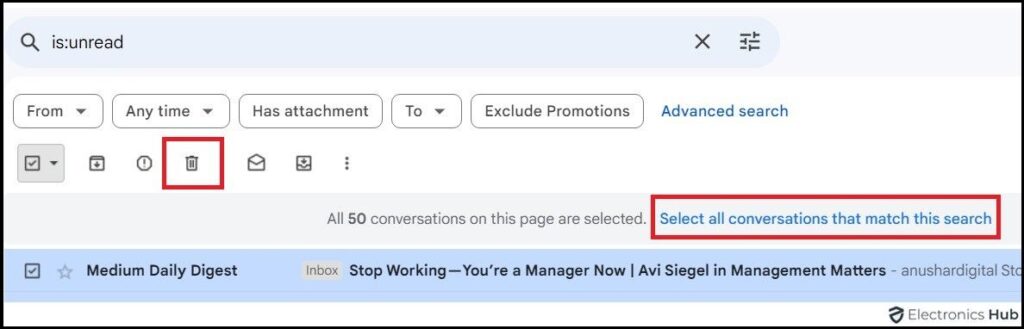
- Click the Trash bin icon to delete the selected unread emails.
Emptying The Trash
Deleted emails stay in Gmail for 30 days before they’re permanently removed. To delete unread emails, empty the trash in Gmail. In your Gmail inbox, click “More” on the left sidebar, then select “Bin.” Once in the trash folder, click the “Empty Bin now” icon at the top to permanently delete the unread emails.
How To Delete All Unread Emails In Gmail Mobile App
Keeping your Gmail inbox organized while you’re on the move can be crucial, especially if you have a lot of unread messages. Here’s how to clear all unread emails using the Gmail app on your mobile device:
- Open the Gmail App on your phone. Ensure you’re logged into the account you want to manage.
- Tap the search bar at the top. Type “is:unread” and hit search. This will display all your unread emails.
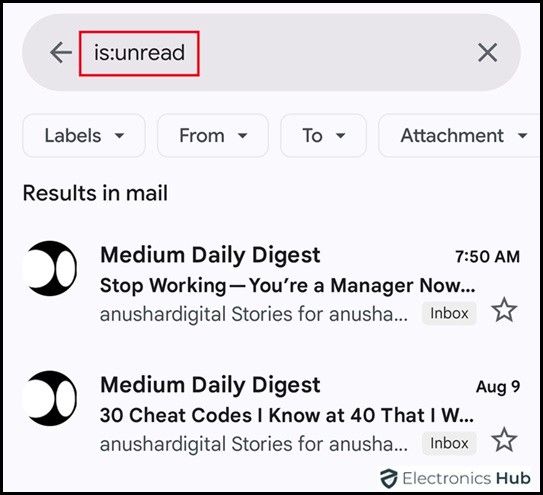
- Select Unread Emails.
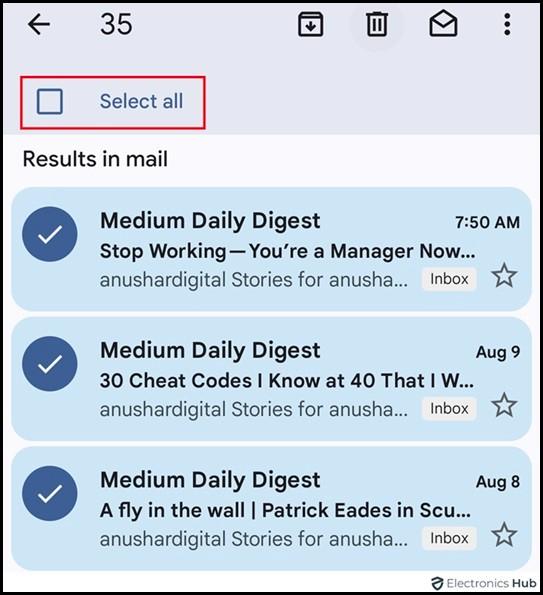
- After selecting the emails, tap the trash can icon at the top to move them to the Trash.
Securing Your Data Before Deleting Unread Emails In Gmail
Before deleting unread emails in Gmail, take steps to safeguard important information to avoid losing crucial data. Here’s how to secure your emails:
- Review Unread Emails For Importance: Carefully scan your unread emails to identify any that contain vital information, like important communications, receipts, or attachments. For emails you need to keep, mark them as read and either archive them or move them to a designated folder.
- Implement Labels And Filters: Use Gmail labels to organize your emails more efficiently. Take advantage of Gmail’s filtering features to manage your inbox effectively. Create filters to automatically sort incoming emails based on criteria like sender, subject line, or keywords. This organization helps you quickly separate important emails from general unread messages.
- Check Spam And Junk Folders: Sometimes, important emails end up in the spam or junk folder. Check these folders to ensure no critical emails have been misclassified. If you find any, move them to your inbox and mark them as “Not Spam” to improve Gmail’s filtering.
- Use Advanced Search: Before deleting anything, use Gmail’s advanced search options to find any potentially important unread emails. Search by keywords, dates, or senders relevant to your professional or personal life to ensure no essential emails are missed.
- Backup Your Emails: For added security, consider using Google Takeout to export and download a backup of all your emails. This way, you can keep an offline copy of your Gmail content before deleting anything.
- Delete With Caution: Once you’ve secured your important data, you can start deleting emails. Remember, emails removed from the Trash are permanently deleted, so make sure all crucial information is backed up or archived before you proceed.
FAQs:
Deleted emails go to the Trash and can be recovered within 30 days from there, after which they are permanently deleted.
Yes, you can set up filters in Gmail to automatically delete emails based on certain criteria, such as sender, subject, or keywords. This can help keep your inbox clean and organized.
While there’s no specific limit mentioned by Gmail, deleting a massive number of emails at once might slow down your Gmail. It’s recommended to delete emails in batches for better performance.
No, deleting unread emails will only affect the emails marked as unread in your inbox. Emails labeled or filed in other folders will remain unaffected.
Unfortunately, there isn’t a dedicated keyboard shortcut to directly delete all unread emails in Gmail. However, you can use shortcuts to speed up the process:
* Select All: Press “Ctrl+A” (Windows) or “Command+A” (Mac) to select all displayed emails after filtering unread messages.
* Delete: Press the “Delete” key to send them to the trash.
Conclusion
We hope this guide has helped you regain control over your inbox. By following these simple steps, you can declutter your email and enhance your productivity. Did you find these tips useful? Let us know in the comments if this method worked for you or if you have other strategies that help keep your inbox organized!

