When Dropbox fails to sync, it interrupts your access to important files across various devices and platforms, affecting productivity and workflow efficiency. Here’s a detailed, step-by-step guide that not only explains each action but also provides context and connectivity between steps, ensuring you can efficiently resolve Dropbox syncing issues whether you’re using Windows, macOS, Android, or iOS.
Outline
Toggle- Understanding the Problem and Initial Fixes
- Step 1: Restart the Dropbox Application
- Step 2: Ensure a Stable Internet Connection
- Step 3: Clear Your Dropbox Cache
- Step 4: Use Selective Sync
- Step 5: File and Storage Checks
- Step 6: Adjust Firewall and Antivirus Settings
- Steps Specific for Android/iOS Users:
- Step 7: Verify Account Sign-In and Status
- Step 8: Clear Mobile App Cache
- Step 9: Activate Camera Uploads
- FAQs:
- Conclusion
Understanding the Problem and Initial Fixes
This section focuses on basic troubleshooting methods that target common and often straightforward issues causing Dropbox to not sync properly. The steps provided here will help you quickly diagnose and potentially resolve syncing problems by refreshing the app’s operations, ensuring a stable internet connection, and clearing temporary data that may hinder performance.
Step 1: Restart the Dropbox Application
Why Restart? Restarting the Dropbox app is a quick fix that can often resolve minor syncing issues instantly. This action refreshes the app’s internal state and re-establishes network connections that might have been lost.
Steps:
- Locate and Quit Dropbox: Find the Dropbox icon in the system tray on Windows or in the menu bar on macOS.
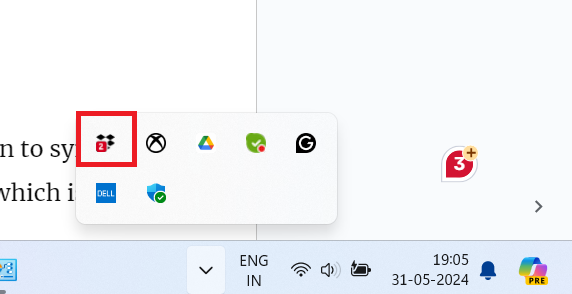
- Right-click on the icon, click on your profile picture at the top right, and select “Quit.”
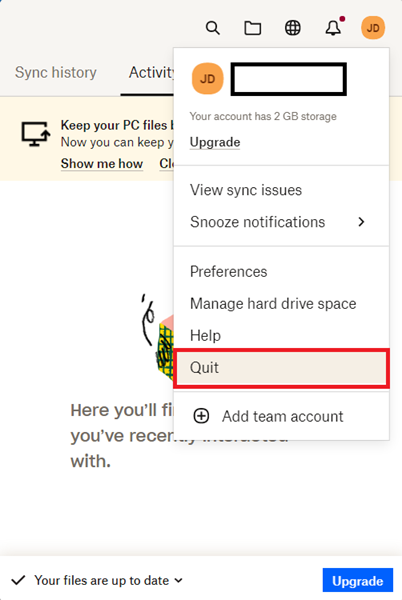
- Restart the App: Open Dropbox again. This should reset its operations and potentially fix any syncing errors that were caused by temporary glitches.
Step 2: Ensure a Stable Internet Connection
Why Check Your Connection? Dropbox requires a consistent and stable internet connection to sync files effectively. An unstable connection can prevent Dropbox from accessing its servers, which is essential for syncing.
Steps:
- Test the Internet: Use a web browser to access various websites. If you’re experiencing slow speeds or connection failures, it could be affecting Dropbox as well.
- Reboot Your Router: Unplug your router, wait about a minute, and plug it back in. This can often resolve common network issues and restore internet stability.
- Adjust Network Settings: Temporarily disable any active VPNs or proxies to determine if they are interfering with your Dropbox connection.
Step 3: Clear Your Dropbox Cache
Why Clear the Cache? Over time, Dropbox’s cache can accumulate temporary files that may become corrupted and interfere with normal syncing processes. Clearing these files can help restore functionality.
Steps:
1. Navigate to the Cache Folder:
- Windows: Go to C:\Users\[YourUserName]\Dropbox\.dropbox.cache.
- macOS: Access /Users/[YourUserName]/Dropbox/.dropbox.cache.
2. Delete Cache Contents: Open the folder and remove all files inside. This action helps eliminate any data that may be causing syncing conflicts.
Step 4: Use Selective Sync
Why Use Selective Sync? This feature allows you to choose which folders are synced to your device, helping manage your storage and bandwidth more efficiently, which can be crucial for syncing performance.
Steps:
- Access Dropbox Preferences: Click the Dropbox icon in your system tray or menu bar, select the gear icon, and choose “Preferences.”
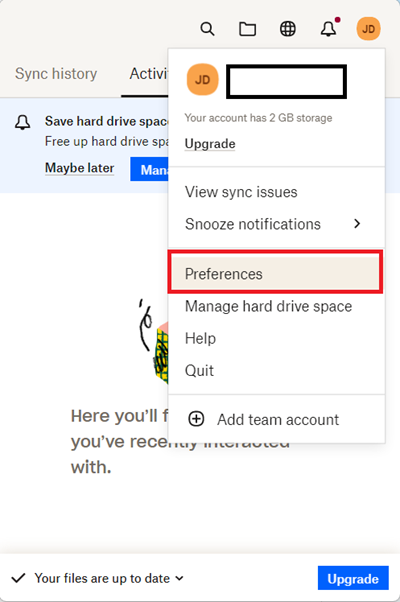
- Configure Selective Sync: Go to the “Sync” tab, click on “Selective Sync,” and deselect any folders you do not need on your device. This reduces the load on your Dropbox and focuses syncing on essential folders.
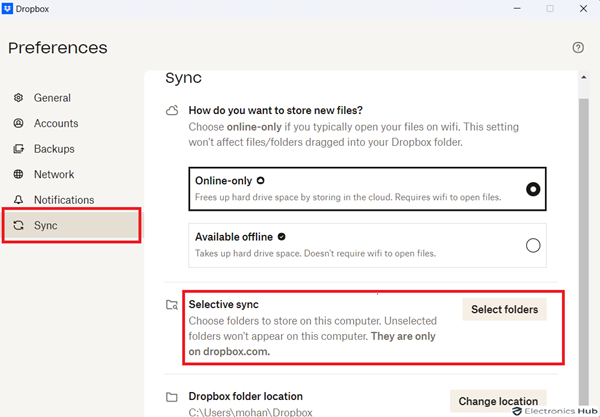
Step 5: File and Storage Checks
Why Inspect Files and Storage? Certain file characteristics or insufficient storage on your device can impede Dropbox’s ability to sync effectively.
Steps:
- Examine File Properties: Check for unsupported characters in filenames and ensure file sizes do not exceed Dropbox limits, especially important for users with free accounts.
- Verify Permissions and Storage: Make sure you have the necessary permissions for shared files and confirm there is adequate storage space available on your device.
Step 6: Adjust Firewall and Antivirus Settings
Why Modify Security Settings? Security applications like firewalls and antivirus software can mistakenly block Dropbox from syncing. Adjusting these settings may be necessary to allow Dropbox to function properly.
Steps:
- Configure Firewall: Access your firewall settings and ensure that Dropbox is permitted to communicate through it. Allow an app through firewall.
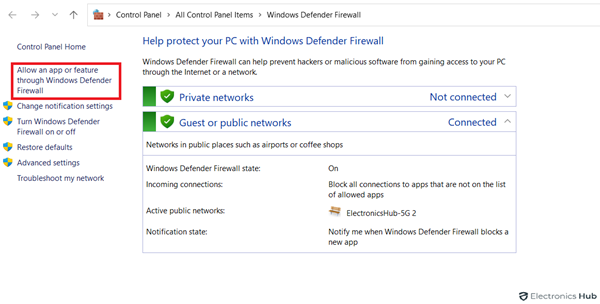
- Disable Antivirus Temporarily: If you suspect your antivirus is blocking Dropbox, try temporarily disabling the real-time protection feature to test if syncing resumes.
Steps Specific for Android/iOS Users:
Step 7: Verify Account Sign-In and Status
Why Check Account Details? Proper authentication and account status are essential for syncing services to function correctly.
Steps:
- Ensure Proper Sign-In: Log out and back into your Dropbox account to refresh your session.
- Check Account Status: Verify that your account is active and not restricted or suspended.
Step 8: Clear Mobile App Cache
Why Clear Mobile Cache? Like on desktop, clearing the cache on mobile can solve issues by removing corrupted data from your device, promoting better app performance.
Steps:
- Open App Settings: Navigate to the settings within your Dropbox app.
- Clear Cache: Select the option to clear the cache, facilitating a smoother syncing process.
Step 9: Activate Camera Uploads
Why Activate Camera Uploads? This feature ensures that all new photos and videos are automatically synced to Dropbox, eliminating the need for manual uploads and ensuring your media is backed up safely.
Steps:
- Enable the Feature: In the app settings, locate and turn on the camera uploads to start automatic syncing of your photos and videos.
Also Check:
FAQs:
Yes, the size of files impacts Dropbox syncing. Larger files take longer to upload and download, which can slow down the syncing process. For quicker syncing, consider using smaller files or a faster internet connection.
To change your Dropbox sync settings, open the Dropbox app and go to Preferences. Select the Sync tab and adjust the settings as needed. You can choose which folders to sync and set bandwidth limits for uploads and downloads.
Clearing data on Dropbox removes the app’s cache and stored settings from your device. This can free up space and fix minor issues but won’t delete your files in the cloud. Afterward, you’ll need to sign in again.
To force Dropbox to sync, follow these steps:
* Click the Dropbox icon in the system tray.
* Select “Pause syncing.”
* Select “Resume syncing.”
* Alternatively, you can restart Dropbox or your device to prompt immediate synchronization.
Conclusion
Fixing Dropbox syncing problems can help your work and keep your files current and reachable. Follow our steps like checking the net connection, managing file clashes, and updating your app to solve issues well. If needed, Dropbox’s support can assist further. This way, you can rely on Dropbox smoothly for storing and sharing files.

