Juggling work and personal life can be a challenge. Between your laptop, phone, and tablet, it’s easy for important documents to get scattered across different devices. Wouldn’t it be great to have all your files accessible from anywhere, anytime?
OneDrive by Microsoft offers a seamless solution for keeping your files organized and in sync. But with so many features, figuring out how to sync specific folders can be a hurdle. This guide will walk you through the process step-by-step, so you can ditch the file-finding frenzy and focus on what matters most.
Outline
ToggleWhy Is OneDrive Syncing For Desktop?
OneDrive’s desktop sync feature keeps your files and folders updated and accessible across all your devices. When you use OneDrive on your desktop, it automatically syncs your files to the cloud. This allows you to access them from devices like smartphones or tablets. The sync feature helps maintain backups and prevents data loss from hardware failures. It also makes file sharing and collaboration easy. Even if you are offline, any changes you make will sync once your device reconnects to the internet.
How To Sync Files And Folders In OneDrive?
Sign in to your OneDrive account and open File Explorer. You will see OneDrive listed with other shortcuts. Check the Taskbar for the blue cloud OneDrive icon. Hover over it to see if your account is active.
Sync Via File Explorer
- Open File Explorer by clicking the icon on the taskbar or pressing Win + E.
- In the left sidebar, click on the OneDrive icon to open your OneDrive folder.
- Drag and drop files into your OneDrive folder, or copy and paste them.
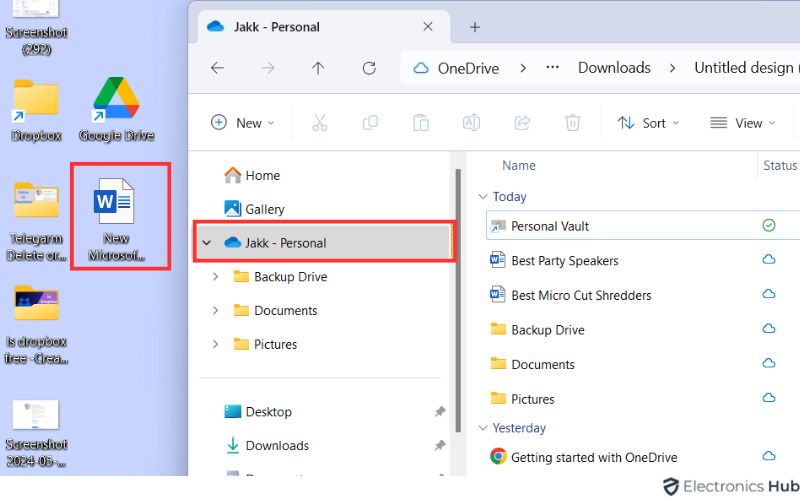
- Check the sync status icons, where a green checkmark indicates successful syncing.
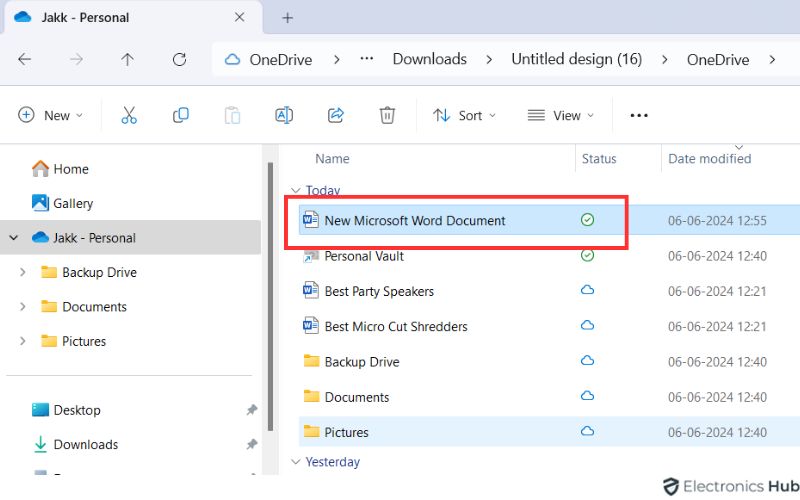
- Access files offline, with changes syncing once you’re back online.
- Right-click the OneDrive icon in the system tray and select “Settings” to manage sync settings.
Sync Specific Files And Folders
- Right-click the OneDrive icon in the system tray and select “Settings”.
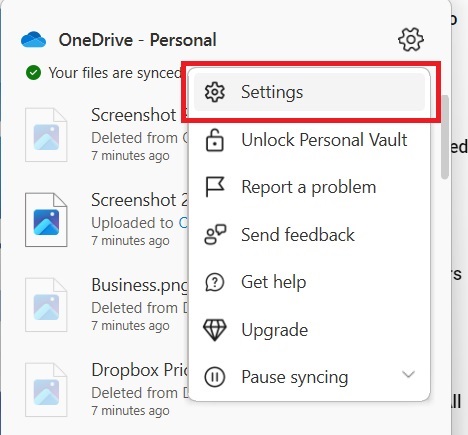
- Go to the “Account” tab and click on “Choose folders”.
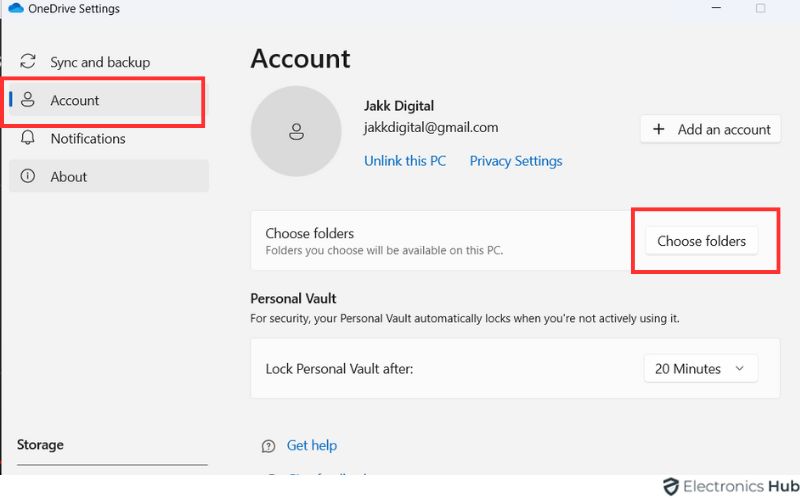
- Check the boxes next to the folders you want to sync and uncheck those you don’t need, then click “OK”.
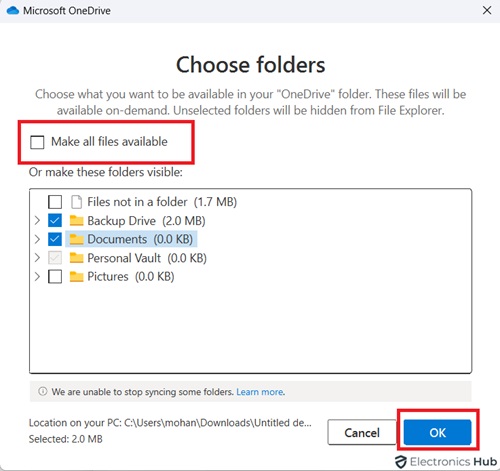
- Verify that only the selected folders are syncing by checking the OneDrive folder in File Explorer.
- Update folder selections anytime by repeating these steps.
Sync All Files And Folders
- Right-click the OneDrive icon in the system tray and select “Settings”.
- Go to the “Account” tab and click on “Choose folders”.
- Select the option to sync all files and folders in your OneDrive.
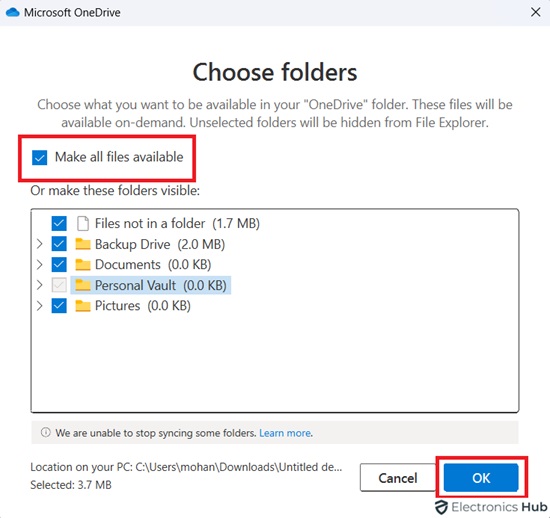
- Click “OK” to start syncing, with the OneDrive app downloading all files and folders to your device.
- Monitor sync progress in File Explorer, looking for green checkmarks indicating successful syncing.
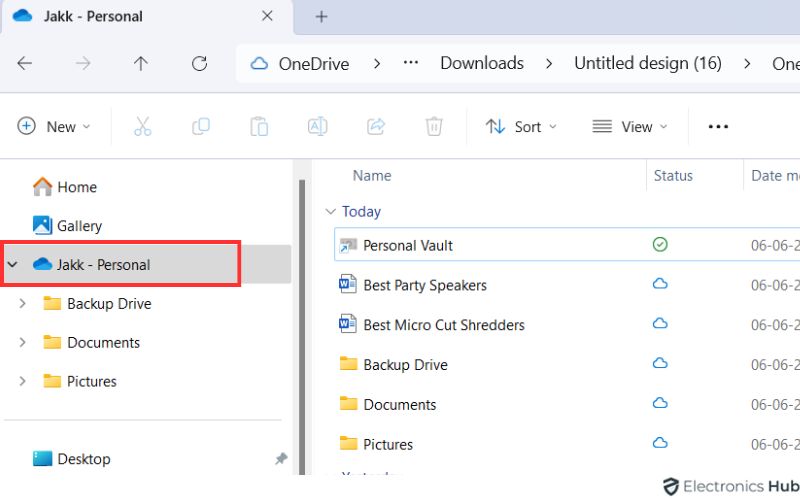
- Pause syncing or change settings by right-clicking the OneDrive icon in the system tray and selecting “Settings”.
FAQs:
OneDrive automatically syncs files whenever it detects a change, usually every few minutes. The exact frequency depends on the device’s activity, network connection, and file size. This ensures your files stay up-to-date across all your devices.
To check if OneDrive is syncing, look for the OneDrive icon in the system tray. If the icon shows a spinning arrow or syncing status, it’s syncing. If it shows a green checkmark, your files are synced.
To share synced files and folders from OneDrive, follow these steps:
* Right-click the file or folder you want to share.
* Select “Share.”
* Choose “Anyone with the link” or specify people.
* Set the permissions.
* Click “Copy link.”
You can then share the link via email or messaging.
To sync OneDrive when it’s stuck, restart the app, check your internet connection, update OneDrive, and ensure you’re signed in. If the issue persists, reset OneDrive by running onedrive.exe /reset in the Command Prompt or Terminal.
OneDrive backup makes a safe copy of your files, helping you recover data if it’s lost or damaged. Sync, on the other hand, updates files on all your devices in real-time. This lets you access and edit documents instantly, keeping them consistent across different platforms.
Conclusion
Syncing your files and folders in OneDrive is simple and effective. It keeps your data accessible and secure on all your devices. Follow this guide to set up and manage OneDrive sync. This way, your important files will always be up-to-date and available wherever you are. Whether for personal or professional use, mastering OneDrive sync can boost your productivity and simplify your digital life.

