We all love the convenience of cloud storage like OneDrive. But let’s be honest, hunting for files in the vast online space can feel like a frustrating treasure hunt. Juggling between your web browser and desktop to manage files just adds another layer of hassle.
Wouldn’t it be a game-changer to have all your OneDrive files readily available within File Explorer, accessible like any other folder on your computer? This dream can become a reality! This guide will unveil the simple steps to add OneDrive directly to File Explorer in Windows, saving you precious time and eliminating cloud-based headaches.
Outline
ToggleWhy Add OneDrive To File Explorer?
Adding OneDrive to File Explorer on Windows simplifies file access and increases productivity. Here’s why integrating OneDrive into File Explorer is beneficial:
- Centralized File Access: Manage both local and cloud-stored documents easily through File Explorer.
- Streamlined Workflow: Open, edit, and save cloud-stored files directly within File Explorer for a smoother workflow.
- Real-Time Synchronization: Changes to files sync across all devices, so you always work on the latest version.
- Enhanced Security: Benefit from Microsoft’s security measures that protect your data during transmission and in the cloud.
- Offline Availability: Make important files available offline for use when you don’t have internet access.
How To Add OneDrive To File Explorer In Windows
Install OneDrive
If OneDrive is not pre-installed, here’s how you can download and set it up:
- Visit the Microsoft OneDrive download page and download the setup file.
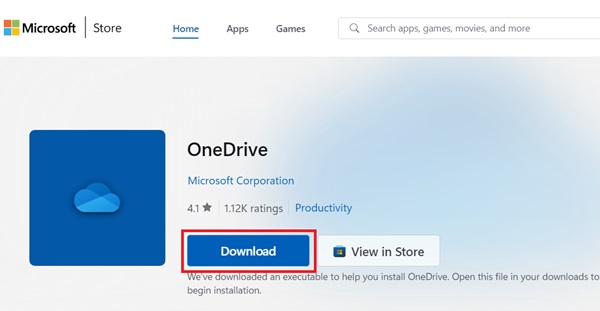
- Run the installer and follow the prompts to install OneDrive on your Windows PC.
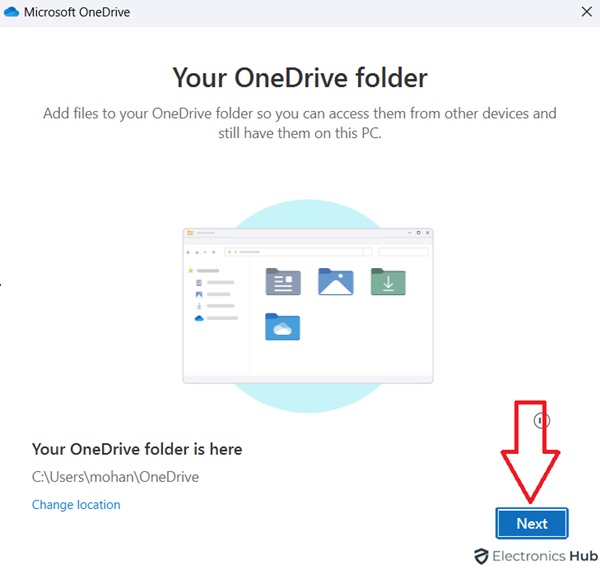
- After installation, launch OneDrive, sign in with your Microsoft account, and set up your sync settings.
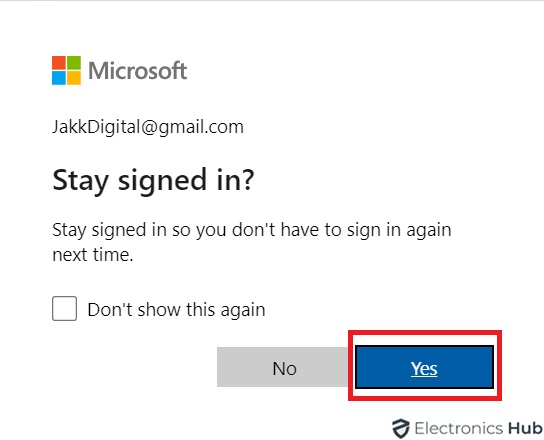
Add OneDrive To File Explorer On Windows
- Search “OneDrive” in the Windows search box and select OneDrive from the results.

- Locate the OneDrive folder in the left sidebar of your File Explorer.
- Enter your password and click “Sign in” to set up OneDrive.
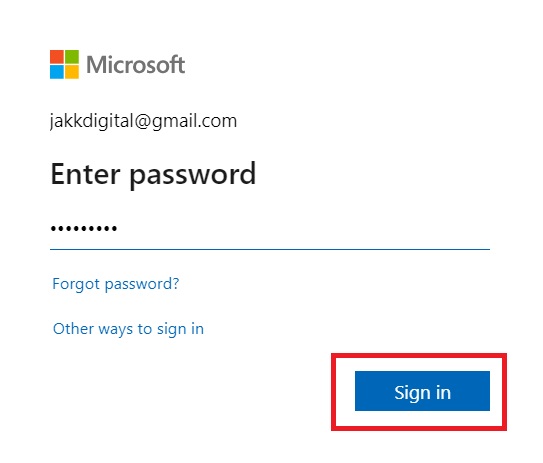
To Add Multiple OneDrive Accounts To File Explorer
- Click the OneDrive icon in the notification area, then click “Help & Settings.”
- Select “Settings.”
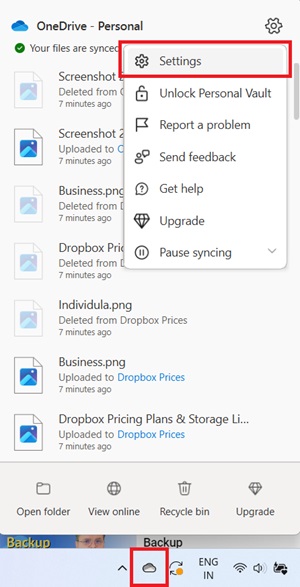
- Go to the “Account” tab and click “Add an account.”
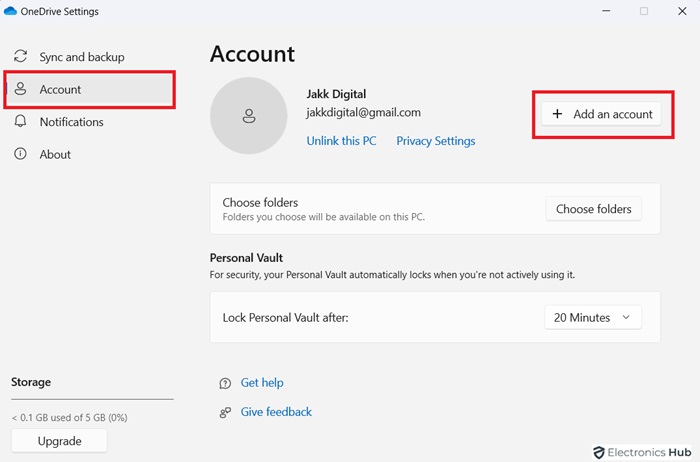
- Sign in with your additional OneDrive credentials.
- You will now see two OneDrive folders in your File Explorer.
FAQs:
Uninstalling the OneDrive app doesn’t delete your files. They stay safe in your OneDrive cloud storage. You can access them by signing into your account through a web browser or by reinstalling the app. Files synced to your device before uninstalling will stay on your device, but they won’t sync with OneDrive anymore.
If OneDrive doesn’t appear in File Explorer after installation, try restarting your computer. If the issue persists, ensure OneDrive is running by checking the taskbar icon. Reinstall OneDrive if needed, and verify that your account is signed in correctly.
OneDrive is available on Windows 10 and later versions. For older versions like Windows 7 and 8, you can download the OneDrive desktop app. It seamlessly integrates with newer Windows versions for easy file storage and sharing.
Conclusion
Integrating OneDrive into File Explorer on Windows makes file management easy. You can access and sync your files on all your devices. Store documents, photos, or other files with ease. OneDrive integration simplifies your workflow and keeps your data safe. Streamline your digital experience and access your files anytime, anywhere.

