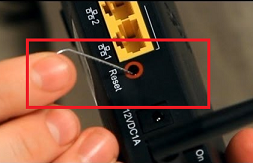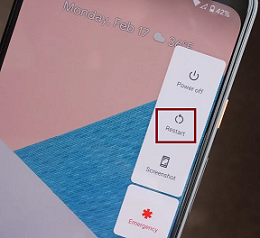Reliable communication is more important in our digitally-connected world. Wi-Fi calling is one such essential feature available on many smartphones that provides a significant improvement over traditional cellular networks (4G/5G), especially in areas with poor coverage. Wi-Fi connections allow users to experience clearer calls (HD quality) and fewer dropped connections by routing through a Wi-Fi network instead of a cellular connection.
However, despite its advantages, Wi-Fi calling can sometimes encounter issues. This guide helps you to know these challenges and offers practical solutions, and step-by-step instructions to troubleshoot them.
Let’s get into the details of how to fix this wi-fi calling not working properly on your smartphone and ensure a seamless and dependable Wi-Fi calling experience on your device.
Outline
ToggleCauses Of Wi-Fi Calling Not Working On Your Phone
Wi-Fi calling is a convenient feature, but several issues can prevent it from working properly on both Android and iPhones. Below are some common causes and troubleshooting steps to help resolve these issues.
1. Weak Wi-Fi Signal
A weak Wi-Fi signal can lead to poor call quality or dropped calls when using Wi-Fi calling. Ensure you’re within a strong Wi-Fi network range. If needed, move closer to the router or consider using a Wi-Fi extender.
2. Slow Internet Connection
Wi-Fi calling relies on a stable and fast internet connection. If your network is experiencing slow Wi-Fi speeds or congestion, it can affect call quality. Run an internet speed test to check your connection, and contact your internet service provider if necessary.
3. Router Issues
Problems with your wireless router, such as outdated firmware or incorrect configurations, can also interfere with Wi-Fi calling. Restart your router and check for any firmware updates. If issues persist, consider resetting your router to its factory settings.
4. Wi-Fi Calling Feature Turned Off
Wi-Fi calling is a feature that can be toggled on or off in your phone’s settings. If it’s turned off, Wi-Fi calling won’t work. Double-check your settings to make sure Wi-Fi calling is enabled. Additionally, turning on Wi-Fi calling during a call can cause issues, so it’s best to wait until your call is finished before enabling it.
5. Airplane Mode
When Airplane Mode is enabled, Wi-Fi calling is automatically disabled unless you manually turn on Wi-Fi. Ensure that Wi-Fi is activated if you’re using Airplane Mode and want to make Wi-Fi calls.
6. Carrier Restrictions
Not all cellular carriers support Wi-Fi calling, or they may have specific limitations based on your plan or location. Contact your carrier to confirm that your device and plan support Wi-Fi calling (or) whether there are any restrictions.
7. Wi-Fi Setup And Environment
For optimal Wi-Fi calling performance, ensure:
- You have a high-speed internet connection.
- You are within 15 feet of your modem or router.
- Your modem and router are directly connected and have the latest firmware updates.
- You are not near devices that could interfere with Wi-Fi signals (e.g., baby monitors, cordless devices, Bluetooth devices).
8. Software Updates
Ensure your device is running the latest software updates, as older versions may cause problems with Wi-Fi calling. Also, keep your router’s firmware up to date.
9. Wi-Fi Calling Preferences
On some devices, you can set your phone to prefer Wi-Fi calling even when a better cellular signal is available. If this setting is enabled, it might cause the phone to use Wi-Fi for calls unnecessarily. Consider adjusting this setting if you experience issues.
10. Service Enabling
Ensure all necessary services (voice, text messaging, MMS messaging) are enabled for Wi-Fi use on your account. All verify Wi-Fi calling is enabled on your phone. For this, go to settings and turn on the Wi-Fi calling feature.
If you address these common issues to improve the reliability of Wi-Fi calling on your Android or iPhone.
How To Enable Wi-Fi Calling
Wi-Fi calling is a powerful tool that can significantly improve your calling experience, especially in areas with poor cellular reception. Here’s a detailed understanding of how it works and how to enable it. Follow these steps to use Wi-Fi calling on your phone.
1. How Does WiFi Calling Work?
If you are not aware of how this technology works, let us give you a brief explanation. You must be aware of VoLTE, AKA Voice over LTE, which is a call over a 4G network. Similarly, Wi-Fi calling is also referred to as VoWiFi which also aims to provide better call quality.
When Wi-Fi Calling is enabled on a smartphone, the signals while you are on a call (voice data) are routed through Wi-Fi networks, instead of cellular networks. Hence, it improves stable connectivity, and call quality, yet reduces the chances of dropped calls (low interference). It’s even beneficial to use when the cellular network signals are poor and you have access to a stable Wi-Fi network. This allows you to make stable calls without an issue if Wi-Fi calling is available on your phone.
2. Check If Wi-Fi Calling Is Supported
In case you are facing issues using Wi-Fi calling on your smartphone, or can’t find the option to turn it on, you must check if this feature is even supported by your phone/network or not.
- Phone Support: Check your phone’s settings to know if the wi-fi calling option is there or not. If Wi-Fi calling isn’t listed, your phone may not support it.
- Carrier Support: Even if your phone supports Wi-Fi calling and is unable to turn it on, your network carrier might not. Contact your network provider to confirm if Wi-Fi calling is available with your plan.
3. How To Turn On Wi-Fi Calling?
Enabling Wi-Fi calling is straightforward, but it’s important to manually activate the feature in your phone’s settings:
- Open your phone’s Settings.
- Navigate to Mobile Network.
- Select the SIM card you are using.
- Find the Wi-Fi Calling option under SIM Info & Settings, and turn it on.
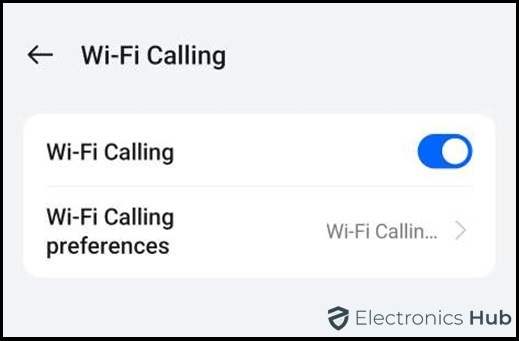
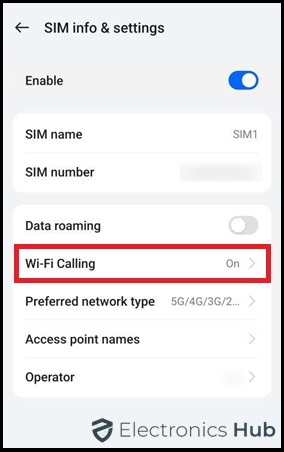
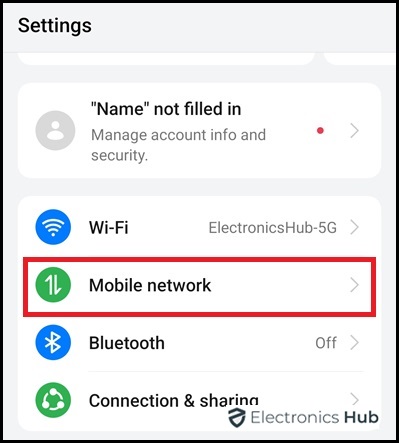
Ensure your phone and network support it and enable the feature in your settings to take full advantage of this technology. If issues persist, contact your carrier or check for software updates to resolve any remaining problems.
How To Fix Wi-Fi Calling Not Working Issues On Android And iPhones?
Wi-Fi calling enhances call quality by using a Wi-Fi network instead of a cellular network, but it can sometimes encounter problems. If your Wi-Fi calling has stopped working, here are the steps to diagnose and resolve the issues effectively.
1. Restart Your Wi-Fi Router And Phone
To fix almost any problem related to the network, or with your mobile device, the best and easiest solution is to restart the devices. In this case, since it is related to the Wi-Fi network, you should also try to restart your Wi-Fi router as it will reset the network and might resolve the basic connectivity issues with a simple network refresh.
- Turn off your phone, and unplug & replug the router, and modem.
- Wait a minute, then turn on the modem, followed by the router, and finally your phone.
- Try using Wi-Fi calling again. This resetting your home network will clear up network errors affecting Wi-Fi calling.
- Perform a factory reset if all other steps fail (ensure data is backed up). A factory reset can resolve deep-rooted software issues affecting Wi-Fi calling.
2. Toggle Airplane Mode On And Off
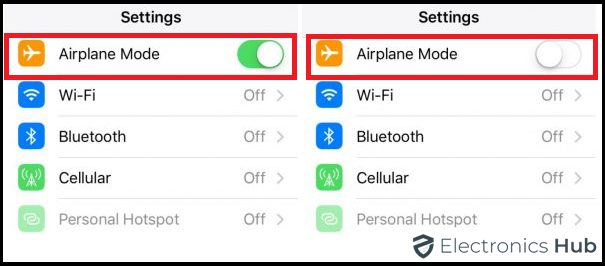
There are cases where mobiles are not generally able to switch over to Wi-Fi from cellular networks due to some issue with the mobile itself or the network. In such situations, resetting the cellular network might help you solve this problem. To do so, you can simply turn On the Airplane Mode. This will block the cellular network and stop your SIM cards from functioning. Wait for a minute and turn Off Airplane Mode back, and your SIM cards will come back to life once again. This will reset the cellular network on your phone and hopefully, it should also fix the Wi-Fi calling problem for you.
3. Remove And Reinsert The SIM Card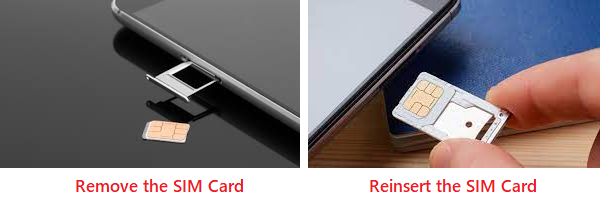
If the Airplane Mode method does not seem to work for your smartphone, here’s an alternate method that you can try. Instead of using the Airplane mode, you can simply reset the network by taking out the SIM card from your smartphone. Make sure to turn off the mobile phone before you pull out the SIM card from it. Thereafter, wait for a minute, and reinsert the SIM card back inside the slot. Then, switch on your smartphone and see if the problem still persists or not.
4. Reset Network Settings
Do you know that your smartphone even has a function to reset the network settings? It automatically resets the network adapters on your smartphone which is quite a handy feature to use in such cases. Hence, it should fix the Wi-Fi Calling issue on your phone as well.
In case you don’t know where to find this setting on your smartphone and how to reset the network settings, here are the steps that you can follow:
If Wi-Fi calling isn’t working, resetting your device’s network settings can often help. Follow these steps based on your device:
For Android:
- Open the Settings app.
- Tap on System.
- Select Advanced.
- Choose Reset options.
- Tap Reset all network settings.
- Confirm by selecting RESET SETTINGS.
- Reconnect to your Wi-Fi network and check if Wi-Fi calling is working.
For iPhone/iPad:
- Open the Settings app.
- Go to General.
- Select Transfer or Reset iPhone/iPad.
- Tap Reset.
- Choose Reset Network Settings.
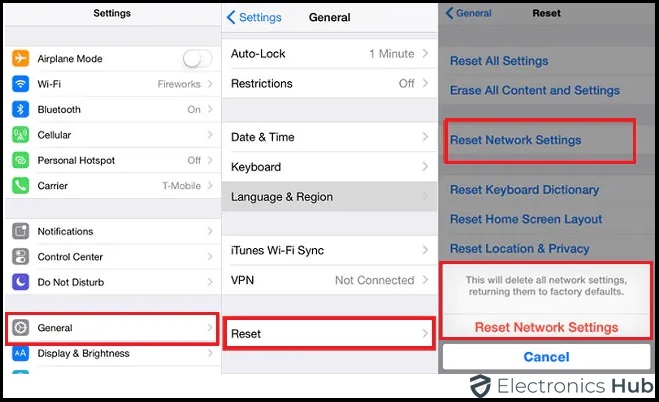
Note: Resetting network settings will erase all saved Wi-Fi networks and passwords, so make sure you have this information ready. You may also need to reconfigure VPN and other network-related settings after the reset.
5. Check Error Codes
- Connection Error: Ensure you have at least two bars of Wi-Fi signal. Turn off Wi-Fi calling, restart your router, and turn the Wi-Fi calling back on.
- Reading SIM Error: Remove the SIM card, wait for one minute, then reinsert it.
- REG01 (Or ER01) Error: This indicates trouble with Wi-Fi calling. Turn off the Wi-Fi calling for a minute, then turn it back on.
- Other “REG” Errors (REG02, REG05, REG06, REG90, REG99): These may require a SIM card or device update, which usually occurs automatically. If the issue persists, contact your carrier while in a home network area to have the update resent.
7. Check Wi-Fi Calling Setting & Wi-Fi Connection
Check if your device is connected to Wi-Fi and assess the signal strength. So, a stable and strong Wi-Fi connection is essential for Wi-Fi calling to work effectively. Also, ensure Wi-Fi Calling is enabled. For this, go to Phone app > More > Settings > Calls > Wi-Fi calling. This Wi-Fi calling needs to be active to function; this ensures it’s turned on. Furthermore, you need to run a speed test to ensure download and upload speeds are above 1 Mbps, as this is required for Wi-Fi calling.
8. Try A Different Wi-Fi Network
Although the above-mentioned methods are good enough to fix any network issue on any smartphone. However, if the Wi-Fi calling feature is still not functioning properly on your phone, there are chances that there’s something wrong with the Wi-Fi network. To test out if your Wi-Fi network has some fault, you can try connecting to some other Wi-Fi network and check if the features work or not. In case the feature works on other Wi-Fi networks and fails to work with yours only, you might have to get a new router in that case!
9. Other Troubleshooting Tips
Here are some troubleshooting tips that help you quickly resolve the working issue of Wi-Fi Calling:
- Software Updates – Check for and install any phone’s (Android/iPhone) software updates. For this, you have to go to Settings > System > About Phone > System updates. Updates can include fixes for network functionalities like Wi-Fi calling.
- Check For Router Settings – Verify that your router settings do not block or restrict Wi-Fi calling. While some routers have features that may inadvertently block Wi-Fi calling.
- Consult Carrier For SIM Provisioning – Ensure your SIM card is configured correctly by your carrier for Wi-Fi calling. Proper SIM provisioning is required for Wi-Fi calling to function correctly.
- Check Device Compatibility – Verify if your device supports Wi-Fi calling. Not all devices support Wi-Fi calling; confirming compatibility can save troubleshooting time.
- Change Wi-Fi Calling Preferences – Adjust Wi-Fi calling settings based on your preference and network strength. This allows you to set preferences like Wi-Fi preferred, Mobile network preferred, or VoIP preferred depending on your connectivity.
- Contact Carrier Support Team – Contact your carrier to confirm if Wi-Fi calling is supported on your plan. This ensures that your current plan and network support Wi-Fi calling. Also, reach out to your carrier’s customer service if issues persist, as they provide further diagnostics and specialized troubleshooting to address your issue.
FAQs:
To enable Wi-Fi calling:
* Open the Phone Settings app.
* Go to Calls and choose Wi-Fi calling.
* When connected to Wi-Fi, you should see “Wi-Fi calling” or “Internet calling” on your notification screen during calls.
If you’re in an area with a weak cell signal but strong Wi-Fi, using Wi-Fi calling can be a good choice. It improves call quality and might be your only option for reliable calls.
To enable Wi-Fi calling on a Samsung phone, here’s a detailed procedure to connect to a Wi-Fi network:
* Go to Settings > Connections.
* Toggle the Wi-Fi Calling switch to turn it on.
Alternatively, open the Phone app, go to Settings, and enable Wi-Fi Calling from there.
To check if Wi-Fi calling is active/functioning on your device:
* Look for a “Wi-Fi” icon or a phone icon with “Wi-Fi” in your status bar during a call.
* Check your call logs or settings to see if calls are routed over Wi-Fi.
* Try calling in an area with poor cell reception but a strong Wi-Fi signal to confirm if it uses Wi-Fi calling.
Yes, Wi-Fi calling needs to be activated in your device settings. This allows your phone to use a Wi-Fi network for calls instead of relying solely on cellular service. You can usually find activation in your phone’s call or network settings.
Conclusion
Wi-Fi calling can greatly improve your call quality and reduce dropped calls, but troubleshooting issues can be challenging. Follow the steps outlined in this guide to resolve common Wi-Fi calling problems and enjoy a more reliable calling experience. If you found a particular method helpful or have any questions, feel free to share your experience or ask in the comments section below.