Dealing with phone numbers in Google Sheets can quickly become a hassle, especially when they’re entered in different formats or lack consistency. This can lead to confusion, errors, and a lot of wasted time trying to standardize your data. If you’ve been struggling to get your phone numbers to look uniform and professional, you’re not alone. In this guide, we’ll show you how to easily format phone numbers in Google Sheets, so your data is organized, consistent, and ready for any task.
Outline
ToggleWhy Format Phone Numbers In Google Sheets?
Properly formatting phone numbers in Google Sheets enhances data management and functionality. It turns raw data into structured, usable information, facilitating easier communication and processing. Accurate formatting helps avoid errors and improves data integration across systems. It serves several practical purposes:
- Consistency: Proper formatting ensures that all phone numbers in a dataset appear uniform. This makes data easier to read and analyze.
- Error Reduction: When numbers are formatted correctly, the chance of misdialed calls and data entry errors decreases significantly.
- Integration: Formatted phone numbers are easier to integrate with other applications, such as calling software or customer relationship management systems.
- Usability: Correctly formatted numbers can be made clickable, allowing direct dialing from the spreadsheet.
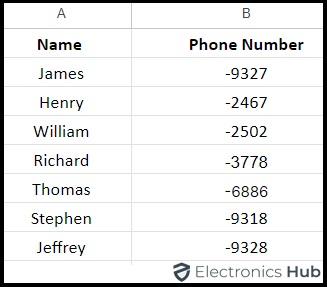
How To Format Phone Numbers In Google Sheets?
To format phone numbers in Google Sheets, ensuring they display correctly is crucial. Before automating the process, you can manually set the cells to Plain text before pasting the numbers. To do this, navigate to Format, then Number, and choose Plain text. However, this method won’t format the numbers consistently.
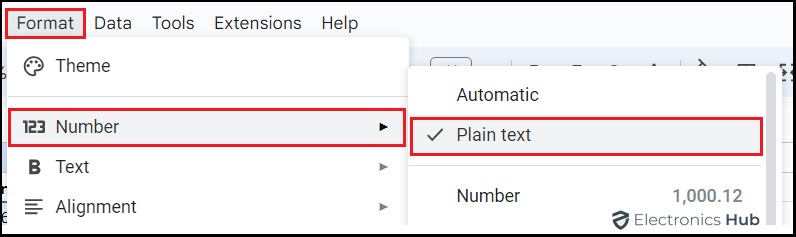
You can also manually enter phone numbers as you like, but this can be time-consuming and error-prone.
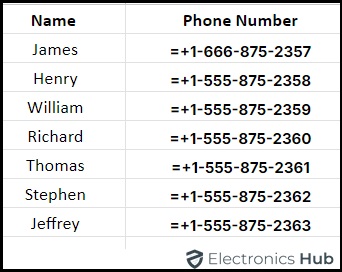
Thankfully, Google Sheets provides several built-in methods to format phone numbers quickly and accurately. Here, we’ll explore two main ways: using custom number formats and adding a single quote to keep the original format.
Format Phone Numbers Using Custom Number Format
Using custom number formats in Google Sheets lets you choose how your phone numbers look. This makes your data easier to read and more professional. Follow these steps:
- Highlight the cells with the phone numbers you wish to format.
- Click on the ‘Format’ menu in the toolbar at the top of Google Sheets.
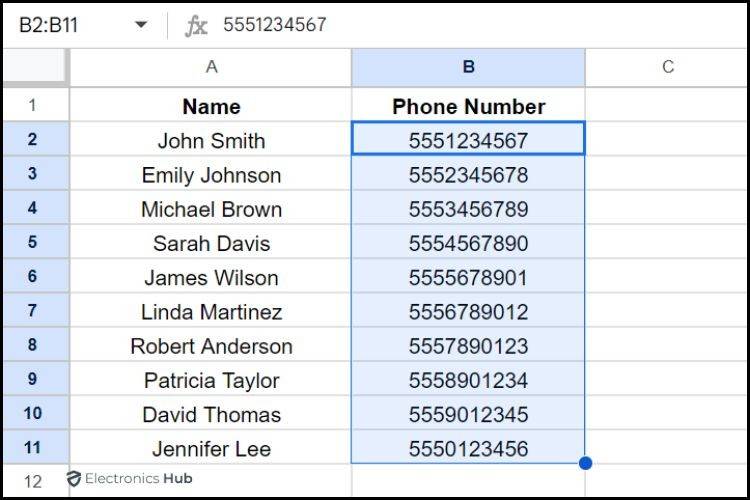
- Navigate to ‘Number’ and select ‘More Formats’ from the dropdown menu.
- Choose ‘Custom number format’ from the expanded options.
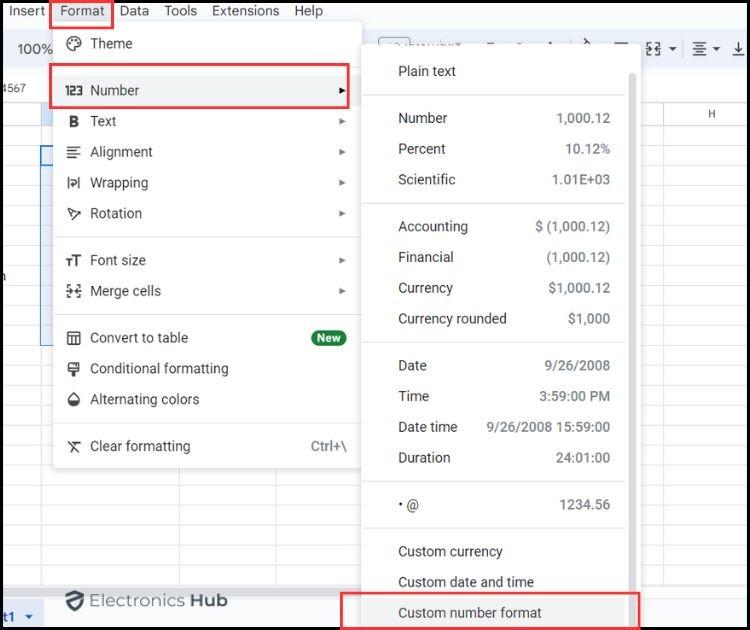
- In the custom format field, type the desired pattern:
-
- International Format: “+#-###-###-####” will display as +1-555-9069-665.
- Standard US Format: “###-###-####” will display as 555-906-9665.
- US Format with Parentheses: “(###) ###-####” will display as (555) 906-9665.
- US Format with Spaces: “(###) ### ####” will display as (555) 906 9665.
- Click ‘Apply’ to reformat all selected cells using the specified pattern.
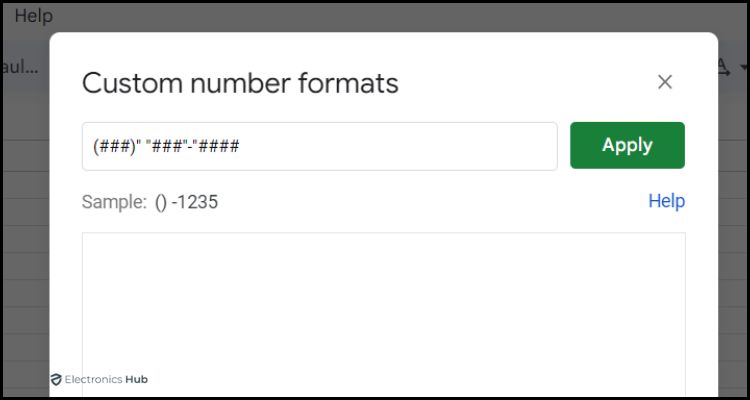
- Review the formatted cells to ensure the phone numbers appear as expected.
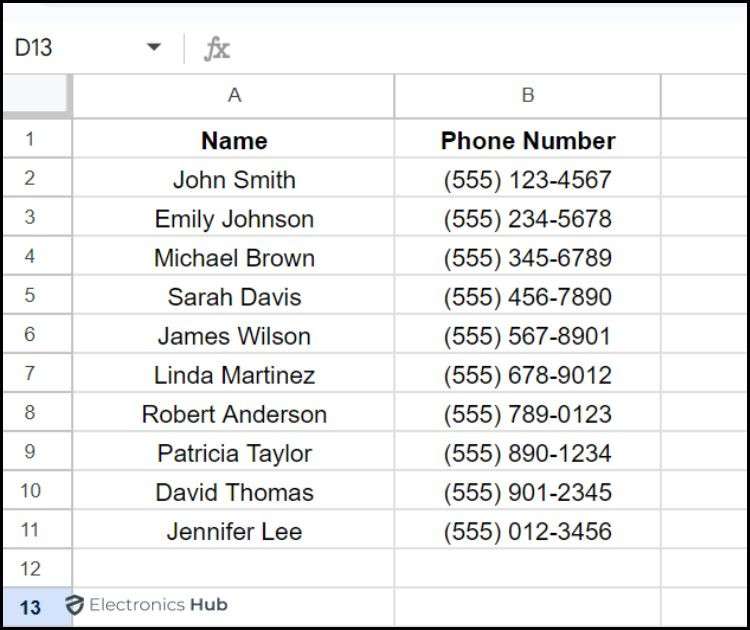
Note: This method doesn’t change the data in each cell but changes how Google Sheets shows it. This helps keep the data correct while making sure it looks like a proper phone number format in Google Sheets.
Format Phone Number By Adding Single Quote
With this method, you can turn phone numbers into text, stopping Google Sheets from automatically formatting them. This is useful for international numbers or keeping leading zeros that might get removed. Here’s how to use a single quote to format phone numbers as text in Google Sheets:
- Click on the cell where you wish to enter the phone number.
- Type a single quote (‘) before entering the number. This tells Google Sheets to treat the subsequent entry as text.
- Continue typing the full phone number right after the single quote. For example, entering ‘0123456789 ensures the number is displayed exactly as 0123456789, without Google Sheets removing the leading zero.
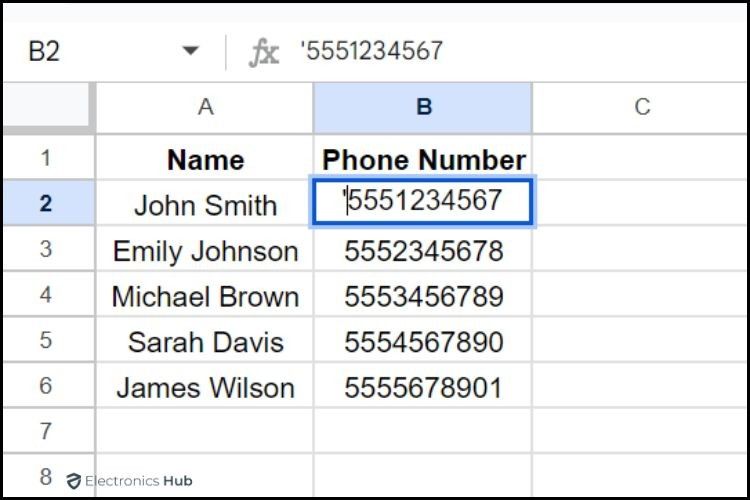
- Press enter or move to another cell to finalize the entry. The phone number will now be displayed exactly as typed, with all formatting preserved.
Note: You need to type each number manually. This method does not support bulk formatting. Each cell must be edited individually to include a single quote. This can be time-consuming for larger datasets. However, it ensures each phone number keeps its intended format without alteration.
How To Make Phone Numbers Callable In Google Sheets?
Google Sheets doesn’t have a built-in feature to make phone numbers clickable for direct calling. However, you can create a hyperlink that opens a call dialog on some devices, providing a quick and easy way to initiate calls from your spreadsheet. Here’s how to set this up using phone number formatting and hyperlink creation:
- Verify your phone numbers are correctly formatted using custom number formats or by adding a single quote to keep the numbers as text.
- Add a new column next to the column with your formatted phone numbers. If your formatted phone numbers are in Column B and the corresponding names are in Column A, add the new column next to Column B.
- In the first cell of the new column, enter the following formula:
=HYPERLINK(“https://call.ctrlq.org/”&B2, A2)
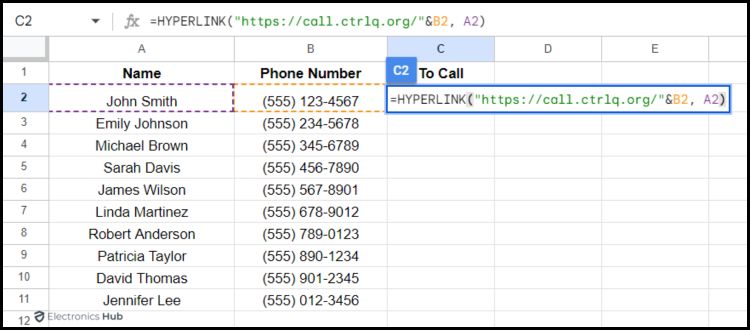
This formula constructs a clickable link that utilizes an online calling service, using the phone number from Column B and displaying the corresponding name from Column A as the link text.
- Drag the fill handle (small square at the bottom-right corner of the cell) downwards to apply the formula to the entire column. This replicates the hyperlink setup for all listed phone numbers.
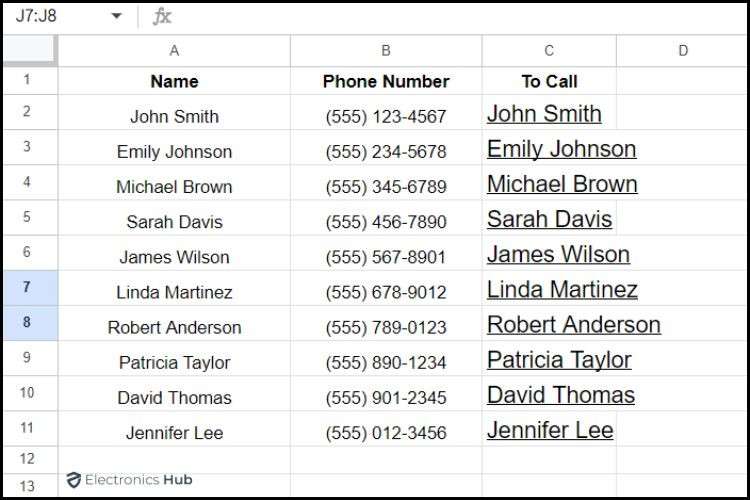
- Click on one of the hyperlinks to test if it initiates a call dialog. Depending on your device and settings, this might open a calling application or prompt you to choose how to complete the action.
Note: This method uses an external service (https://call.ctrlq.org/) to make calls. It may not work on all devices or setups, so it’s important to test it in your specific environment to make sure it works.
FAQs:
To split a phone number in Google Sheets, use the “Split Text to Columns” feature under the “Data” menu. Select the delimiter, such as a space or hyphen, to separate the number into different columns. This makes it easier to manage and format phone numbers.
Google Sheets offers functions like LEFT, RIGHT, and MID to extract parts of text strings. You can use these functions along with knowledge of phone number structure to get specific parts.
Ensure the phone numbers are formatted as plain text and enclosed in double quotes if necessary to maintain the formatting during export.
While there’s no built-in phone number validation, you can use custom formulas or scripts to check if phone numbers follow a specific format or length.
No, Google Sheets doesn’t auto-format numbers; you must apply formatting manually.
Use SUBSTITUTE or REGEXREPLACE to remove “-” characters.
* SUBSTITUTE: Removes specific characters. Example: =SUBSTITUTE(A2, “(“, “”) removes left parenthesis.
* REGEXREPLACE: Removes patterns. Example: =REGEXREPLACE(A2, “\(“, “”) removes left parenthesis.
Conclusion
Mastering phone number formatting in Google Sheets enhances your spreadsheet’s clarity and professionalism. Utilizing custom formats, functions, or add-ons ensures consistent organization of your phone data, making it easier to navigate and analyze. These simple techniques allow you to handle large datasets efficiently, saving time and improving workflow.

