Renaming columns in Google Sheets might seem like a straightforward task, but if you’re new to the platform or working with complex spreadsheets, it can be a bit confusing. Incorrectly labeled columns can lead to disorganized data, making it difficult to find and interpret information quickly.
If you’ve been frustrated by unclear headings or simply want to make your spreadsheet more user-friendly, you’re in the right place. This simple guide will walk you through the process of renaming columns in Google Sheets, helping you keep your data clear, organized, and easy to navigate.
Outline
ToggleIs It Possible To Name Columns In Google Sheets?
Absolutely, you can name or rename columns in Google Sheets, which is incredibly useful for organizing your data. This feature lets you replace standard column labels (A, B, C) with descriptive titles that reflect the column contents. Naming columns helps quickly identify data types and simplifies tasks like data analysis or report generation. It’s a fundamental skill for anyone looking to improve their spreadsheet management.
How To Rename Columns In Google Sheets On Desktop?
Renaming columns in Google Sheets on your desktop is simple. Customizing column names can make your spreadsheets more intuitive and easier to navigate. Here’s how to do it effectively:
Before renaming columns, ensure the headers are clear. This helps you understand the data in each column better. If you’ve already set the headers, you can move on to the next step.
- First, click on the top Empty Cell in the column where you want to add a title in Google Sheets.
- Type the desired column name related to the data in that column and press Enter.
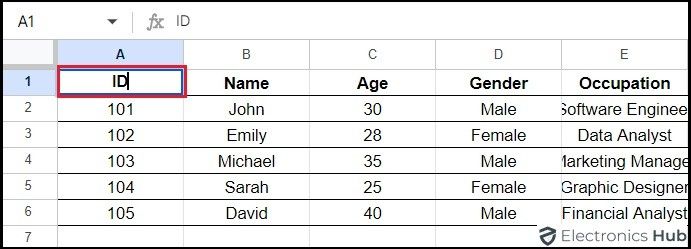
You’ve named your header column. Repeat this process for other columns as needed. You can also edit these names by bolding the text or changing the text format. Once you’ve named your header columns, you can proceed with renaming columns using the following methods:
1. Change Column Name Using Column Actions
We’ve discussed how to change column names in Google Sheets on a desktop. Now, let’s look at renaming using the right-click menu. Here are the steps to follow:
- Right-click on the column letter you want to rename.
- Select “View more column actions” from the drop-down menu.
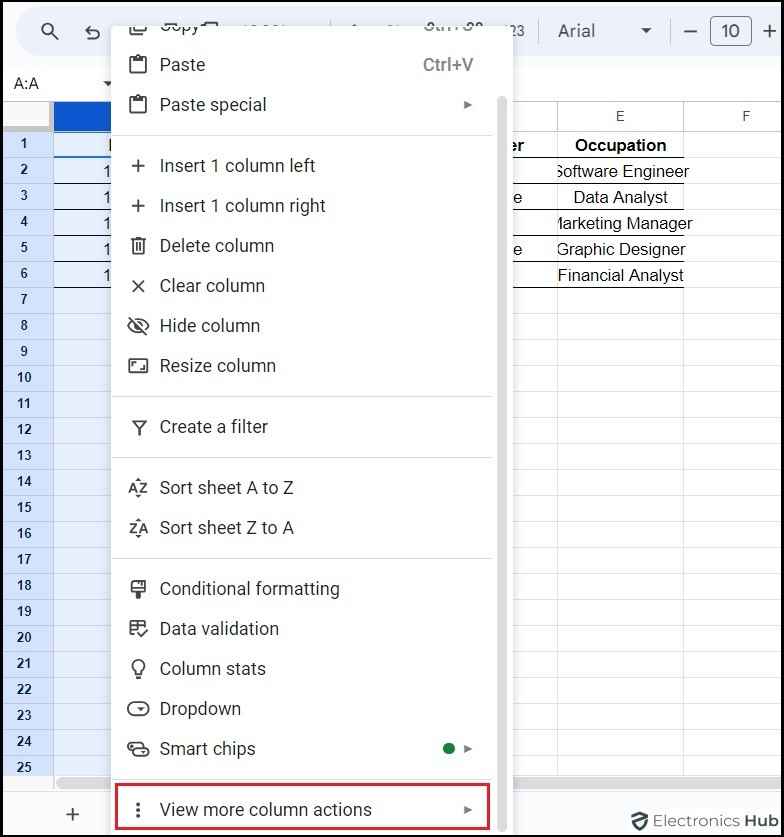
- Choose “Defined named range” from the side menu that appears.
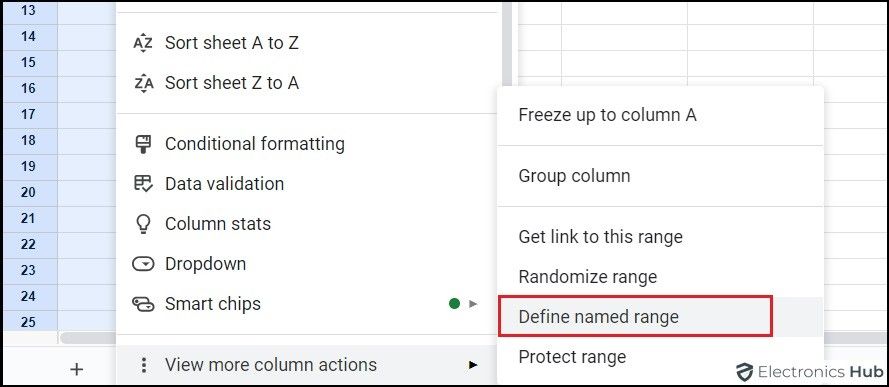
- Enter your desired column name in the input box in the named range menu.
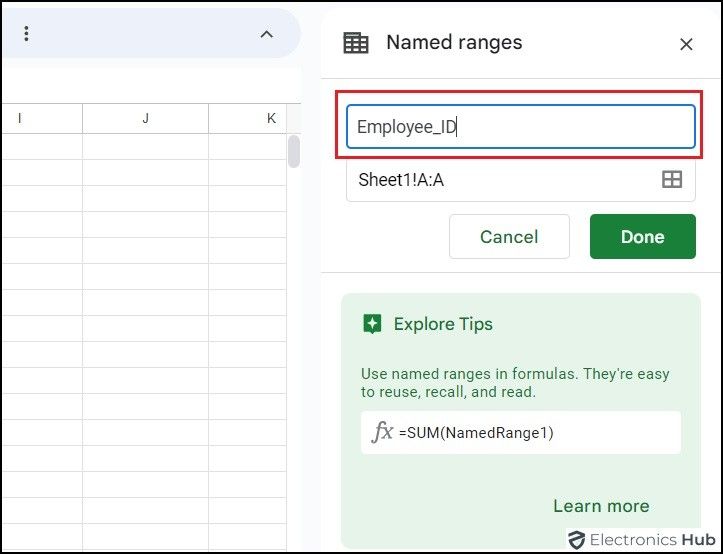
- Click on “Done” to confirm the new column name.
Your column will now be renamed accordingly, making it easier to identify and work with in your spreadsheet.
2. Change Column Name From The Data Menu
You can also rename columns in Google Sheets using the Data menu. This method offers a structured way to customise your spreadsheet. Here’s how to do it:
- Click on the column letter you want to rename to highlight the column.
- Navigate to the Data menu located next to the Format menu at the top of your Google Sheets interface.
- From the Data menu, select “Named ranges” to access the named range menu.
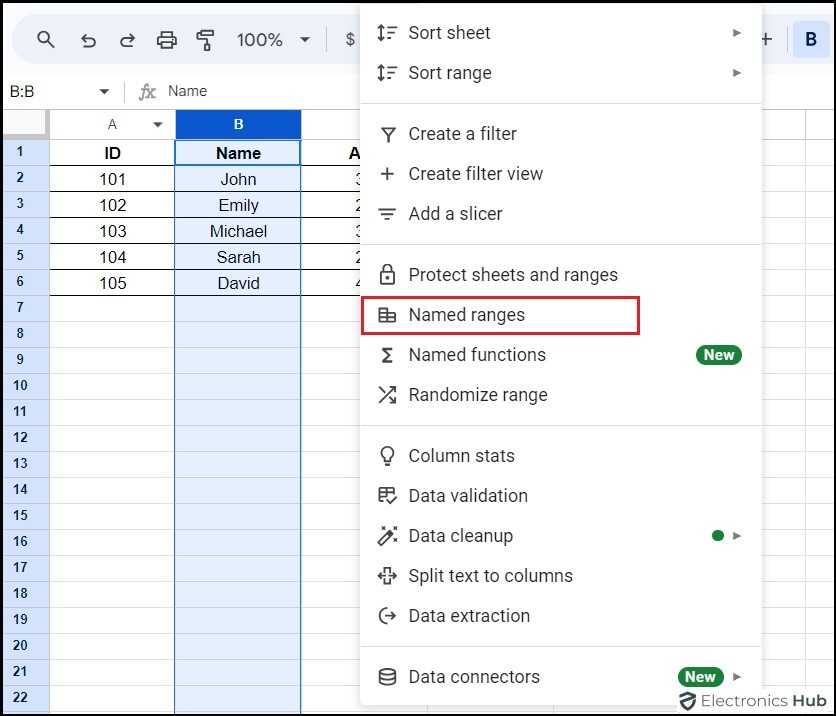
- In the input box section of the Named Ranges menu, type the name you want to assign to the column.
- If you’ve previously named the column and want to edit the name, find all your previously named ranges listed in the menu. Click the “Edit” icon next to the name and label your named range as needed.
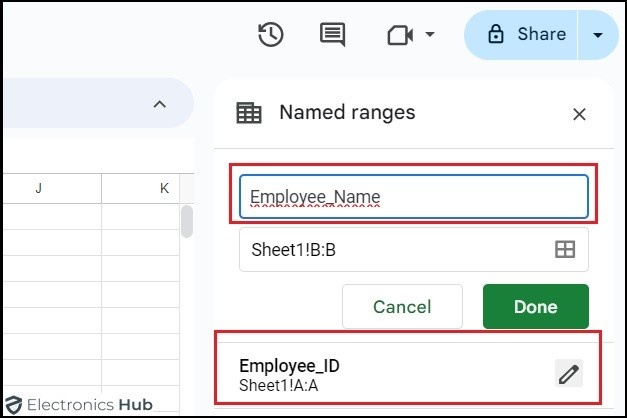
- Once you’ve entered or edited the name, click on “Done” to save the changes.
How To Rename Columns Titles In Google Sheets On Mobile?
Renaming columns in Google Sheets on mobile devices requires a slightly different approach than the desktop version, but it’s still simple. Here’s how to do it on both Android and iOS devices:
1. Android
- Open the Google Sheets app and the desired spreadsheet.
- Press and hold the first row to highlight it.
- Tap on “More” (three dots) from the pop-up menu and select “Freeze.”
- Look for a gray line below the first row to confirm it’s frozen.

- Tap on the header of the column you want to rename.
- Use your keyboard to type the new column name.
- Tap the “Tick” icon on your keyboard to confirm the new name.
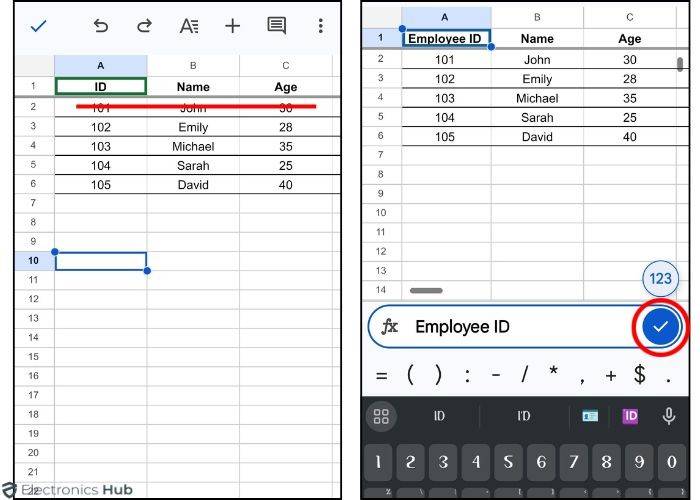
2. iPhone Or iPad
- Open your spreadsheet and double-tap on the header of the first row.
- A pop-up menu will appear. Swipe right on the menu to reveal more options.
- Select “Freeze” from the menu options.
- A gray line will appear below the first row, indicating it’s frozen.
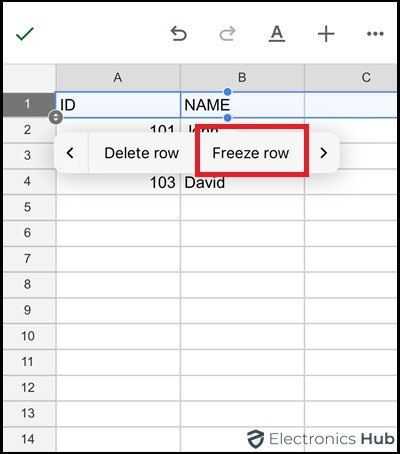
- Click on the header of the column you want to rename.
- Type the new column name using your keyboard.
- Tap the “Tick” icon on your screen to confirm the new name.
![]()
Benefits Of Labeling Columns In Google Sheets
Labeling columns in Google Sheets makes managing and understanding your data easier. Here are some key benefits:
- Clearer Data: Custom names show what each column contains, making the spreadsheet easier to read.
- Better Organization: Labeling columns makes it easier to organize and sort data in your spreadsheet.
- Faster Navigation: In large datasets, labeled columns let you find information quickly without guessing.
- Improved Teamwork: When you share your spreadsheet, labeled columns help everyone understand the data, reducing confusion.
- Advanced Reporting: Named columns are useful for making detailed reports and dashboards, allowing for more complex functions and data handling.
FAQs:
Unfortunately, there’s no direct way to rename multiple columns simultaneously. You’ll need to rename each column individually.
To ensure proper functionality, there are a few restrictions to consider when naming columns in Google Sheets:
* Names cannot commence with a number.
* Spaces are not permitted within names (underscores “_” are a suitable alternative).
* Certain Specific special characters like @, #, and $ are prohibited.
* The name chosen cannot be identical to an existing cell range (e.g., A1:B10).
Unfortunately, there’s no dedicated keyboard shortcut for renaming a column in Google Sheets. The most efficient method is to:
* Click on the column header.
* Start typing the new name.
Yes, you can copy the desired name from a cell and paste it into the column header.
Renaming a column typically doesn’t affect formulas that reference it. However, if you’re using the column name directly in a formula (e.g., =SUM(Column1)), you might need to adjust the formula after renaming.
Yes, you can use special characters in column names, but it’s best to avoid them for clarity.
Conclusion
Renaming columns in Google Sheets is a simple but effective way to improve your data management. By following easy steps, you can customize your spreadsheets to fit your needs and make them more user-friendly. This minor adjustment can greatly enhance how you organize and understand your data, keeping your work clear and efficient. With this knowledge, you can fully control your spreadsheet’s layout and functionality.

