Struggling to keep your Gmail inbox organized? Labels can help, but sometimes they pile up, making it even harder to find what you need. Whether you’ve outgrown certain labels or just want to clean up your inbox, deleting unnecessary labels can make a big difference.
Figuring out how to delete labels isn’t always straightforward, especially if you’re switching between devices. In this guide, we’ll walk you through the simple steps to delete labels on Gmail, whether you’re using a desktop, iPhone, or Android. Say goodbye to clutter and enjoy a more organized inbox!
Outline
ToggleWhat Are Labels In Gmail?
Labels in Gmail are a way to categorize and organize your emails. Unlike folders, labels allow you to tag an email with multiple identifiers, making it easier to find and manage your messages. Labels act like tags or markers, which can be assigned to any email, allowing you to group emails based on different criteria.
For example, you might create a new label in Gmail for work-related emails, another for personal emails, and perhaps one for online shopping receipts. Once labeled, these emails can be quickly accessed by clicking on the label name in your Gmail sidebar. You can also apply multiple labels to a single email, offering flexibility in how you organize your messages. You can even color-code your labels to visually differentiate between categories.
To create a new label in Gmail, simply go to the Gmail sidebar, click on “More,” and scroll down to the “Create new label” option. After clicking it, name your label and save it. The new label will now appear in your Gmail sidebar, ready for use.
The feature is available on both desktop and mobile, and you can customize it to suit your needs. By applying, modifying, or deleting labels, you can keep your inbox organized and improve your email management.
How To Delete Labels In Gmail?
After years of using Gmail, I noticed my inbox had become cluttered with labels I no longer needed. Some were outdated, while others just didn’t serve a purpose anymore. It felt overwhelming, and I knew I needed to clean things up. So, I decided to tackle the problem by deleting those unnecessary labels.
I quickly realized that removing labels wasn’t as complicated as I had feared. Whether I was on my desktop or using my phone, the process was straightforward and took just a few minutes. Following the steps, I was able to regain control over my inbox, making it more organized and easier to navigate. If you’re feeling the same way, here’s how you can delete labels in Gmail across different devices and enjoy a clutter-free email experience.
Delete Labels In Gmail On Desktop
If you’re using a desktop computer, whether it’s Windows or Mac, you can easily delete Gmail labels directly from your browser. This method will help you remove a label in Gmail without affecting the emails associated with it. Here’s how you can delete labels in Gmail on your desktop.
- Log In To Your Gmail Account: Open your preferred browser on your desktop and log in to your Gmail account.
- Navigate To The Labels Section: On the left-hand side of your Gmail interface, you’ll see a menu with various options. Scroll down until you find the “Labels” section. This is where all the labels you’ve created are listed.
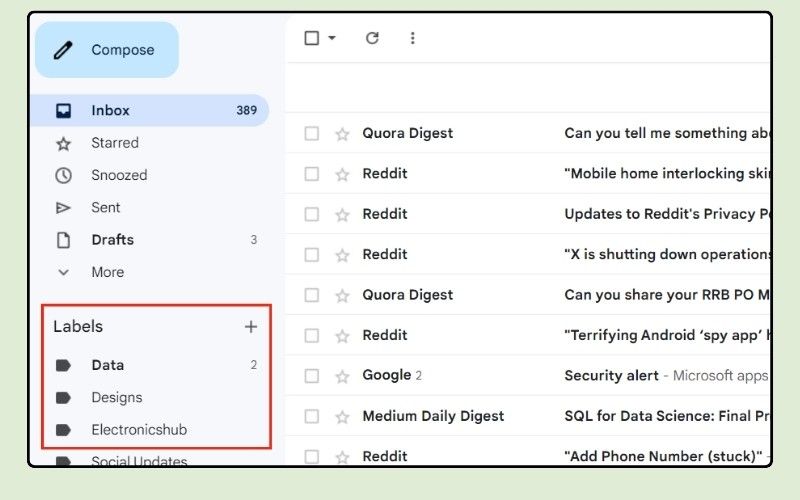
- Find The Label You Want To Delete: Browse through the list of labels to locate the one you wish to delete.
- Access Label Options: Hover your cursor over the label you want to remove. You’ll see three vertical dots appear next to it. Click on these dots to open a dropdown menu.
- Remove The Label: In the dropdown menu, select the option that says “Remove label.” This action will prepare to delete the label from your Gmail account.
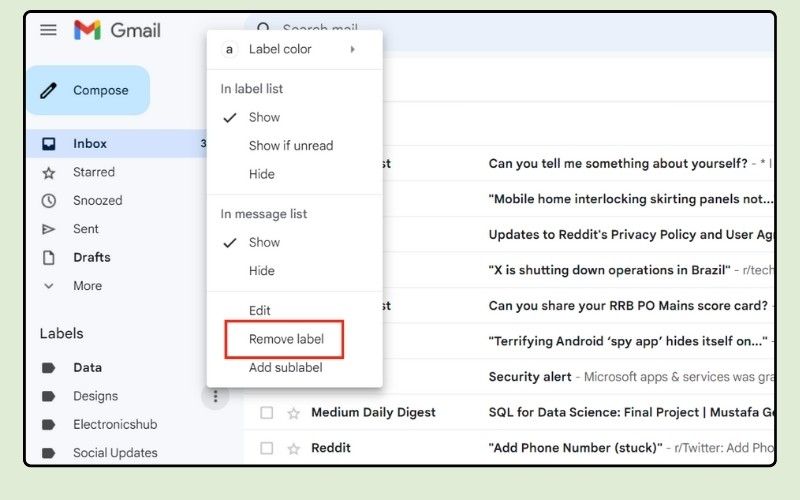
- Confirm Deletion: A pop-up will appear asking you to confirm the deletion of the label. Click “Delete” to confirm and remove the label permanently.
Note that deleting a label won’t delete the emails inside it—they’ll remain in your Gmail storage and can still be found in your inbox or other labels. You can always create a new label in Gmail if needed later.
Delete Gmail Labels On iPhone/iPad
To delete Gmail labels on your iPhone or iPad, follow these steps. This method helps you manage your labels directly from the mobile Gmail app, allowing you to clean up your labels on the go.
- Open The Gmail App: Launch the Gmail app on your iPhone or iPad.
- Access The Menu: Tap the Menu icon, which consists of three horizontal lines, located at the top left corner of the screen.
- Go To Settings: From the drop-down menu, tap on “Settings.”
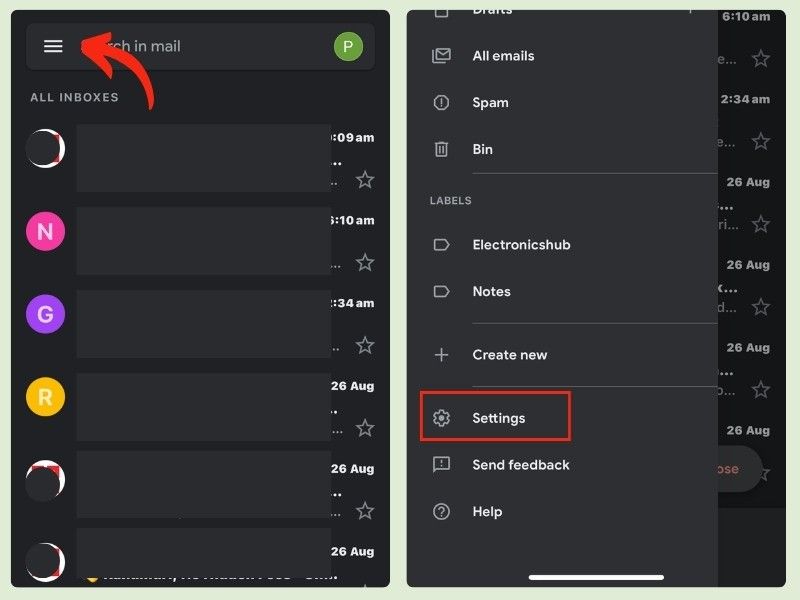
- Select Inbox Customizations: In the Settings menu, tap “Inbox customization.”
- Choose Labels: Tap on “Labels” from the menu that appears. This will display a list of all your labels.
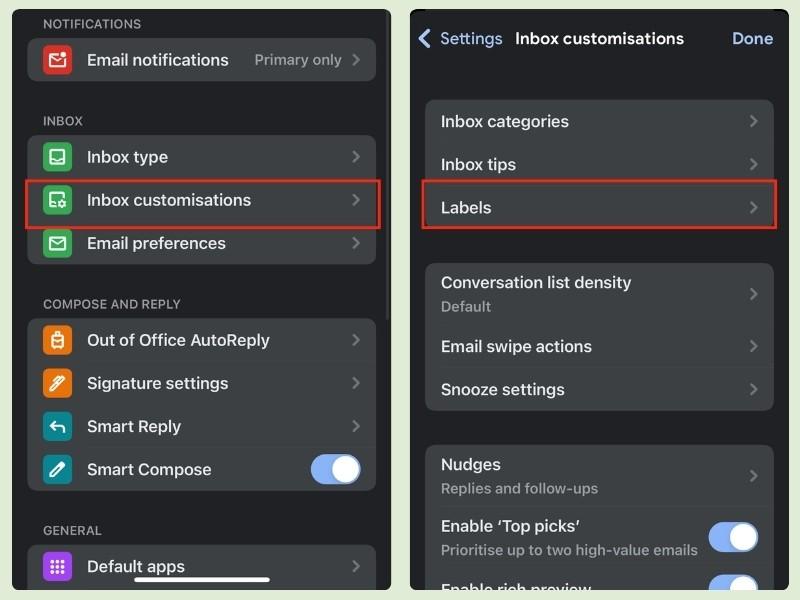
- Locate And Select The Label: Find the label you want to delete in the list. Tap on the label to select it.
- Delete The Label: After selecting the label, tap on “Delete [label name].” A confirmation prompt will appear. Tap “Delete” again to confirm the action.
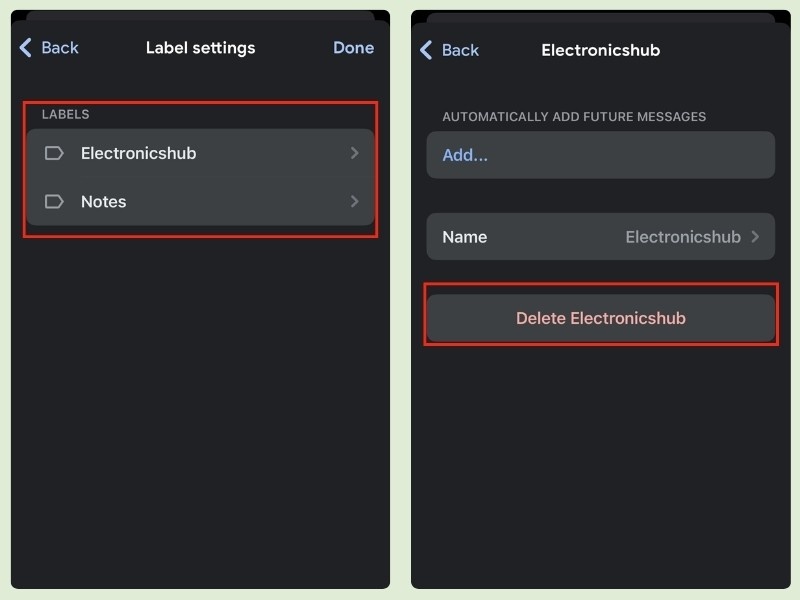
This process will remove the label from your Gmail on your iPhone or iPad, but your emails will remain in your account.
Delete Gmail Labels On Android
Unlike the Gmail app on iPhone, the Gmail app on Android devices doesn’t allow you to delete labels directly. This limitation can be inconvenient, especially since iPhone users can manage labels more easily within the app. For Android users, this means you’ll need to use alternative methods for tasks like deleting or renaming labels.
Additionally, creating labels directly in the Android Gmail app isn’t possible either. Due to these restrictions, Android users are better off managing their labels through a mobile browser. By logging into Gmail via your browser, you can access the full range of label management features, including deletion, just as you would on a desktop. This ensures you have complete control over your labels, even if the app itself doesn’t support these actions.
How To Remove Multiple Labels In Gmail?
While you can’t delete all labels in Gmail at once, you can easily access all of your labels from a single page and remove them individually. This allows you to clean up your labels efficiently, removing those you no longer need without having to navigate through different menus repeatedly.
- Open Gmail And Access Settings: Start by opening Gmail on your desktop. In the upper right corner, click on the Settings icon (a gear-shaped icon).
- Go To See All Settings: From the drop-down menu, select “See all settings” to access the full settings page.
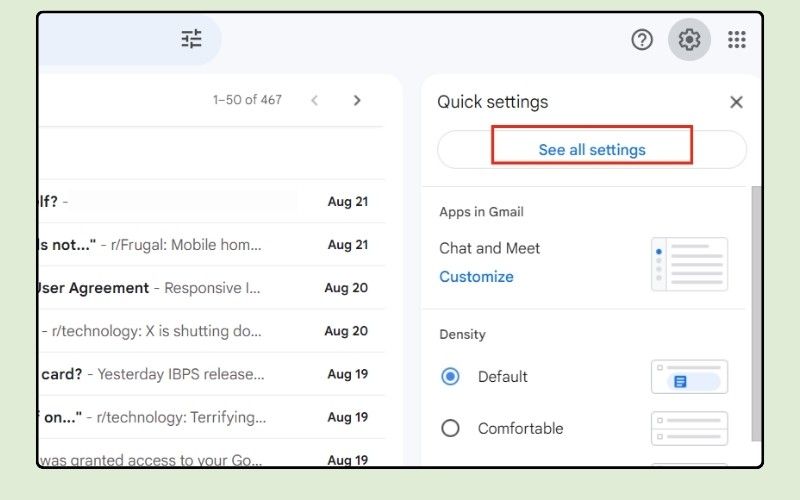
- Switch To The Labels Tab: Once in the settings, navigate to the “Labels” tab, located next to the “General” tab. This section displays all your labels on a single page.
- Scroll To The Labels Section: Scroll down to the section named “Labels.” Here, you’ll see a list of all the labels you’ve created.
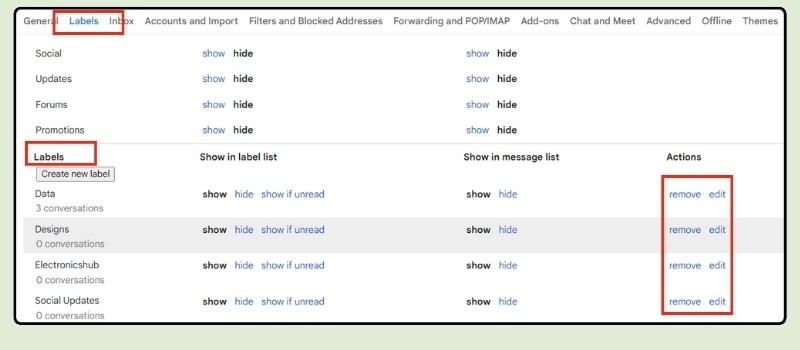
- Remove The Labels: To remove a label, click on the “Remove” option next to the label you wish to delete. Repeat this step for each label you want to remove.
How To Remove Inbox Label To Emails In Gmail?
By default, all emails in Gmail are labeled with “Inbox,” making them visible in your primary inbox view. However, there may be times when you want to reorganize specific emails by either removing a label you previously assigned or by removing the “Inbox” label altogether. This can be done by either changing the label to something else or simply removing the label that the email is currently associated with.
- Select The Emails: Begin by selecting the email(s) you want to change or remove the label from. Check the box next to each email you want to modify.
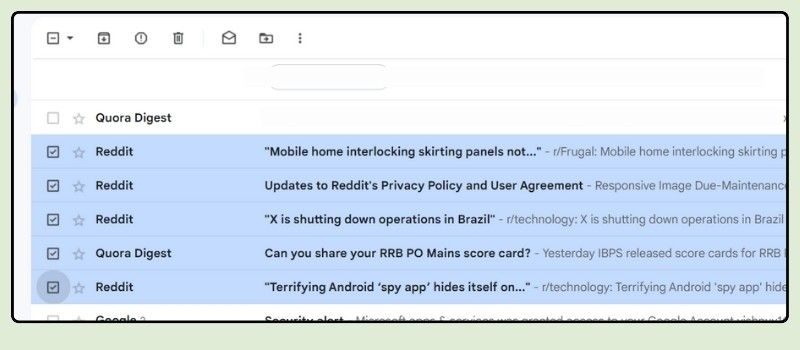
- Access Label Options: After selecting your emails, click on the three vertical dots located in the top menu bar. This will open the label options.
- Uncheck Or Change Labels: In the drop-down menu, under the “Label as…” section, you’ll see all the labels applied to your selected email(s). Uncheck any labels you want to remove, or choose a new label to apply.
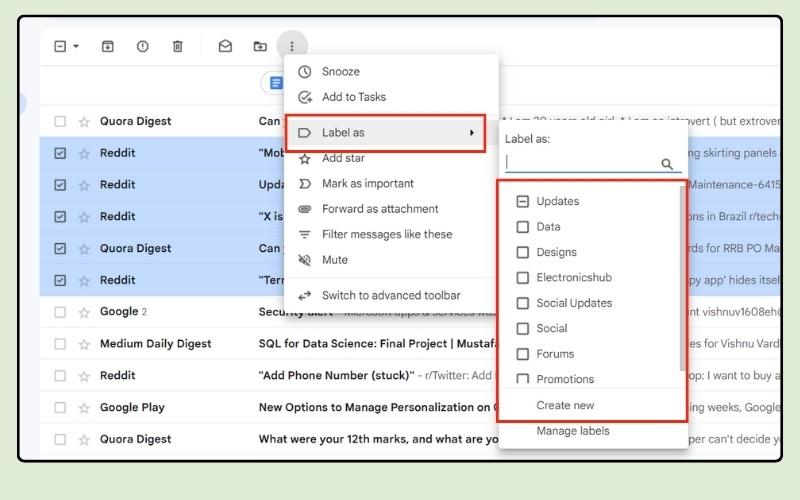
- Archive To Remove Inbox Label: Alternatively, if you want to remove the Inbox label in Gmail, you can simply archive the emails. Select the email(s) you want to remove the “Inbox” label from, then click on the archive icon (a box with a downward arrow) in the upper menu bar. Archiving the email will remove it from the Inbox but keep it accessible in the “All Mail” section or any other labels you’ve assigned.
Why Remove Labels in Gmail?
Removing labels in Gmail can be helpful for several reasons, especially when it comes to maintaining an organized and efficient inbox. Over time, the number of labels you create may become overwhelming, cluttering your sidebar and making it difficult to navigate through your emails. Below are some common reasons why you might want to remove labels in Gmail:
- Declutter Your Sidebar: Having too many labels can make your Gmail interface look cluttered. By deleting or managing unnecessary labels, you can simplify your sidebar, making it easier to find the most important categories.
- Improve Email Organization: Removing outdated or irrelevant labels can enhance how you manage and organize labels in Gmail. It allows you to keep your email organization system fresh and efficient, especially if some labels are no longer useful.
- Adapt To New Categories: As your email needs change, certain labels might become outdated. Removing old labels and creating new labels in Gmail that better reflect your current projects or categories ensures your inbox remains relevant to your workflow.
- Reduce Confusion: If you have too many overlapping or similar labels, it can become confusing when trying to categorize or find emails. Deleting redundant labels helps avoid any mix-ups and keeps your email categories clear and distinct.
These are just a few reasons why regularly reviewing and removing unnecessary labels is a good practice. It keeps your Gmail workspace clean, organized, and aligned with your current needs.
Tips To Manage Labels In Gmail
Managing labels in Gmail effectively can help you keep your inbox organized and ensure that you can quickly find the emails you need. Here are some tips to help you better organize labels in Gmail:
- Use Fewer, More Meaningful Labels: Instead of creating many specific labels, try to use broader categories that encompass multiple related emails. This reduces clutter and makes it easier to navigate your labels.
- Color-Code Your Labels: Gmail allows you to assign colors to your labels, which can help visually differentiate between categories. Use colors to highlight important labels or to make frequently used ones stand out.
- Nest Labels For Better Organization: If you have multiple related labels, consider nesting them under a primary label. For example, you might have a main label for “Work” and sub-labels for different projects. This keeps your sidebar cleaner and your labels organized.
- Regularly Review And Update Labels: Periodically go through your labels to see if any are outdated or no longer needed. Deleting unnecessary labels and updating existing ones keeps your Gmail organized and relevant to your current needs.
- Use Filters To Automate Labeling: Set up filters in Gmail to automatically apply labels to incoming emails based on criteria you specify, such as the sender or keywords in the subject. This saves time and ensures emails are categorized correctly as they arrive.
- Hide Unused Labels: If you don’t want to delete a label but don’t use it often, you can hide it from your main view. This keeps your sidebar clean while still allowing access to the label when needed.
- Archive Emails To Reduce Inbox Clutter: Archiving emails removes them from the Inbox but keeps them under their assigned labels. This is particularly useful for keeping your inbox clear while still retaining access to important emails.
FAQs:
No, default labels such as Inbox, Sent, or Drafts cannot be deleted in Gmail.
No, once you delete a label in Gmail, it cannot be restored. However, you can create a new label with the same name.
Yes, if you delete a label that is part of a filter, the filter will no longer apply that label to new emails.
No, when you delete a label, it will be removed from all emails associated with it.
No, you must delete labels one at a time in Gmail by accessing the label settings.
Yes, you can delete nested (sub) labels just like regular labels by accessing the label settings and choosing “Remove.”
Conclusion
Deleting labels in Gmail is a simple yet powerful way to streamline your email organization. By removing unnecessary labels, you can declutter your inbox and improve your overall email management experience. If you’re unsure about deleting a label, consider archiving it instead. This will hide it from your inbox view, but you can still access it if needed. Did this post help you? If you have more questions on how to handle labels in Gmail, just drop a comment below.

