We are all on the same page. We often archive emails to declutter our inbox, but then struggle to find them later. This can be really frustrating, especially when we urgently need that forgotten message. Fortunately, in Gmail, we can find archived emails easily.
So, How do you retrieve archived emails on Gmail? Don’t worry. In this comprehensive guide, we will go over everything right from the process of retrieving archived emails in Gmail, managing archived emails, and troubleshooting tips.
Outline
Toggle- What Are Archived Emails in Gmail?
- How To Retrieve Archived Emails In Gmail?
- How To Retrieve Archived Emails On Phone?
- How To Access Archived Emails In Gmail?
- How To Manage Archived Emails?
- How To Avoid Accidental Archiving In Gmail
- How To Troubleshoot Common Issues When Retrieving Archived Emails
- What Are The Additional Tools For Managing Archived Emails
- Retrieve Archived Emails In Gmail – FAQs
- Conclusion
What Are Archived Emails in Gmail?
When you archive emails in Gmail they are not deleted permanently. Actually, they are stored in a special folder and can be accessed whenever you need them.
Here is an example to help you understand better.
Just think of your Gmail inbox as your desk. Archiving is like tidying it up. You can store the old projects and papers you don’t need in a safe drawer, but you know exactly where to find them when needed. This way, your inbox stays focused on what’s hot – the emails that need your immediate attention!
How To Retrieve Archived Emails In Gmail?
Follow these simple instructions to retrieve your archived emails in Gmail:
1) Log in to your Gmail account.
2) Scroll down and click on “All Mail” in the left sidebar.
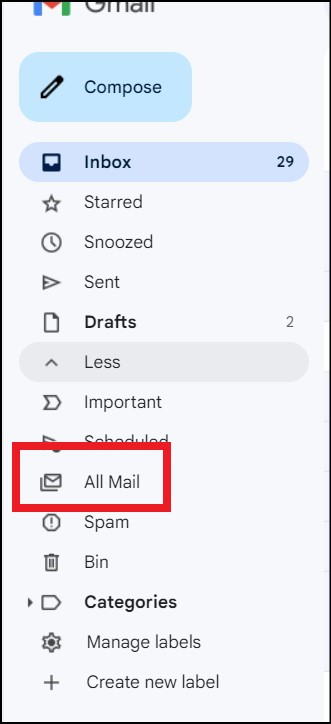
3) Find the email you want to retrieve. You can also use the search bar at the top if you have any keywords in mind.
3) Click the checkbox next to the email (or emails) you want to bring back to your inbox.
4) Select “Move to Inbox” from the main toolbar.
![]()
5) Finally, your chosen email(s) are now back in your main inbox.
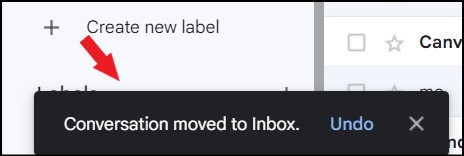
How To Retrieve Archived Emails On Phone?
Here’s how to recover archived emails in Gmail on Android and iPhone:
1) Launch the Gmail app on your phone or tablet.
2) Tap the menu button (usually three horizontal lines) in the top left corner.
![]()
3) Select “All Mail” from the side menu.
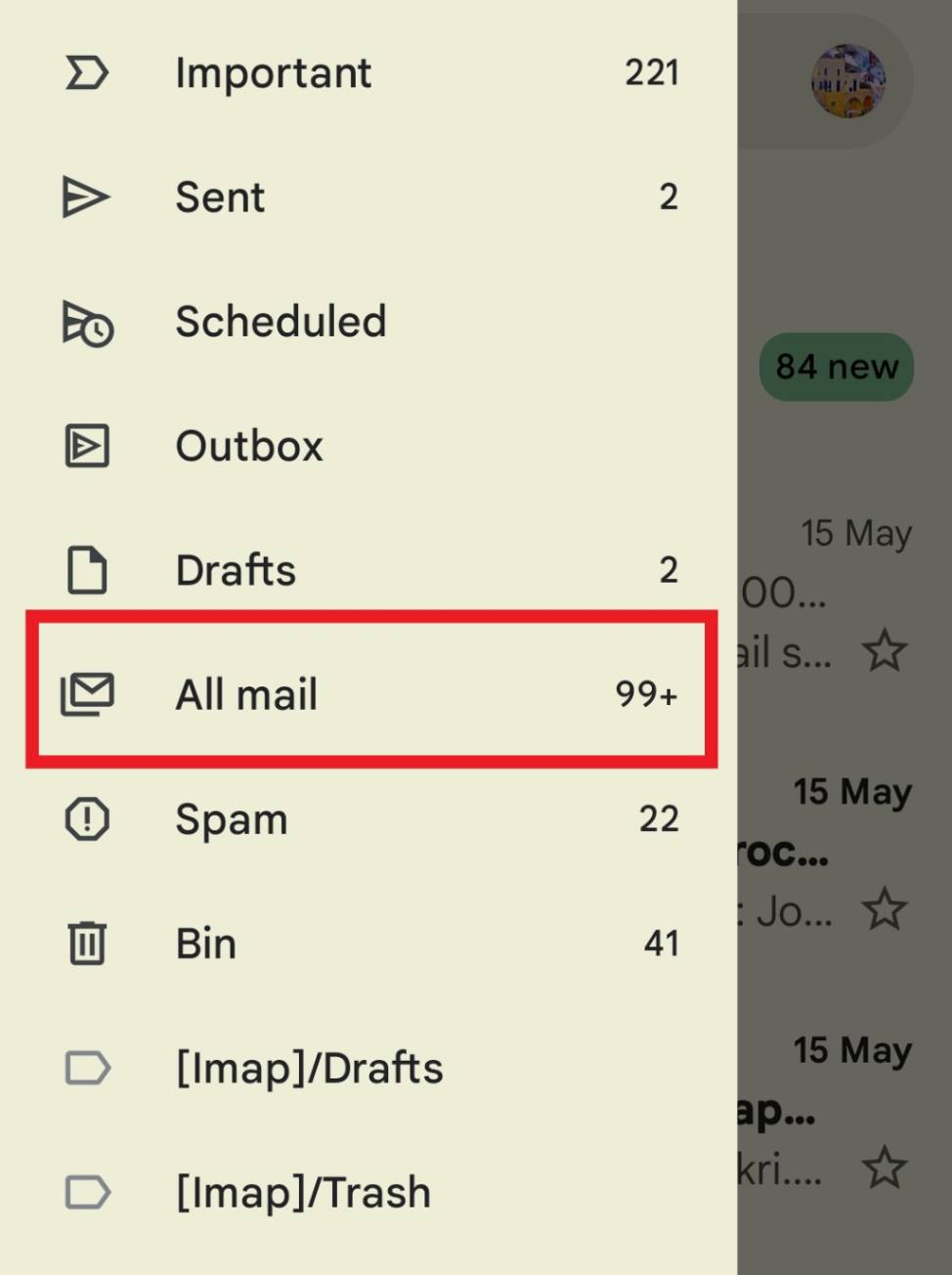
4) Find the email you want to retrieve and select it.
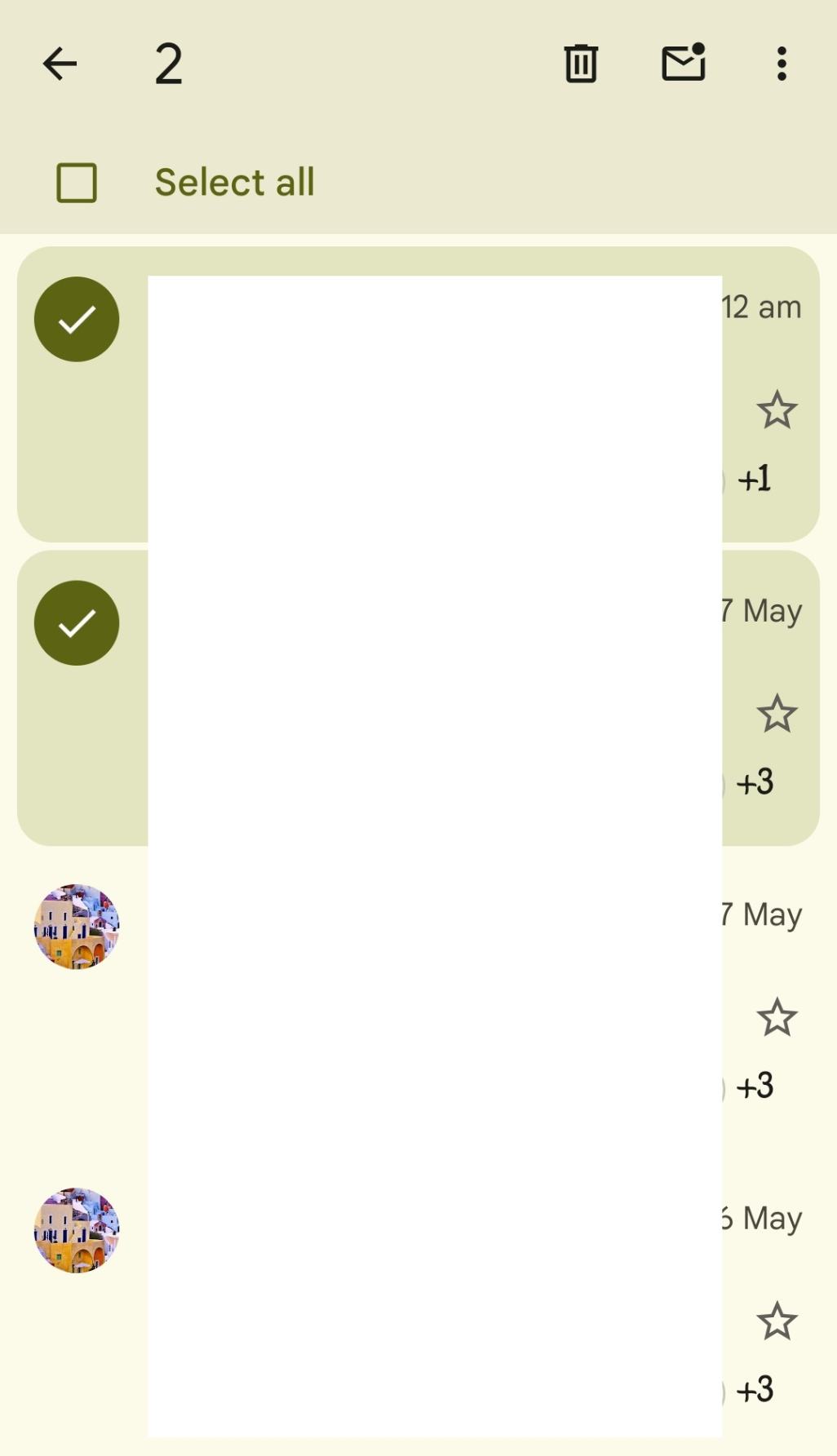
5) Tap on three dots at the top right corner.
6) Choose “Move to inbox” from the drop-down menu.
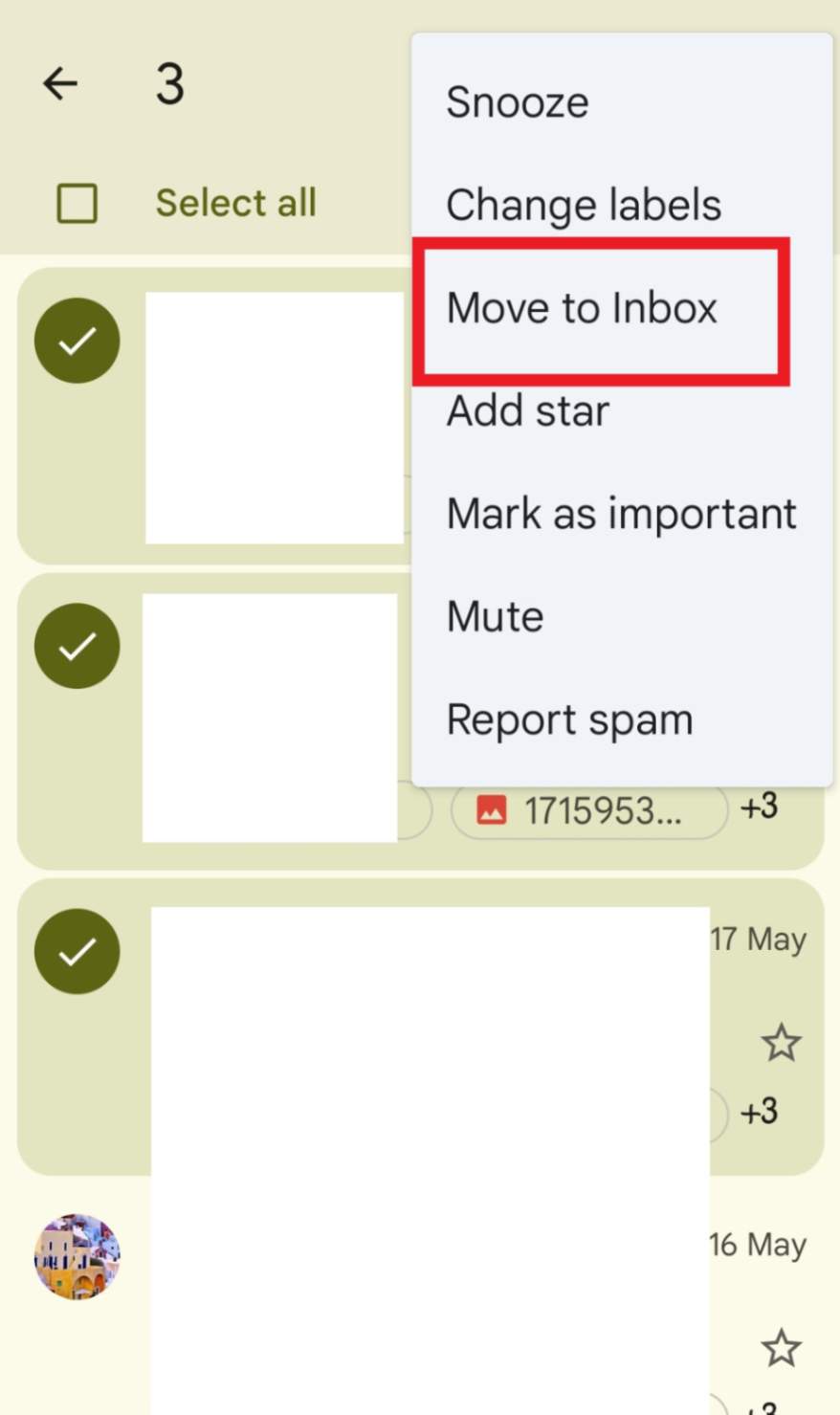
How To Access Archived Emails In Gmail?
There are two main ways to access archived emails in Gmail.
#1 Using the “All Mail” Label
1) Log in to your Gmail account.
2) Look for “All Mail” from the left sidebar menu.
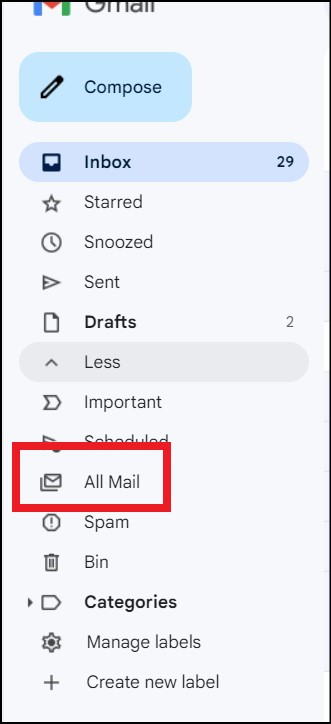
3) Click on “All Mail”. This will show you every single email in your account, including archived messages.
4) Browse through your emails, archived or not, to find what you’re looking for.
#2 Using the “Search Bar”
1) Go to the “Search bar” in your Gmail account.
2) Enter details like the sender’s name, a keyword from the subject line, or a specific phrase in the email itself in the search bar.
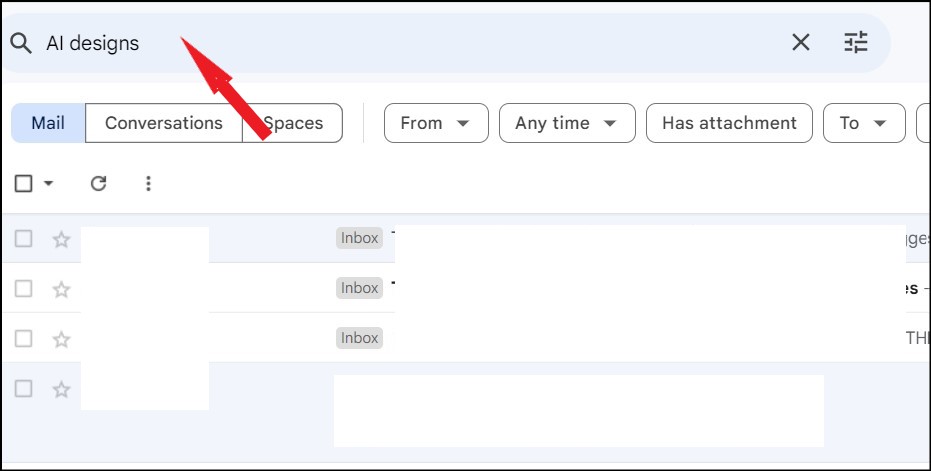
[Note: You can also use search operators like form:ABC@example.com, is:unread/read, important in:inbox, etc]
3) Press enter. Gmail will scour your entire inbox, including archived emails, and present any matches it finds.
4) Find the archived email you want from search results.
Finally, you can easily access your archived emails in Gmail by using either the “All Mail” folder or the search bar.
How To Manage Archived Emails?
After recovering the archived emails, it’s essential to keep them organized and easily accessible. Here are some tips to help you effectively manage your archived emails:
- Use Gmail’s folder or label feature to categorize your archived emails based on various criteria such as projects, clients, or personal matters.
- Set up filters in Gmail to automatically archive emails that meet certain criteria. For example, you can create a filter to automatically archive promotional emails or newsletters.
- Review your archived emails regularly and delete the ones that are no longer needed. This will help prevent your archived folder from becoming cluttered over time.
How To Avoid Accidental Archiving In Gmail
- If you’re used to keyboard shortcuts, be aware that “e” is the shortcut for archiving in Gmail.
- Swipe right to left on the Gmail mobile app to archive emails, depending on settings.
- Check your app settings and adjust the swipe action to “Delete” or “Nothing” to avoid accidental archiving.
- Enable confirmation prompt in Gmail’s advanced settings. This gives you a second chance to confirm your activity and prevents unintentional archiving.
- Use filters to automatically sort incoming emails into specific folders. This reduces the need to manually move or archive emails, minimizing the risk of accidental archiving.
How To Troubleshoot Common Issues When Retrieving Archived Emails
Though accessing archived emails in Gmail is easy, you may come across some common roadblocks along the way. Here are some troubleshooting ideas to assist you solve these challenges:
- If you can’t find the archived email, search in both “All Mail” and the search bar with relevant keywords like sender name, subject line, or specific content.
- In rare cases, an archived email might end up in the spam folder. Take a quick look there just in case.
- Usually a weak or unstable internet connection can cause glitches. Ensure you have a stable connection and try again.
- Sometimes, a simple refresh can resolve temporary glitches. Close and reopen your Gmail window or app and try moving the email again.
- Ifyou have accidentally archived the email again after retrieving it. Pay attention to keyboard shortcuts or mobile app swipe actions.
- Outdated browsers can sometimes cause compatibility issues. If you have any trouble with your browser, try using a different browser or update your current one to the latest version.
- If your filters automatically archive emails based on specific criteria, the recovered email may be captured again. Review and adjust filters as needed.
- If none of the above solutions work, consider contacting Gmail support for further assistance. They can diagnose more complex issues.
Also Read: How To Change Font & Font Size In Gmail?
What Are The Additional Tools For Managing Archived Emails
Gmail has many additional features to help you manage your archived emails. Consider using these tools to improve email workflow:
- Gmail Offline: You can use this Chrome addon to access archived emails offline. You can search, read, and create emails offline and sync them online using this function.
- Gmail Boomerang: Boomerang is a powerful Gmail extension. It lets you schedule emails to be delivered later, create reminders, and even delete and restore emails.
- Google Keep integration: Create and manage reminders and to-do lists from your email with Google Keep and Gmail. This integration helps you keep organized and remember archived email tasks.
Retrieve Archived Emails In Gmail – FAQs
Ans: Double-check your search terms, explore all labels, and ensure a stable internet connection. If the issue persists, consider contacting Gmail support.
Ans: Explore third-party archiving services, email client software, cloud storage integration, or email productivity tools for features like automated archiving, advanced search, or folder management.
Ans: Archived emails in Gmail are not automatically deleted. They’re simply stored in the “All Mail” folder for easy access whenever you need them.
Ans: As discussed above, there are two main ways! You can search for archived emails using the Gmail search bar (like any email) or navigate to the “All Mail” folder (under “More” on the left sidebar) where all your emails, including archived ones, are stored.
Conclusion
Finally, now that you are familiar with retrieval methods, put them into action and ensure no crucial message is lost. You can either use the search bar or set up filters to automatically send similar emails to archive folders, keeping your inbox clutter-free.

