Feeling burnt out on creating content? Did your niche passion turn into a chore? We’ve all been there. Staring at a channel that no longer sparks joy can be a drag. But what if hitting unsubscribe isn’t enough? What if you want to make a clean break? The good news is, deleting your YouTube channel is entirely possible. The bad news? It’s not exactly intuitive. This guide will help you navigate the deletion process, saving you time and frustration. Let’s remove your channel from the YouTube landscape with ease!
Outline
ToggleHow To Delete YouTube Channel?
Before getting into the steps to delete a YouTube channel, it’s critical to ensure that you’ve backed up all your videos and content. Deleting your channel will permanently remove all your videos, playlists, and history, which cannot be recovered. Therefore, it’s advisable to save copies of any content you may want to keep.
Once you have secured your backups, you can proceed with the deletion process. Whether you’re using a desktop or mobile device, the steps are straightforward but require careful attention to ensure that you are deleting the right channel, especially if you manage multiple channels.
How To Delete YouTube Channel On Desktop?
Deleting your YouTube channel from a desktop is a straightforward process but requires careful steps to ensure you’re removing the right channel, especially if you manage multiple accounts. Make sure to back up all your videos and content before proceeding, as this action is permanent.
Steps To Delete A YouTube Channel On Desktop
- Open YouTube on your preferred web browser on your desktop.
- Log in with the correct account if you have multiple YouTube accounts.
- Click on your Profile Icon at the top right corner and select Settings from the menu.
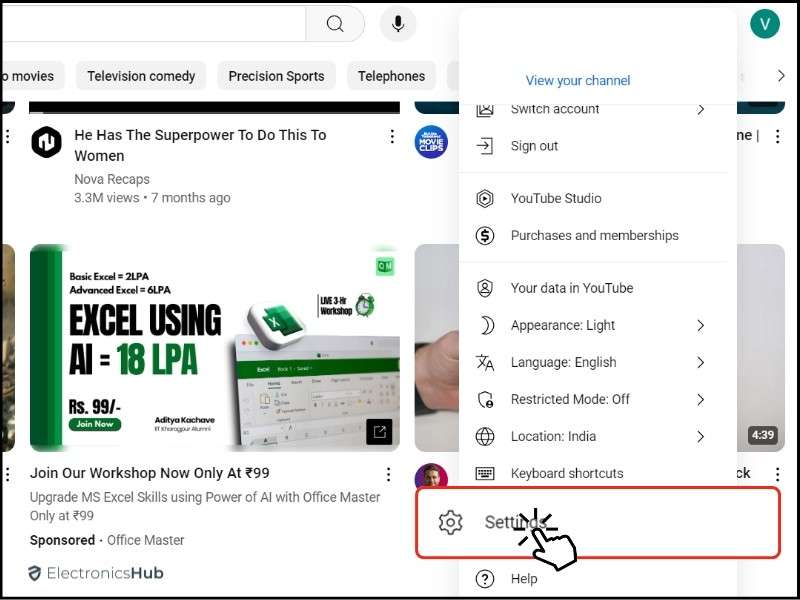
- Switch to the ‘Advanced Settings’ tab from the left side menu and choose ‘Delete Channel’.
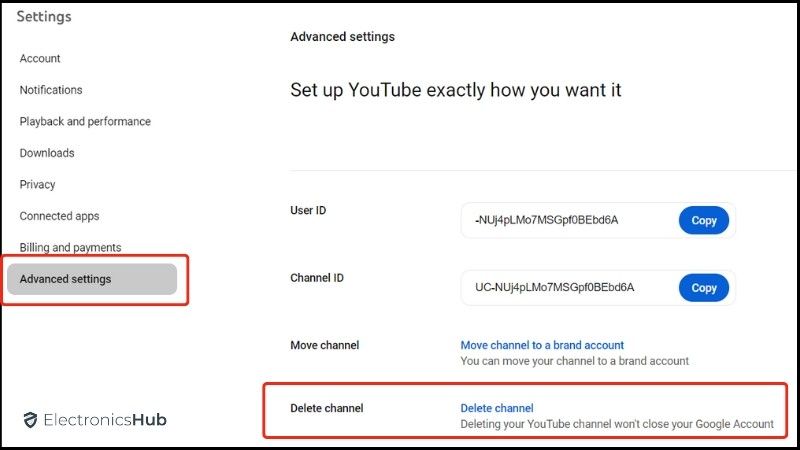
- You’ll be asked to verify your identity to confirm your channel deletion. Enter your password and click ‘Next’.
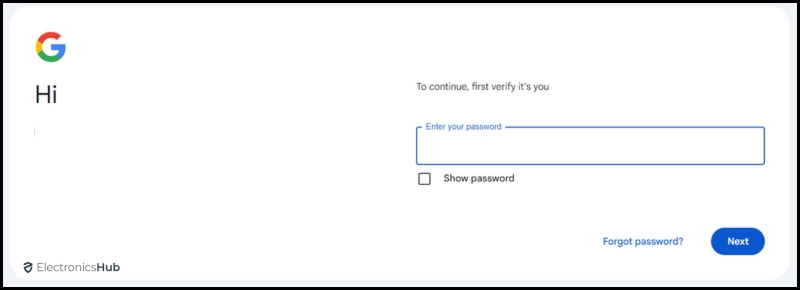
- Choose ‘I want to permanently delete my content’ if you’re sure about deleting your channel.
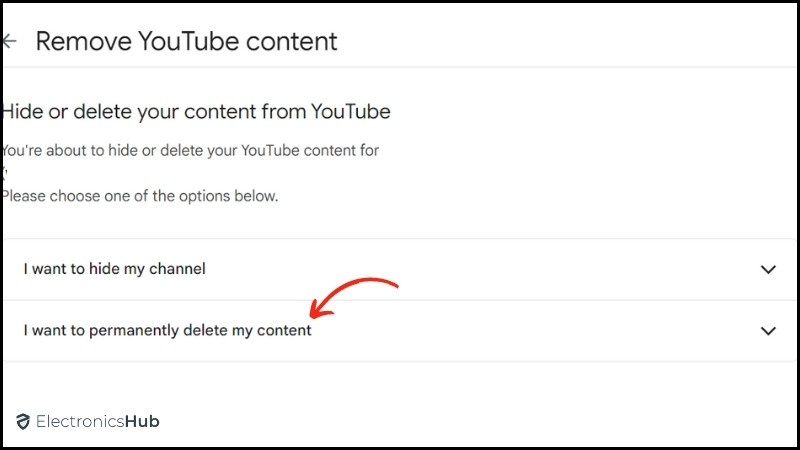
- Read the description to understand what you will lose if you delete your channel, and check the boxes next to them.
- Finally, click on ‘Delete My Content’ and confirm your decision by clicking again.
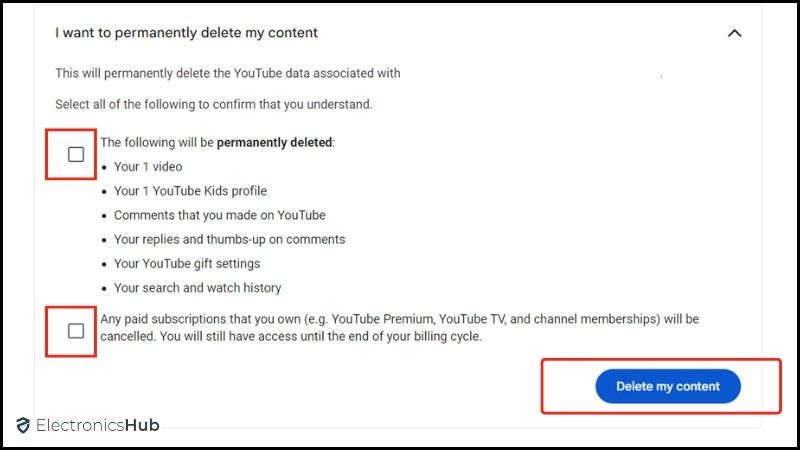
However, If you’re unsure about permanently deleting your channel, you have the option to hide it instead. This allows you to temporarily disable your channel and its content without deleting it permanently.
How To Hide Your YouTube Channel on Desktop?
- After verifying your login details, select ‘I want to hide my content’ instead of ‘I want to permanently delete my content’.
- Check the boxes to confirm what will be hidden on your channel.
- Select ‘Hide My Channel’.
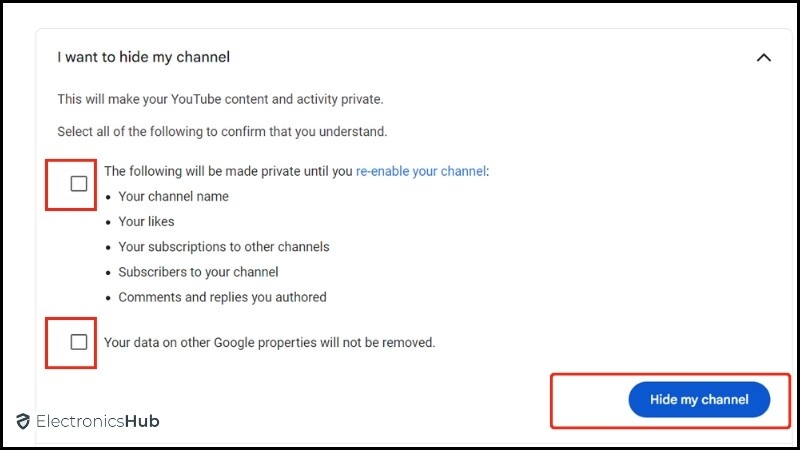
To Re-enable Your Hidden Channel:
- On your browser, sign in to YouTube.
- Navigate to “Create a Channel” and fill out the form. This step will restore your YouTube channel.
- Do not select the option ‘To use a business or other name, click here.’ Doing so will create a new channel instead of restoring your hidden one.
- Once you’ve recreated your public channel, make your videos and playlists viewable on the Videos page.
Note: Hiding your YouTube channel is reversible, allowing you to re-enable it anytime you want. However, deleting a channel is permanent and cannot be undone. Make sure you are certain before proceeding.
How To Delete YouTube Channel On Mobile?
Deleting your YouTube channel on a mobile device is slightly different from doing it on a desktop, but the process remains simple. Whether you’re using an Android or iOS device, the steps are clear and easy to follow. Ensure you’ve backed up all your videos and content before proceeding, as this action is irreversible. Here’s how you can do it:
- Open YouTube on your mobile device (Android or iOS).
- Tap on your Profile Icon at the bottom right corner.
- Select ‘Google Account’ under your profile.
- On your Google account, navigate to the ‘Data and Privacy’ tab.
- Scroll down to the Apps and Services section and tap on ‘Content Saved from Google Services’.
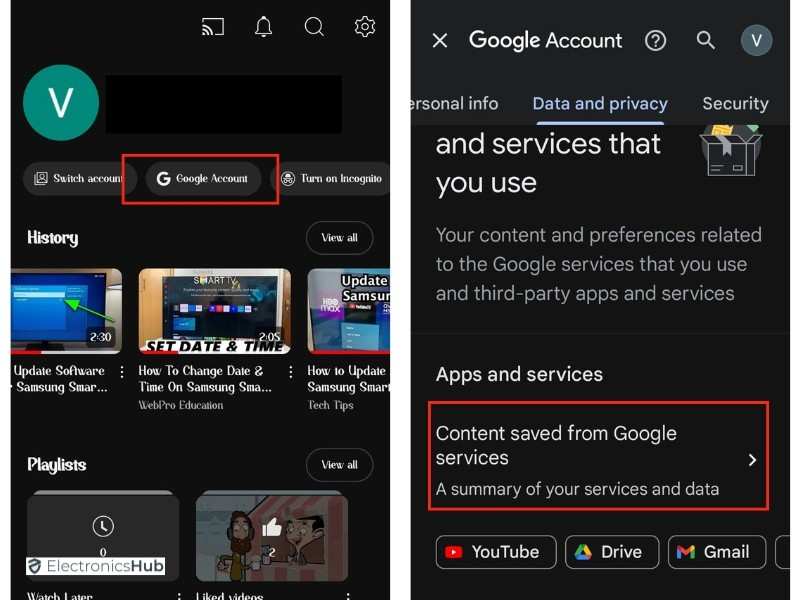
- Select ‘Delete a Service’.
- Choose ‘Delete a Google Service’ from the new page.
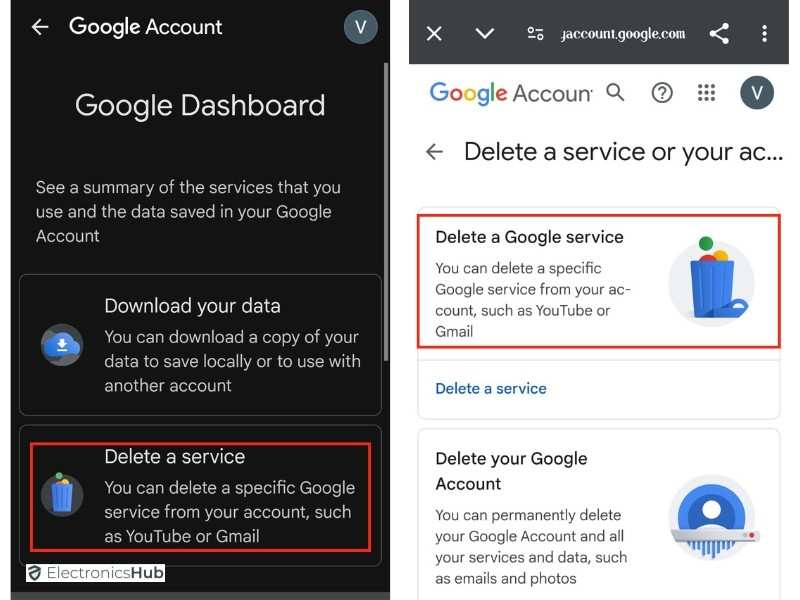
- You may be asked to verify your identity by entering your password or device lock. Once verified, you’ll be navigated to a new page.
- Tap on the ‘Delete’ Icon next to YouTube.
- Next, choose ‘I want to permanently delete my content.’
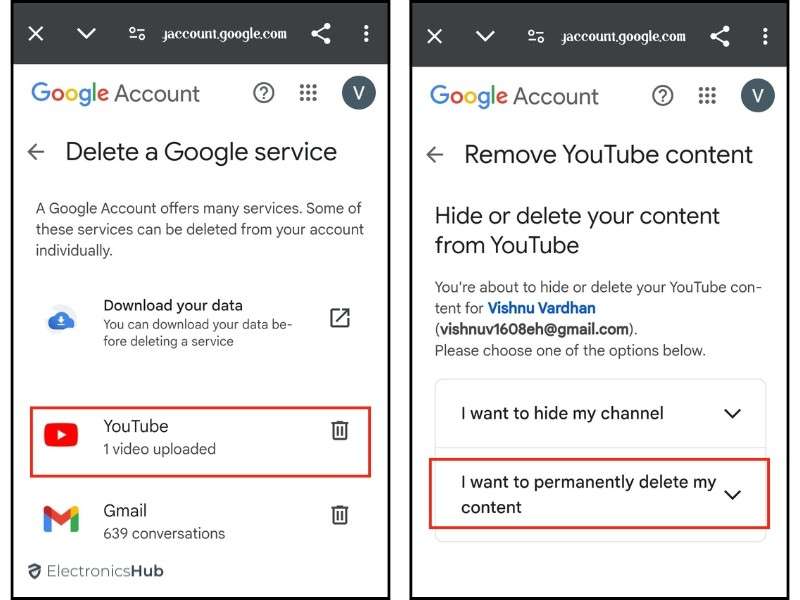
- Check the boxes and tap on ‘Delete My Content’.
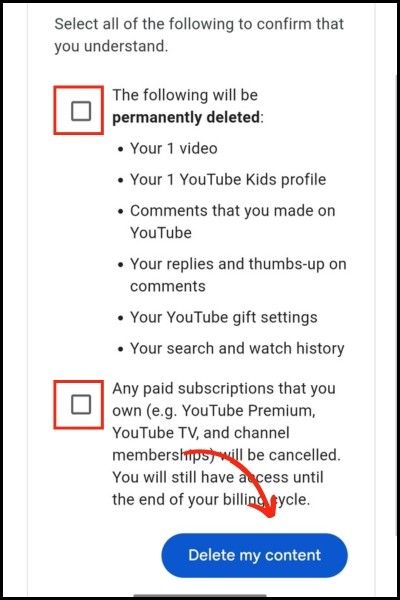
Alternatively, if you prefer not to permanently delete your channel, you can hide it instead.
- Instead of choosing to delete your content, select ‘I want to hide my channel’.
- Check the relevant boxes to confirm what will be hidden.
- Tap on ‘Hide My Channel’.
How To Delete A YouTube Account?
Deleting an entire YouTube account is a significant step that goes beyond just removing a channel. It involves erasing your associated Google Account and all related services, such as Gmail, Google Drive, contacts, and extensions. This step is irreversible and should be considered carefully, as it permanently deletes all data associated with these services.
Steps To Delete A YouTube Account
- Sign in to your Google Account linked with the YouTube account you wish to delete.
- Navigate to the Data & Privacy tab on the left side menu.
- Scroll down to the More Options section and select ‘Delete your Google account.’
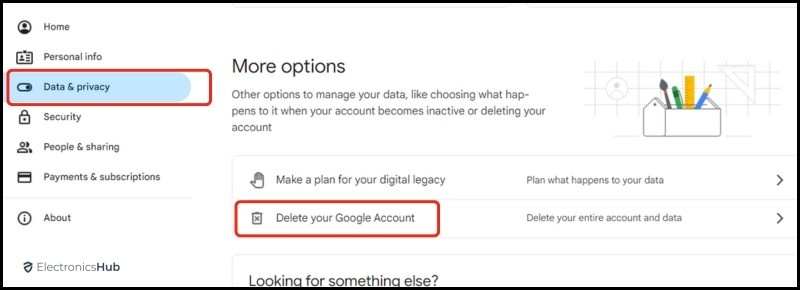
- Enter your Google account password to verify your identity.
- Carefully read the acknowledgments at the bottom of the page, understanding what data and services will be affected by this deletion.
- Accept the terms by checking the boxes.
- Click on the ‘Delete Account’ button to permanently delete your account.
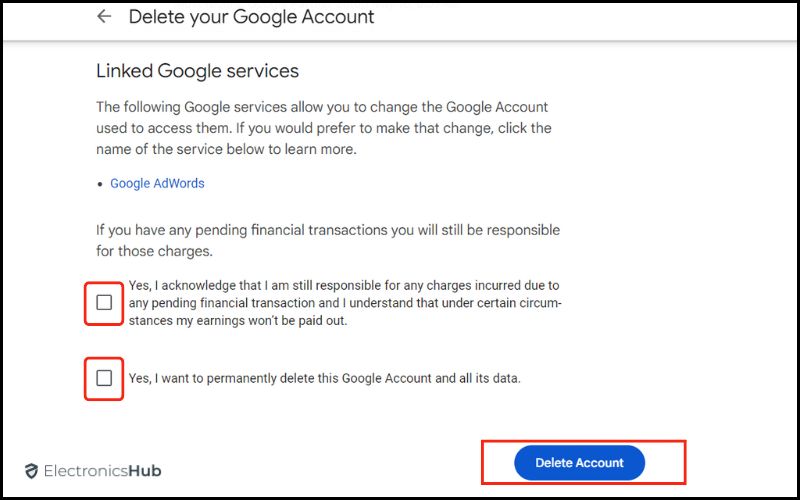
Important Note: Please ensure that you have backed up any important data from your Google services before proceeding with this action, as recovery is not possible once the account is deleted.
How To Delete A Content On Your YouTube Channel?
Sometimes, you may not want to delete your entire channel or YouTube account but instead just remove specific content. Whether it’s outdated videos, inappropriate comments, or unwanted playlists, managing your YouTube content can help maintain your channel’s relevance and cleanliness.
- Open YouTube and sign in to your account.
- Navigate to Your Channel by clicking on your profile icon in the top right corner, and select YouTube Studio from the menu.
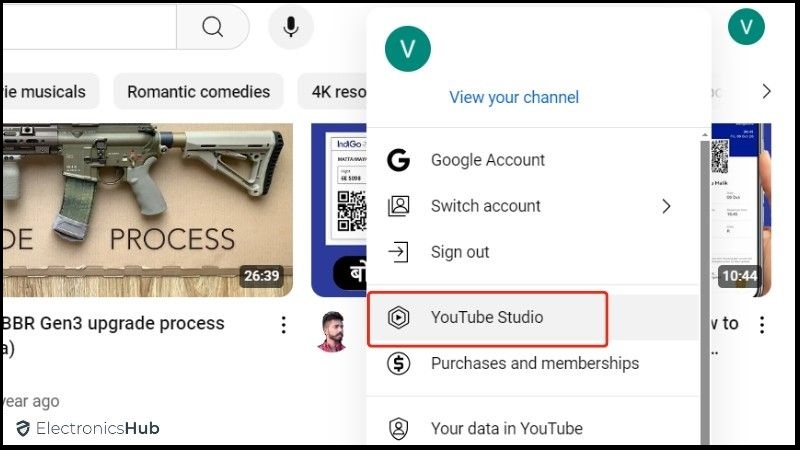
- Click on the Content tab on the left side menu, where you will find all your content including videos, shorts, and playlists.
- Select the content you wish to delete by clicking on the checkbox next to each item.
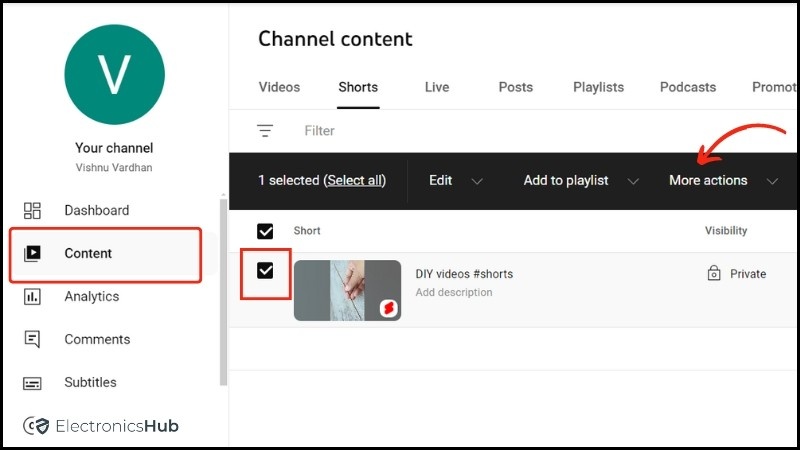
- Then click on More Actions and choose Delete Forever from the dropdown menu.

- A pop-up will appear to confirm your action. Check the box to acknowledge that the deletion is irreversible, and select ‘Delete Forever’.
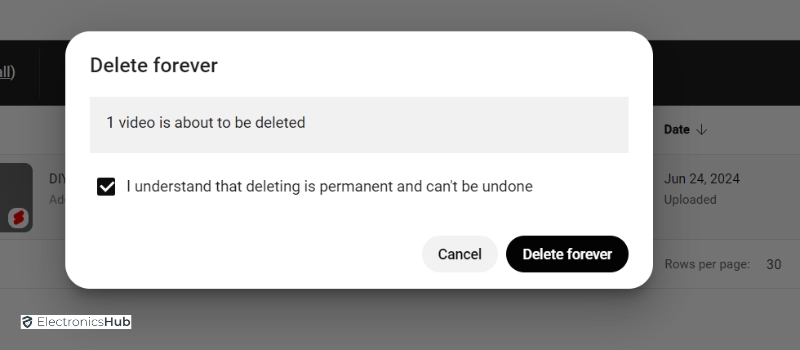
Deleting YouTube Channel VS YouTube Account – The Difference
Navigating the differences between deleting a YouTube channel and a YouTube account can be confusing. It’s important to know which option best suits your needs, as the impacts and processes differ significantly.
- Deleting A YouTube Channel: This action removes the channel and all its content from YouTube. This includes videos, playlists, likes, and comments under that specific channel. It’s a suitable option if you want to start over or stop using a specific channel while keeping other Google services intact.
- Deleting A YouTube Account: This is more extensive as it involves deleting your entire Google Account, not just the YouTube channel. This means you lose access to all Google services, including Gmail, Google Drive, Google Photos, and any other connected services. This step should be considered if you are looking to completely remove your online presence associated with that Google Account.
Also check:
- How To Download YouTube Videos to PC
- YouTube TV Is Not Working On Samsung TV
- Why Do My YouTube Videos Keep Pausing?
- How Does YouTube Count Views?
FAQs:
When you delete your YouTube channel, all your subscribers will lose access to your videos and channel content. They will be unsubscribed automatically.
The process is usually immediate, but it may take some time for all content to be removed from YouTube servers.
Yes, you can transfer ownership of a YouTube channel if it’s associated with a Brand Account. You need to add the new owner and transfer ownership through the Brand Account settings.
If the YouTube channel is part of a family account, only the account manager or the individual who created the channel can delete it. Ensure you have the correct permissions before attempting deletion.
Once you delete your YouTube channel, the custom URL associated with it will be released and can potentially be claimed by another user in the future.
No, you must sign in to your YouTube account to delete your channel. There is no option to delete it without proper authentication.
Conclusion
YouTube can be a great platform for sharing your passions and ideas with the world. But sometimes, it’s time to move on. We hope this guide helped you with the technical aspects of deleting your channel or account. Remember, the memories and connections you made on YouTube will always be a part of your story. Hope this guide helps!!!

