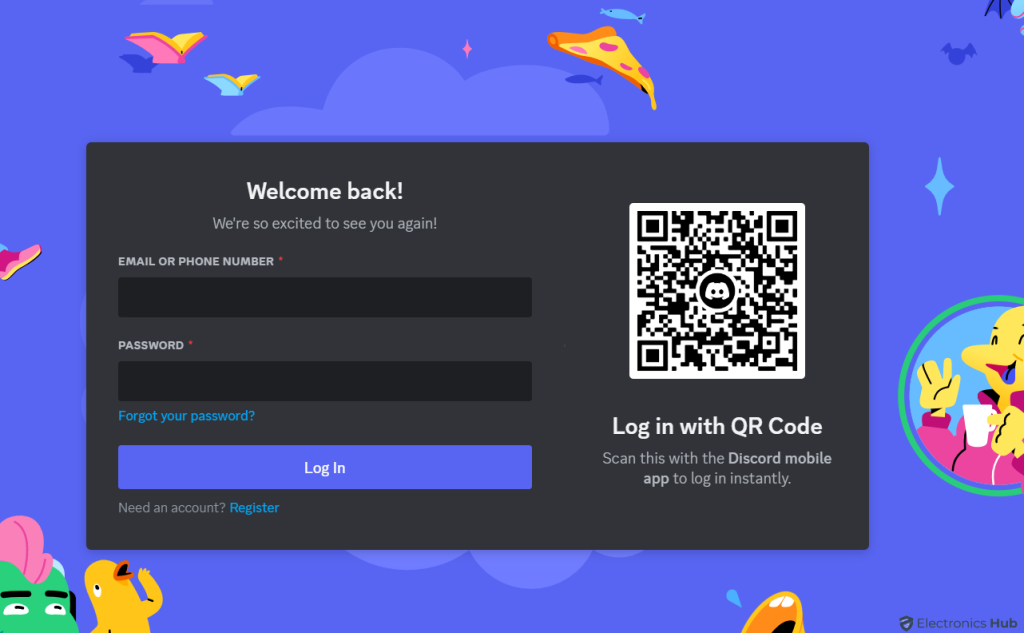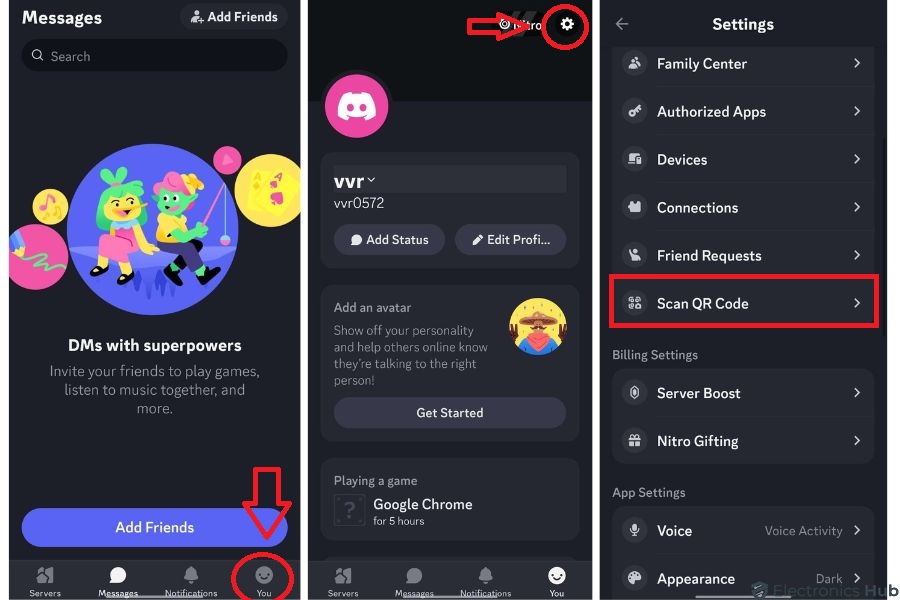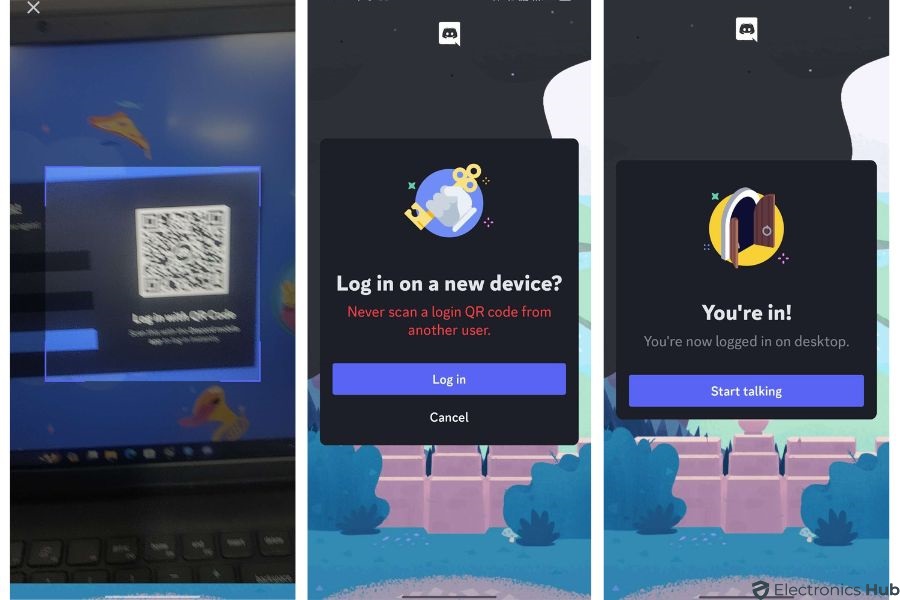Embracing the ease and speed of QR code technology, Discord offers a seamless way to connect, access exclusive content, and swiftly log in without the hassle of manual credentials. Whether you’re venturing into new servers or joining voice chats, the Discord app paired with your device’s camera is all you need. In this guide, we’ll walk you through the effortless process of scanning QR codes on Discord. If you’re tired of the traditional login routine on various devices, fret not! Discover how to swiftly access your Discord account by simply scanning a QR code. Join us as we unveil the convenience of this method in our step-by-step exploration below.
Outline
ToggleWhy Use QR Code to Login on Discord?
Discord’s QR Code login feature offers a convenient and secure method to access the app on desktop without the need for manual login credentials. With this feature, you gain precise control over login attempts, adding an extra layer of security to your Discord account. By utilizing the QR Code, you have the ability to deny sign-ins from devices that are not yours or that you are not actively using. This functionality proves instrumental in preventing unauthorized access, ensuring that your Discord experience remains under your control and protected against potential security threats.
How to Scan QR Code on Discord to Login?
To initiate a QR Code login on Discord, first ensure the Discord app is installed and logged in on your phone, a prerequisite for both iOS and Android. Once ready, follow these steps:
- Install Discord App: Ensure you have the Discord app installed and logged in on your iOS or Android device as a prerequisite.
- Access Discord on Desktop: Open the Discord desktop app or website on your PC or laptop.
- Select ‘Login with QR Code’: Look for and tap the ‘Login with QR Code‘ option.
- Initiate Scan on Mobile: Launch the Discord app on your mobile device. Tap your profile icon and select ‘User Settings.’ Choose ‘Scan QR Code.’
- Camera Permission: If prompted, grant Discord permission to use your device’s camera.
- Scan the QR Code: Point your mobile camera at the QR Code displayed on your computer screen.
- Approve Login: Upon scanning, your phone will prompt a message asking permission to log in to the account on your computer. Tap “Yes, Log Me In.”
- Confirmation: Once logged in on your PC, a success message will display on your mobile.
Note: Remember, the QR Code remains active for two minutes for security reasons. If you miss the time frame, simply reload the page to generate a new QR Code.
Also Read: How To Quote Messages On Discord?
Troubleshooting Tips if You’re Unable to Scan Qr Code
Encountering issues while scanning a QR Code on Discord can be frustrating, but several troubleshooting tips can help resolve these problems:
- Scan Properly: Position your camera correctly and ensure the QR Code is well-aligned within the camera frame for accurate scanning.
- Scan Within Timeframe: The QR Code remains active for a limited time (usually two minutes). Ensure you scan it within this timeframe.
- Check Camera Permissions: Ensure that Discord has permission to access your device’s camera in the settings.
- Improve Lighting Conditions: Move to an area with better lighting to enhance QR Code visibility.
- Clean Camera Lens: Ensure the camera lens is clean and free from smudges or dirt that may hinder scanning.
- Check Internet Connection: A stable internet connection is crucial for QR Code scanning. Ensure you have a strong and stable connection.
Scan QR Code on Discord – FAQs
Ans: The QR code remains active for two minutes for security reasons. If you don’t scan it within this time frame, you’ll need to reload the page to generate a new QR code.
Ans: If you deny the login request, simply rescan the QR code on your computer screen to initiate the login process again.
Ans: There’s no specific limit to the number of devices; however, each device will require a unique QR code for login.
Ans: Try logging out of other devices where you’re using Discord and then retry scanning the QR code. If your device camera is blurry, clean it or adjust the focus and try scanning the code again. Update your device and browser settings or try opening Discord in incognito mode or on a different browser.
Ans: To get started, open the guide by pressing the Xbox button on your console, then go to Parties & chats and click Try Discord Voice on Xbox. You’ll see an option to scan a QR code. The QR code will take you to the Discord and Xbox apps to connect and set up a two-way link between your Discord account and Xbox.
Conclusion
In conclusion, the integration of QR code technology into Discord not only streamlines the user experience but also adds an extra layer of security to the login process. The convenience of accessing exclusive content, connecting to servers, and logging in swiftly without the need for manual credentials underscores the value of this feature. Discord’s QR code login, detailed in our step-by-step guide, empowers users with control over login attempts, mitigating the risk of unauthorized access. As technology continues to evolve, Discord’s commitment to user-friendly innovations ensures a seamless and secure environment for its diverse community.