Are you worried about losing all your valuable contacts stored in Outlook? We’ve all been there. Dealing with a computer crash, changing email providers, or misplacing an important business card can be quite a hassle. Just take it easy! There’s a simple solution that takes just minutes: exporting your contacts from Outlook.
Yes by creating a backup file, you can have all your contact information readily available, no matter what the future holds. Keep reading to learn how to export contacts from Outlook across multiple platforms including Windows, Mac, and the Web.
Outline
ToggleIs It Necessary To Export Your Outlook Contacts?
The answer is: Yes. It’s always a good idea to export your Outlook contacts, just to be extra prepared. The process is quick and easy and requires only a few minutes of your time. Also, it can help you avoid a lot of trouble in the future.
Let’s look into some situations where exporting your Outlook contacts can come in handy:
- When switching among email programs. For example, if you’re thinking about switching from Outlook to another email service like Gmail or Yahoo Mail, exporting your contacts can simplify the process.
- When you want to back up your contacts, maybe. Having a separate copy of your contacts outside of Outlook can provide you with peace of mind.
- When it’s necessary to share your contacts with others, such as family members and acquaintances or coworkers.
How To Export Contacts From Outlook On A Desktop
Below we have discussed the detailed process of exporting contacts from Outlook on both Windows and Mac.
On Windows
Go along these easy steps to export your Outlook contacts on Windows:
- Open Outlook on your desktop.
- Click on the “File tab” in the top left corner.
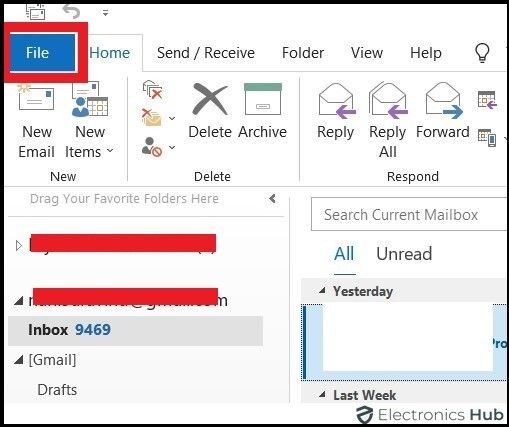
- Go to “Open & Export “ and tap on “Import/Export.” A window will pop up.
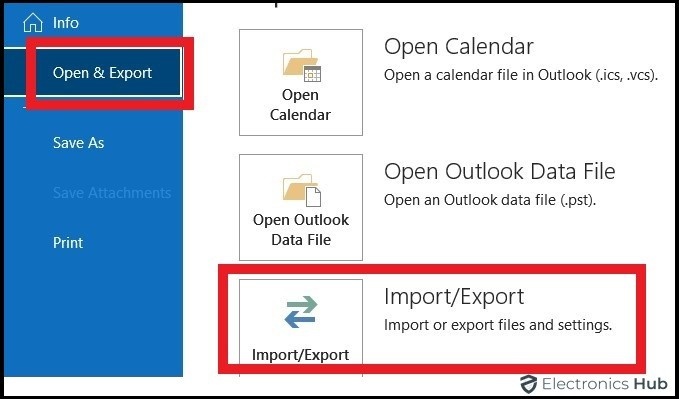
- Choose “Export to a file” from the import & export wizard.
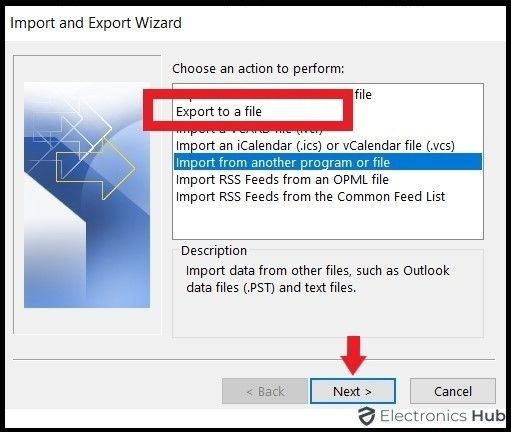
- Click “Next.”
- Select “Comma Separated Values (CSV)” as the file format and click “Next.”
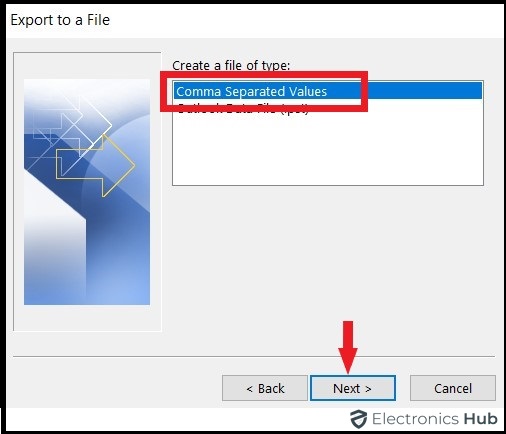
- Choose the Contacts folder associated with your email account and click “Next.”
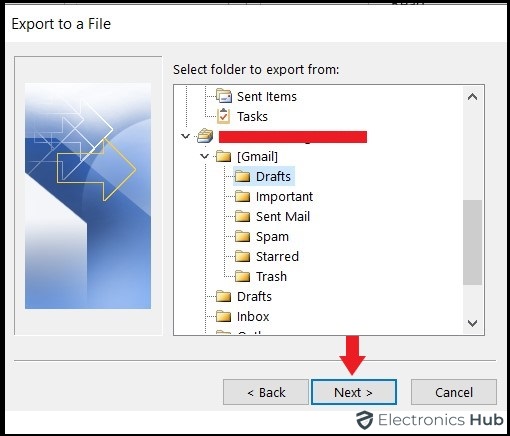
- Hit “Browse.” Choose where you want to save the exported contact file on your computer.
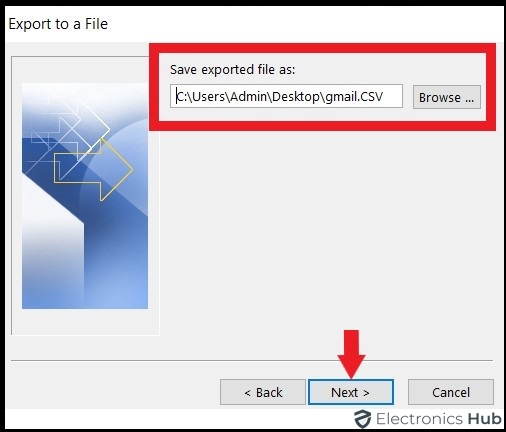
- Name the file something like “My Contacts.csv”. Click “OK.”
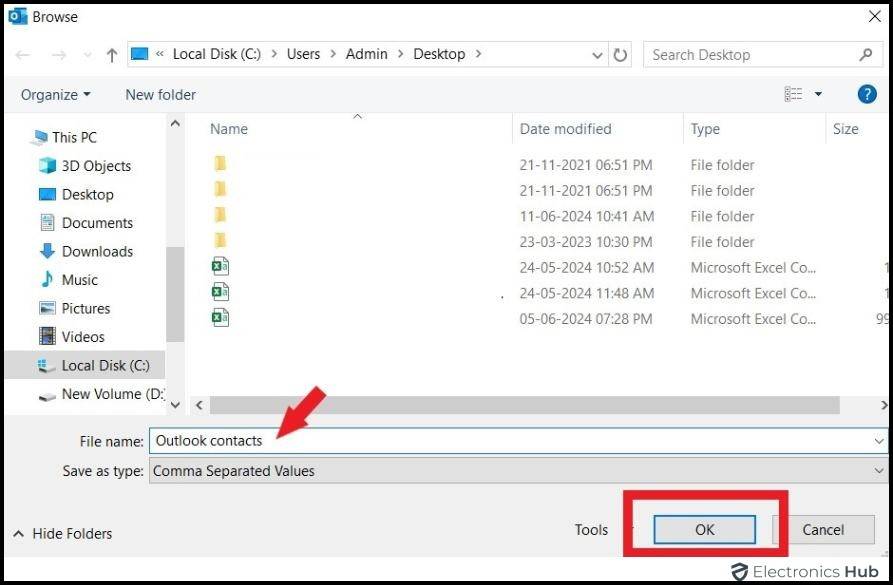
- Click “Next.” You can choose to map custom fields in this step, but it’s optional.
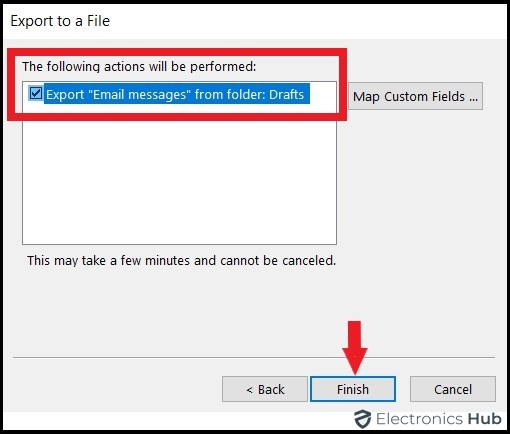
- Tap on “Finish” to begin exporting your contacts.
On Mac
Here’s how to export your contacts from Outlook on Mac:
- Launch Outlook on your Mac.
- Access the “File menu” in the top menu bar of your screen.
- Select “Export” from the dropdown menu under “File.”
- Choose what to export in the pop-up window. Uncheck all the boxes except for the one next to Contacts.
- Click “Continue” located at the bottom right corner of the window.
- Define the file format and location for your exported contacts.
- Hit “Save” to initiate the export process.
Once the export is complete, a small window might appear asking you to “Done” or to choose another item to export. Click Done to close the window. Now you’ve successfully exported your contacts from Outlook on Mac.
How To Export Contacts From Outlook Web App
- Navigate to outlook.office.com on your browser.
- Enter your login details and click “Next.”
- Click the “People icon” on the left navigation pane.
![]()
- Tap on the “Manage contacts” button in the toolbar.
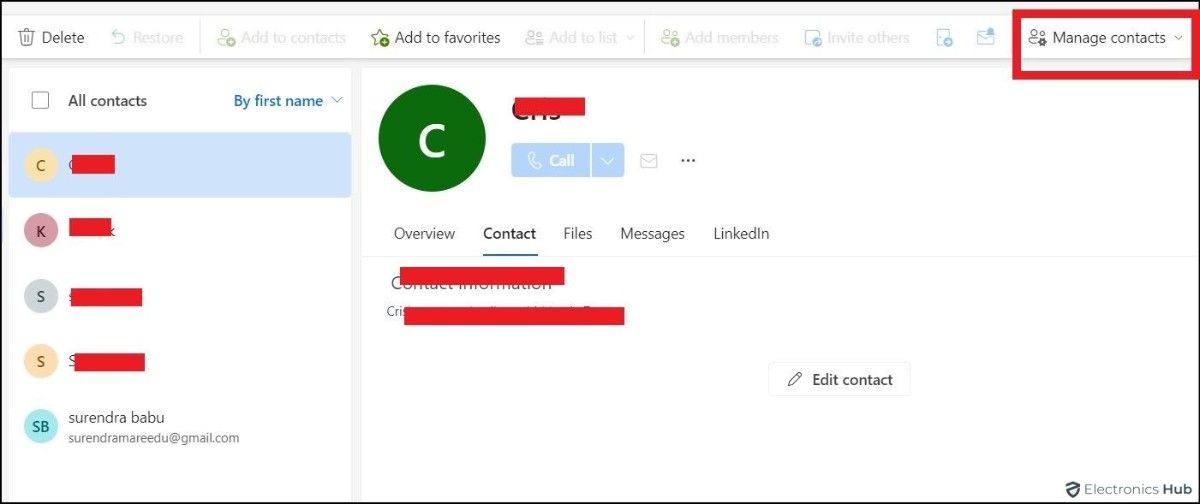
- Choose “Export contacts” from the drop-down menu.
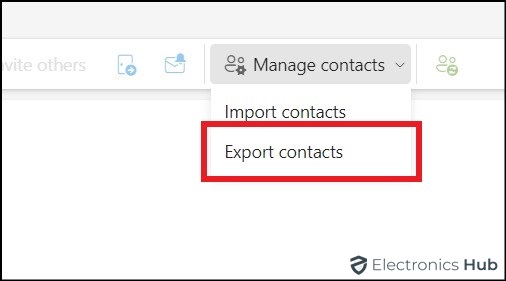
- Select “All Contacts” and click “Export.”
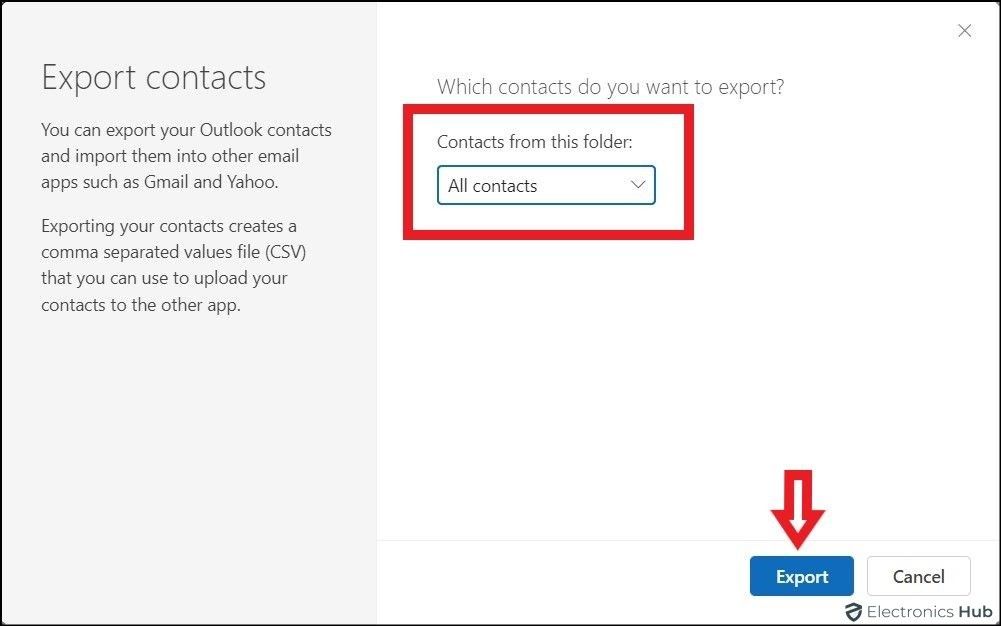
That’s all! Your contacts list is downloaded as a Comma Separated Values (CSV) file. Now you have a backup file of your contacts or you can import them into another email service or application.
How To Export Contacts From Outlook Manually
Besides the above-discussed procedure, there is another way to export Outlook contacts -the copy-paste method. One great thing about this approach is that you can easily copy any field from Outlook and visually see all the details you’re exporting.
- Navigate to the “People icon” at the bottom left corner and click on it.
![]()
- Go to the “Home tab” and select “List” under “Current View.”
![]()
- Select the “Add Columns” option under the “View tab.”
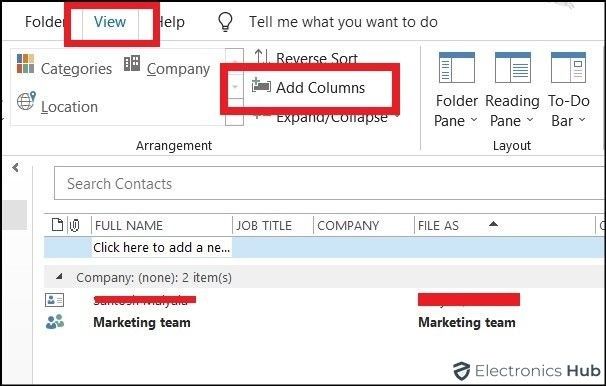
- Choose desired columns and click “OK” once done.
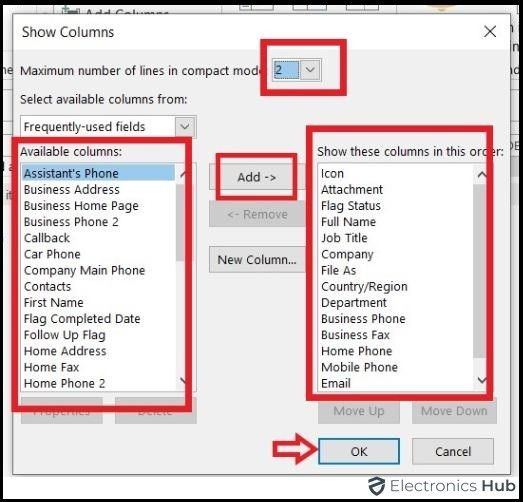
- Select the contacts (ctrl+A), copy (ctrl+C), and paste (ctrl+V) them into an Excel sheet.
That’s it. All your Outlook contacts are successfully exported into a CSV file onto your computer.
Also Check:
- How To Find Contacts In Gmail?
- How to Create Group Mail in Outlook?
- How to Turn On Dark Mode in Microsoft Outlook?
- What is Read Receipt in Outlook?
- How To Schedule An Email In Outlook?
- How To Recall An Email In Outlook?
FAQs:
It’s quite simple. We covered everything in this article. Just go along the above-outlined steps to export your entire contact list from Outlook for your specific platform.
Yes, you can export your Outlook contacts to Excel! Outlook doesn’t have a direct export option to Excel (.xlsx), but you can save your files as .csv and easily open and work with them in Excel. This creates a spreadsheet of your contacts for easy organization or transfer to another program.
You can extract all email addresses from Outlook in the following two ways:
* Export Contacts: This captures email addresses from your saved contacts. Export your contacts as a CSV file for easy use in other applications.
* Copy & Paste: For a quick, one-time extraction, copy emails from a specific folder and paste them into a text editor. You can then use search functions to find all email addresses. This method isn’t ideal for large datasets.
Conclusion
To sum up, with a few simple steps, you’ve exported your Outlook contacts and secured your valuable information. Rest assured, this backup file will ensure that you will never lose a vital contact again.
Whether you’re switching email providers, planning a system upgrade, or simply want peace of mind it’s important to have a backup of your contacts. So, don’t wait until it’s too late! Take a few minutes right now and export all your Outlook contacts using the steps above.

