Struggling to find a contact in your Gmail account? You’re not alone. Many people face the frustration of searching for important email addresses, especially when they’re buried under hundreds of messages. It can feel overwhelming when you’re in a hurry and can’t locate the contact you need.
Fortunately, Gmail offers several easy ways to manage and find contacts without any hassle. In this guide, we’ll walk you through the steps to quickly access and organize your contacts, so you never lose track of an important email address again.
Outline
ToggleHow To Find Your Gmail Contacts On Desktop?
When you’re using Gmail on a desktop, finding your contacts is simple but can sometimes be overlooked. Many people wonder where in Gmail their contacts are stored. There are different ways to access Google contacts, depending on your preference.
In this section, we will walk you through multiple methods to locate your contacts with ease. The first step is…
Through Gmail
Accessing your contacts through Gmail is one of the most common methods. Gmail provides a direct way to view, manage, and edit your contacts from within your inbox. With just a few clicks, you can find all your saved contacts and perform any needed updates or changes. Here’s how you can do it step by step.
- Open your Gmail account on a desktop.
- In the top right corner of your Gmail screen, look for the ‘Google Apps’ icon (a square made up of nine dots).
![]()
- Click the ‘Google Apps’ icon, and a menu with different Google services will appear.
- Select ‘Contacts’ from the menu.
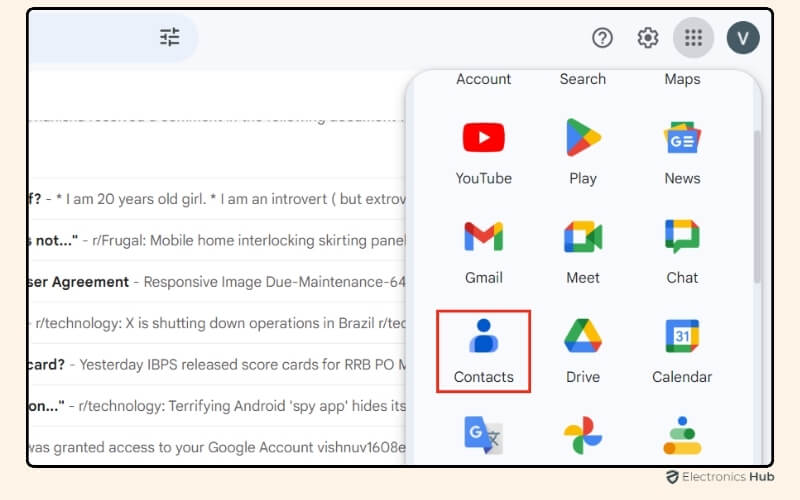
- That’s it, your Gmail contacts will open in a new tab.
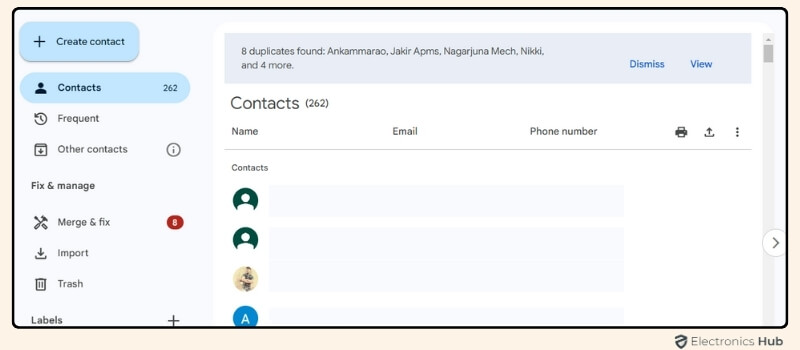
This method lets you quickly access your contacts from within your Gmail inbox, making it convenient to check and manage them while you’re handling emails.
Through Google Chrome Homepage
Another way to find your Gmail contacts is through the Google Chrome homepage. However, you must be signed in to your Google account for this to work. This method is handy if you prefer starting from your browser’s main page.
- Open Google Chrome and make sure you’re signed in to your Google account.
- On the homepage, locate the ‘Google Apps’ icon in the top right corner (the same icon with nine dots).
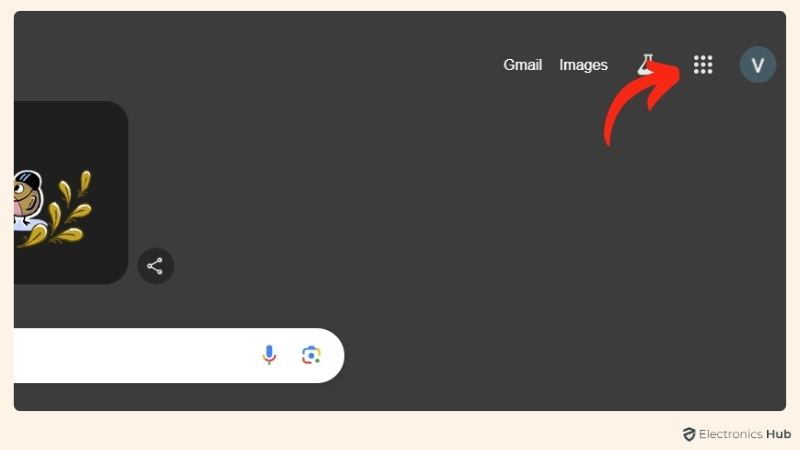
- Click on the Google Apps icon, which will display a menu with various Google services.
- Scroll down and select ‘Contacts’ from the list.
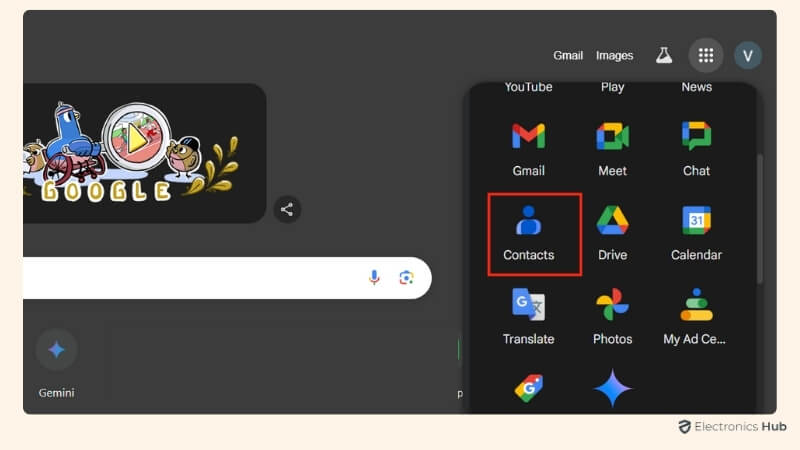
- And here you go, your Gmail contacts will open in a new tab.
Through Google Apps Side Panel
If you’re working within other Google services, you can also access your Gmail contacts through the Google Apps side panel. This method is useful if you’re already using a Google service like Google Docs or Google Sheets and want to quickly view your contacts without switching tabs.
- Open any Google service, such as Google Docs or Google Sheets.
- Look at the right-hand side of your screen. You’ll see a small vertical panel with icons for Google Calendar, Google Keep, and more.
- Click on the ‘Contacts’ icon if it’s available. If you don’t see it, click on the ‘+’ icon at the bottom of the panel to add Google Contacts to the side panel.
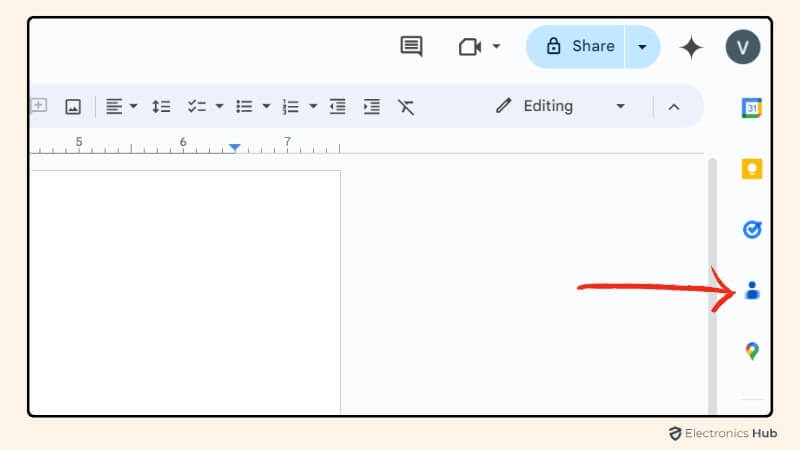
- Once you click the icon, your contacts will appear in the panel, allowing you to access them while staying on the same page.
- For a full view, click on the ‘Open in new tab’ icon located at the top next to the search icon.
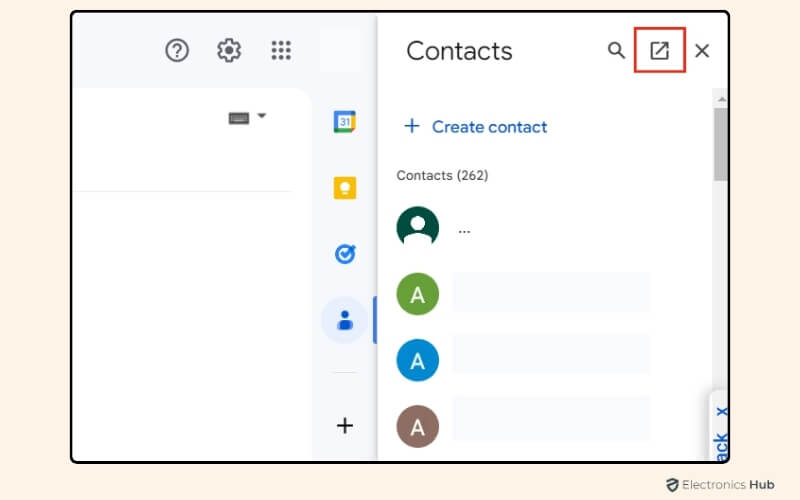
Through Search Bar
Another quick way to find your Gmail contacts is by using the search bar directly. This method requires you to know the exact URL, making it a simple and direct approach.
- Open your web browser on your desktop.
- In the address bar at the top, type https://contacts.google.com/ and press Enter.
- Your Gmail contacts will open immediately, allowing you to view and manage them directly.
How To Find Your Gmail Contacts On Mobile?
Finding your Gmail contacts on a mobile device can be done through a couple of effective methods. Whether you prefer a dedicated app or using your Gmail account, each approach ensures your contacts are just a few taps away.
Method 1: Install Google Contacts App
- Open the Google Play Store on your Android device.
- Search for Google Contacts.
- Select the app from the search results and tap Install.
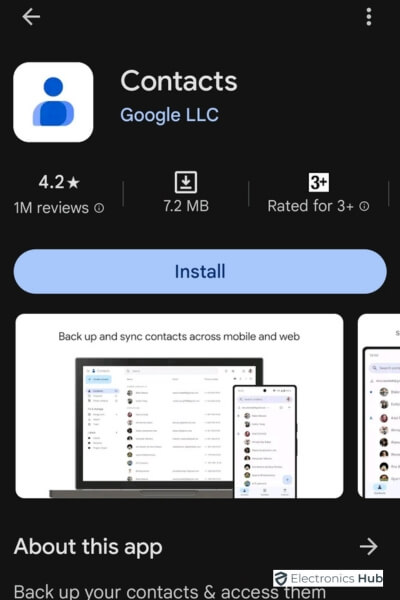
- Once installed, open the app to view, manage, and organize your contacts directly.
Method 2: Access Through The Gmail App
- Open the Gmail app on your mobile device.
- Tap on your ‘profile picture’ in the top right corner.
- Choose ‘Manage your Google Account’.
- Navigate to the “People & Sharing” section by swiping left through the options.
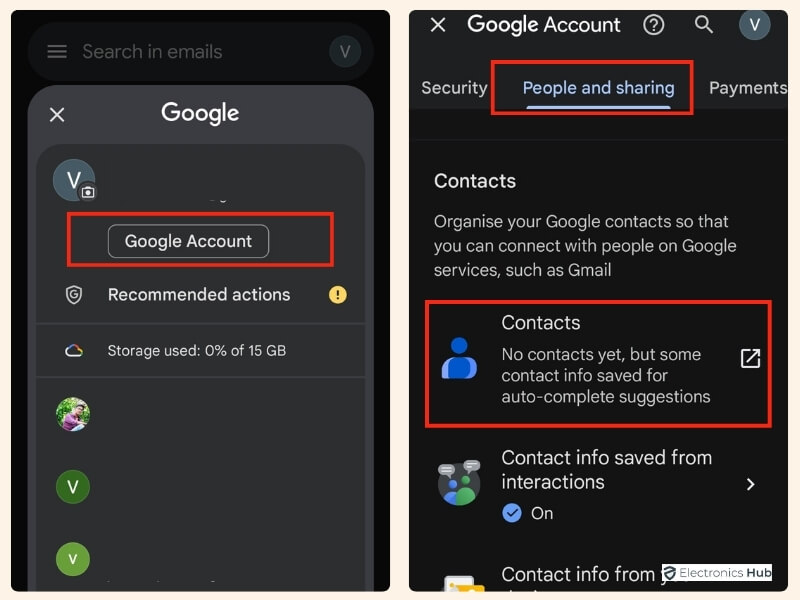
- Select “Contacts” to open a list of your Gmail contacts.
A new window will open displaying your Gmail contacts where you can add, edit, or delete contacts as needed.
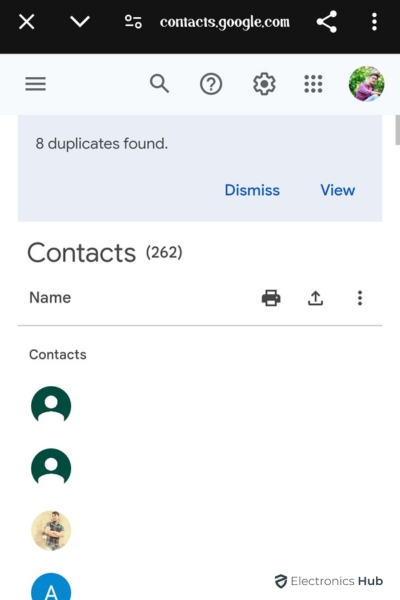
How To Manage Your Gmail Contacts?
Once you’ve located your Gmail contacts, managing them becomes the next step. Whether you need to add new contacts, organize existing ones, or delete old entries, Google offers several options to keep your contact list updated and organized. Each of these options is accessible either through the Google Contacts app or directly via Gmail, giving you control over your contacts efficiently.
Add Contacts To Gmail
Managing your Gmail contacts starts with adding new entries to your list.You can either add them through Google Contacts or directly from your Gmail inbox, depending on what you’re working on at the time.
Add Contacts Through Google Contacts
- Open Google Contacts using one of the methods described earlier.
- In the top left corner, click on the Create Contact button.
- You’ll be given the choice to add a single contact or multiple contacts at once. Choose based on your needs.
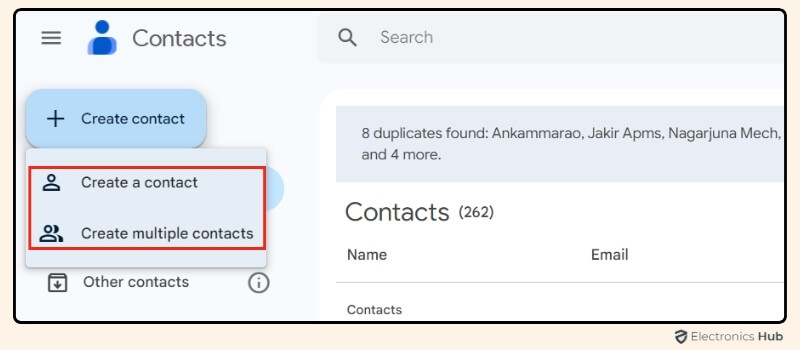
- A form will appear where you can fill in the contact details, including name, phone number, and email.
- If you want to categorize your contacts, you can assign a Label to group them.
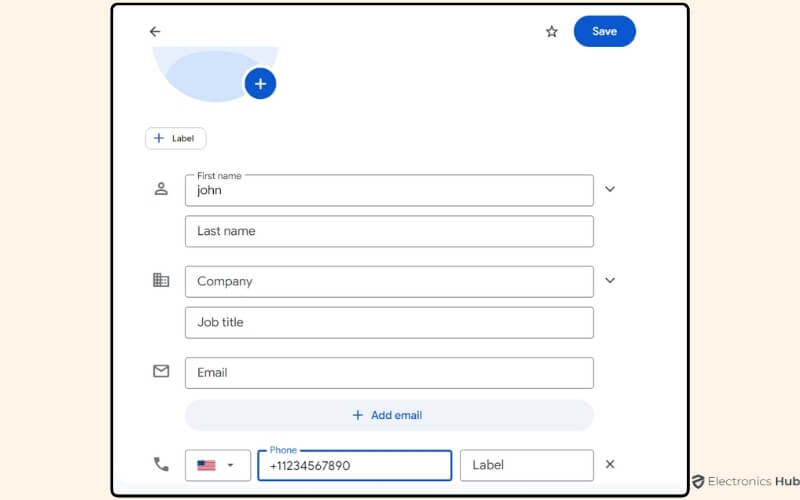
- Once you’re done, click Save, and the contact will be added to your Gmail contacts.
Add Contacts Through Gmail
- Open your Gmail inbox and hover over an email until a small dialog box appears.
- Click on the Add to Contacts icon within the box.
![]()
- If prompted, fill in any additional details, and the contact will be added.
- If the contact already exists, you’ll be given the option to Edit the contact instead of adding it again.
Both of these methods help you efficiently add new contacts to your Gmail, keeping your address book updated.
Create Labels To Categorize Your Gmail Contacts
Organizing your Gmail contacts can be made easier by using labels. Labels allow you to group your contacts into categories, making it simpler to manage and find them when needed. Here’s how you can create and apply labels to your Gmail contacts.
- Go to the Google Contacts page.
- Hover over the contacts you want to categorize, and check the box next to each contact.
- At the top of the page, click the Labels icon.
- From the dropdown menu, you have two options:
- If you already have a label, select it to add the contacts to that group.
- If you want to create a new label, click on Create Label from the dropdown menu.
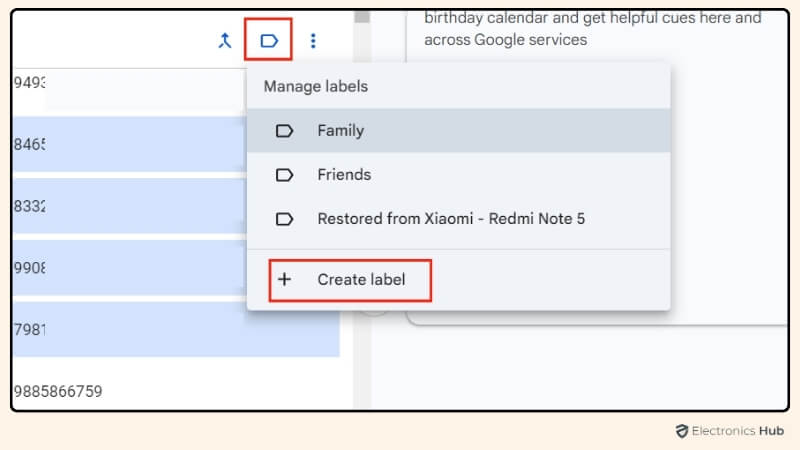
- Enter a name for your new label and click Save.
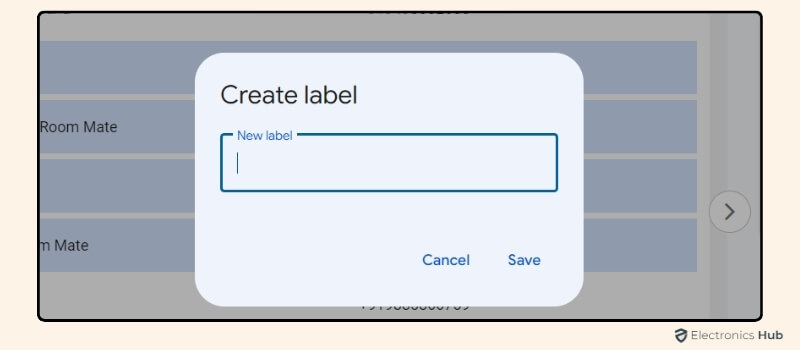
- Your new label will be created and you can access it from the left-hand menu under the Labels section.
This makes it easy to access and manage your categorized contacts.
Import And Export Your Gmail Contacts
Managing contacts often involves moving them between different accounts or devices. Gmail makes it simple to import contacts from other services or export your existing contacts to use elsewhere. Here’s how you can import and export your Gmail contacts.
To Import Contacts:
- Open Google Contacts.
- From the left-side menu, click on Import.
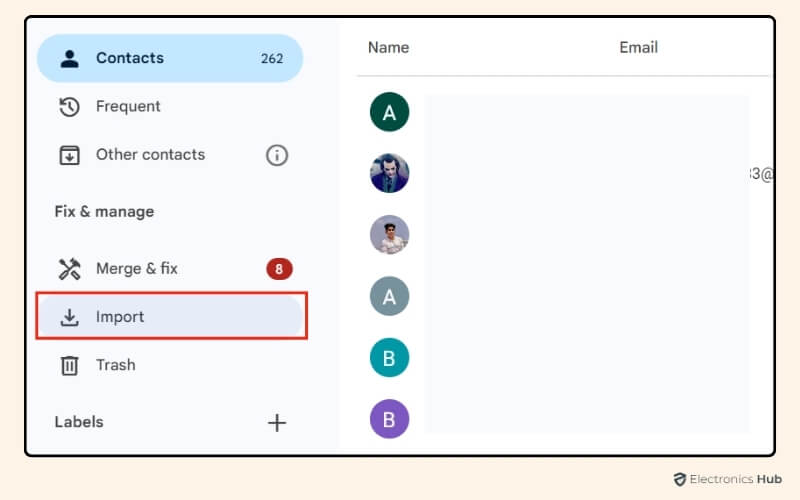
- Select the file containing the contacts you want to import (supported formats are Google CSV, Outlook CSV, or vCard for Android or iOS).
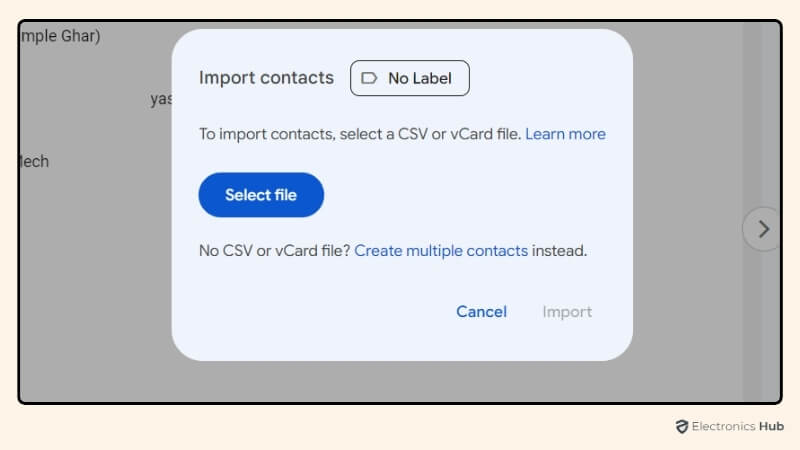
- After selecting your file, click on Import, and your contacts will be added to your Gmail account.
To Export Contacts:
- In Google Contacts, select the contacts you wish to export by checking the boxes next to their names.
- Once selected, click on the three vertical dots located at the top right of the contacts list.
- From the dropdown menu, choose Export.
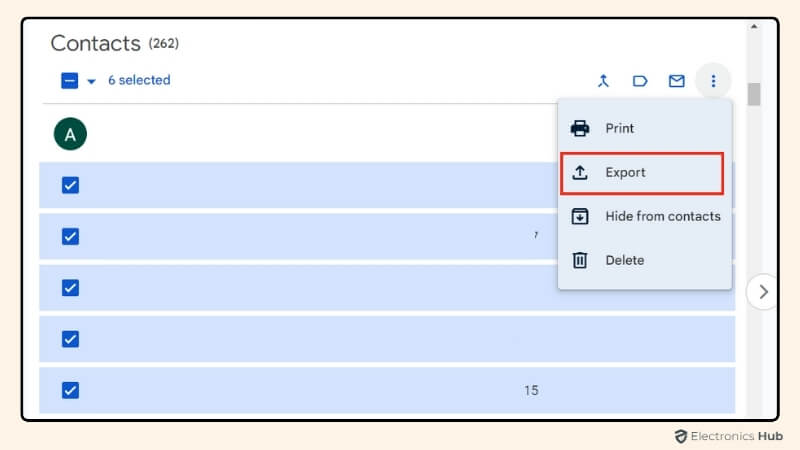
- Select the format you wish to export your contacts to, then click on Export to complete the process.
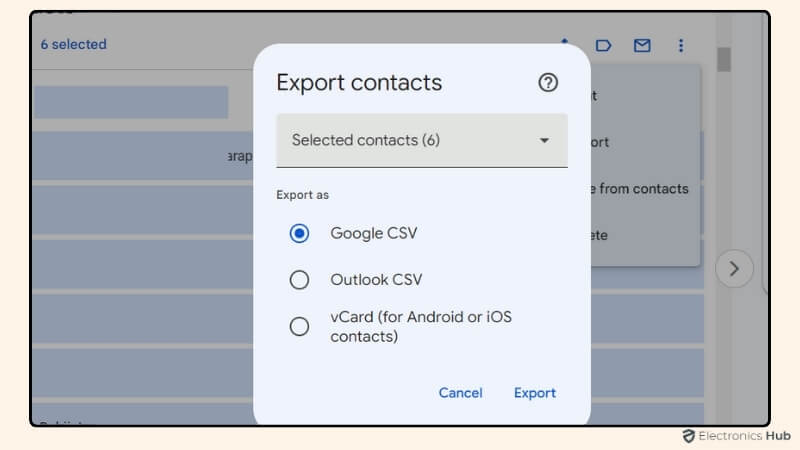
Also Check: How To Export Contacts From Outlook?
Manage Duplicate Contacts In Your List
Over time, duplicate contacts can clutter your Gmail contacts list, making it harder to manage. Fortunately, Google Contacts offers a simple way to identify and merge these duplicates, keeping your list clean and organized.
- Open the Google Contacts page.
- From the left-side menu, navigate to the Fix & Manage section.
- Click on Merge & Fix. If there are duplicate contacts, you’ll see a number indicating how many duplicates are present.
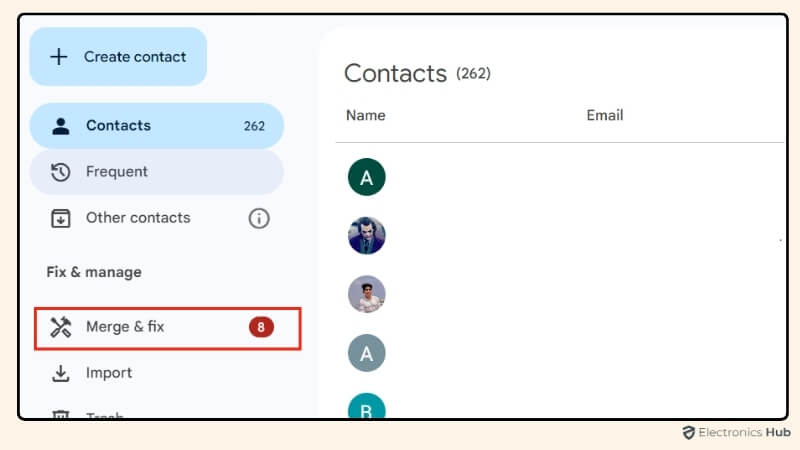
- Once in the Merge & Fix section, you’ll be able to view all duplicate entries.
- Here, You have two options for handling duplicates:
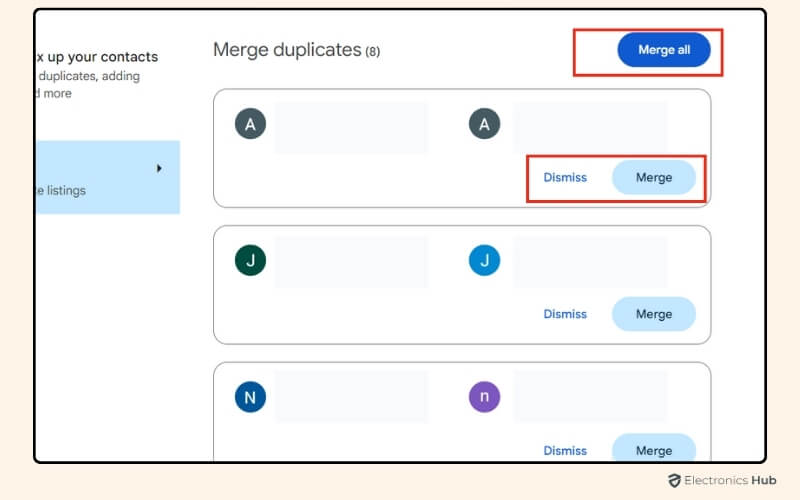
- Click Merge All to automatically merge all duplicate contacts at once.
- Alternatively, you can review each duplicate manually. Choose to either Merge them individually or Dismiss a duplicate if you want both entries to remain in your contacts list.
This feature simplifies managing your contacts by helping you quickly clean up any duplicates.
Delete Gmail Contacts You Don’t Need
Over time, your Gmail contacts list may fill up with contacts you no longer need. Gmail allows you to delete these contacts either individually or in bulk, helping you keep your list organized and clutter-free.
To Delete Contacts:
- Open Google Contacts.
- Select the contacts you want to delete by clicking the checkboxes next to their names.
- After selecting, click on the three vertical dots at the top of the page.
- From the dropdown menu, click on Delete.
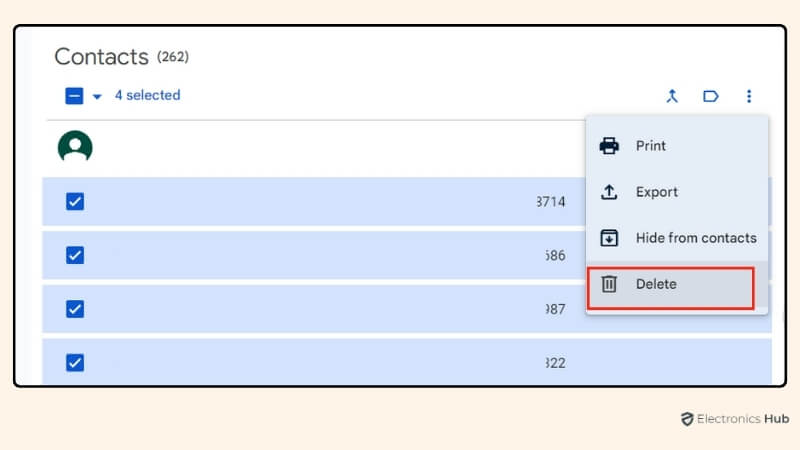
- Confirm the deletion when prompted.
Benefits Of Using Gmail Contacts
Gmail Contacts is more than just a place to store phone numbers and email addresses. It offers a robust platform for managing relationships and streamlining communication. Understanding the key benefits can help you leverage Gmail Contacts to its full potential.
- Centralized Management: Gmail Contacts acts as a central hub for all your contacts. This makes it easier to manage, update, and delete contacts from one place, regardless of the device you are using.
- Integration With Other Google Services: Contacts are seamlessly integrated with other Google services like Gmail, Google Calendar, and Google Drive. This integration enhances productivity by allowing you to send emails, schedule meetings, and share documents without switching between apps.
- Easy Accessibility: Your contacts are stored in the cloud, which means they are accessible from any device with an internet connection. Whether you are on your phone, tablet, or computer, your contacts are always at your fingertips.
- Contact Grouping And Labeling: You can organize contacts into groups and label them, which is particularly useful for segmenting personal and professional contacts or organizing project teams.
- Automated Duplication Management: Google Contacts provides tools to identify and merge duplicate contacts, ensuring your list is always up-to-date and free from redundancies.
- Advanced Search Capabilities: With powerful search capabilities, you can quickly find the contact you need by searching for any piece of information associated with them, be it a name, email, or phone number.
- Syncing Across Devices: Any changes you make to your contacts are automatically synced across all your devices. This means that an update made on your phone will reflect on your computer as well.
FAQs:
Deleting a contact in Gmail permanently removes it from your contacts list, but it does not affect any previous email conversations with that contact.
Go to Settings in the top-right corner of your Gmail or Google Contacts app. Click on “Undo Changes,” and you’ll see a history of any contact deletions. You can restore contacts to any previous state within the last 30 days. Note: Contacts permanently deleted from the Trash cannot be recovered.
To edit a contact, open Google Contacts, click on the contact you want to edit, then click the Edit icon (pencil) and update the information.
You can sync Gmail contacts with Outlook by exporting them from Google Contacts and importing them into Outlook using CSV or vCard files.
You can back up Gmail contacts by exporting them to a CSV or vCard file through the Google Contacts interface.
Conclusion
In summary, Gmail offers a robust and user-friendly platform for managing your contacts. By following the simple steps outlined in this guide, you’ll be able to quickly locate contacts, add new ones, and keep your contact list up-to-date. Whether you’re using a desktop computer or a mobile device, Gmail provides intuitive tools to help you manage your contacts with ease. Did this guide prove helpful? Let us know by sharing your thoughts in the comments below.

