Maybe your old Gmail address isn’t quite as professional as you’d like it to be, or perhaps it’s tied to an embarrassing nickname from your teenage years. Whatever the reason, you’ve decided it’s time for a change. But when it comes to Gmail, can you actually swap out your email address entirely?
The answer’s a bit more nuanced than a simple yes or no. In this blog post, we’ll explore all your options for giving your Gmail presence a refresh. We’ll cover whether directly changing your address is possible, along with some clever alternative strategies if it’s not. Let’s find the perfect solution for your email makeover!
Outline
ToggleCan I Change My Gmail Address?
It may not be possible if your email ID ends with @gmail.com in most cases. But, if you are using your work or school email address, the possibility of changing it is high. Now, let’s see what are the other possible ways that can help you change your Gmail address.
How To Change Your Email Address In Gmail?
Gmail doesn’t allow changing your Gmail address directly for a lot of reasons. However, there are a few alternative methods that may help you (if you are lucky enough).
Method 1: Change Your Gmail Address Without A New Account
Sometimes, you might want to change your Gmail address. This guide will help, but remember, it might not work for everyone.
Step 1: First, sign in to your Google account. If you’re not already signed in, you’ll need to enter your email and password.
Step 2: Look for the “Personal Info” option on the left side and click it.
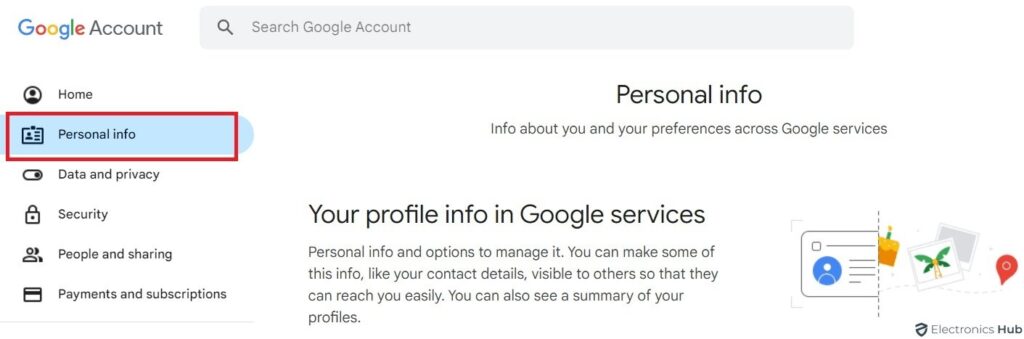
Step 3: Scroll down until you find “Contact Info.” Click the small arrow in the Email section.
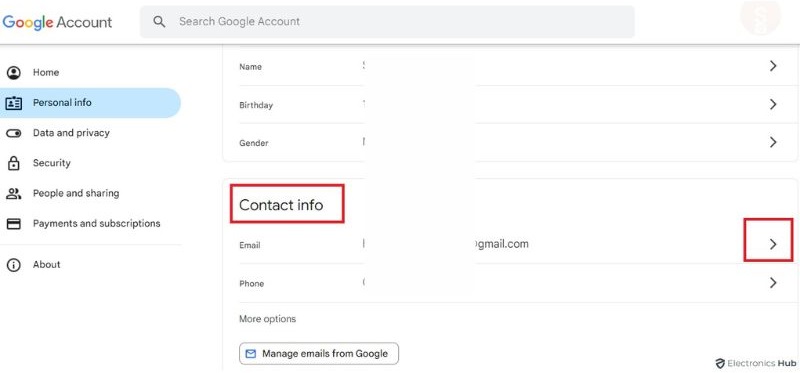
Step 4: If you see an option to change your Google Account email, click it. If you can’t change it, Google doesn’t allow it for your account.
If you can open it, you’re one of the lucky ones! Go to the next step.
Step 5: Click “Edit” next to the email you want to change. Type in your new email address and follow the instructions on the screen. You’ll get an email to verify your new address. Click the link in that email to finish changing your address.
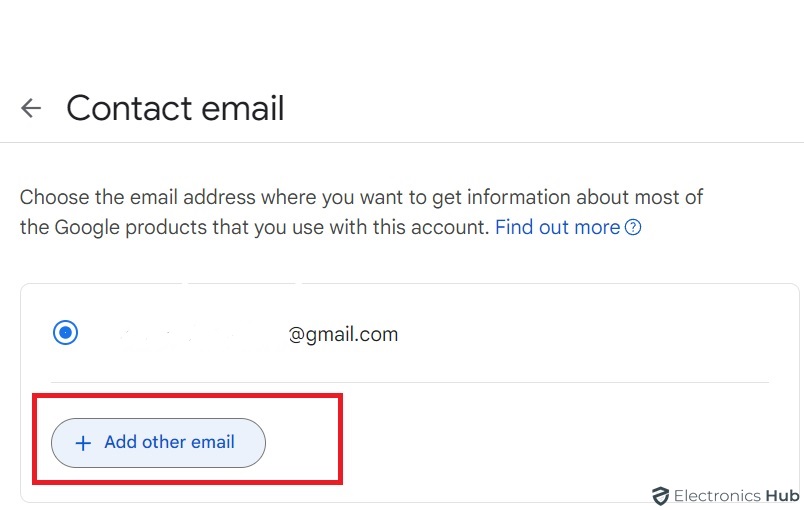
Step 6: Once you click the verification link, your email address is updated. Great job!
Method 2: Create A New Gmail Address And Set Up A Redirection
If the first method didn’t work, the next best step is to make a new Gmail address, and then redirect your emails to that address. Here’s what you should do now:
Create A New Gmail Address
Step 1: Go to https://mail.google.com/mail/
Step 2: Click on “Create account.”
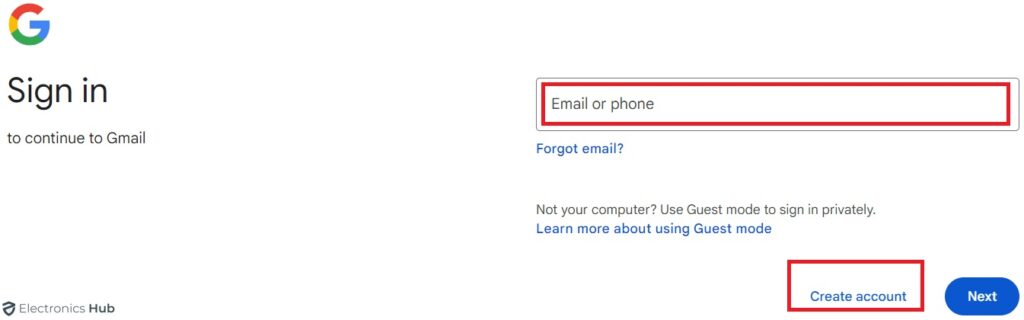
Step 3: Fill out the signup form with your desired username (this will be your new Gmail address), password, and other required information.
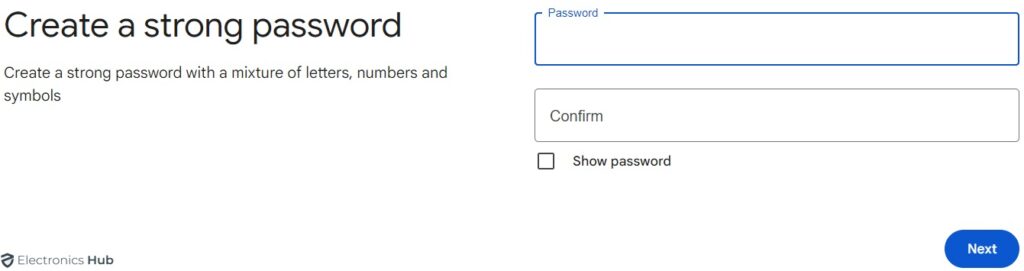
Step 4: Follow the on-screen instructions to complete the account creation process. This may involve verifying your phone number.
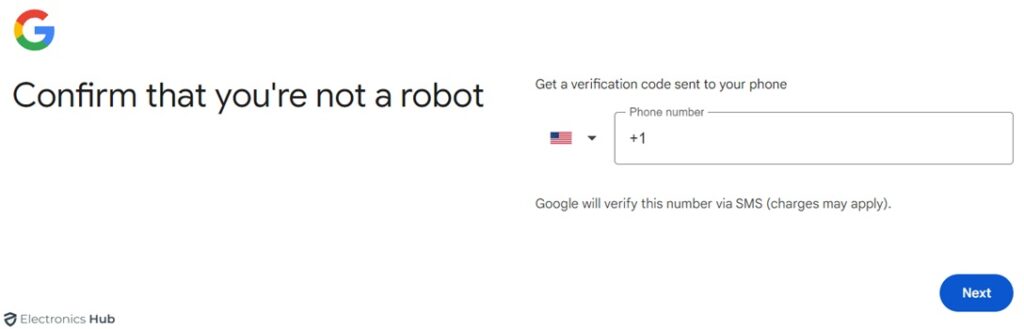
Setting Up Redirection
Step 1: Log in to your new Gmail account.
Step 2: Click on the Settings gear icon in the top right corner.
Step 3: Select See all settings.
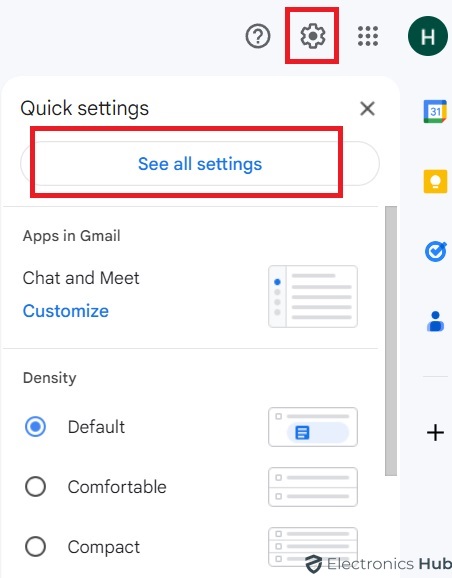
Step 4: Click on the Forwarding and POP/IMAP tab.
Step 5: In the “Forwarding” section, click on Add a forwarding address.
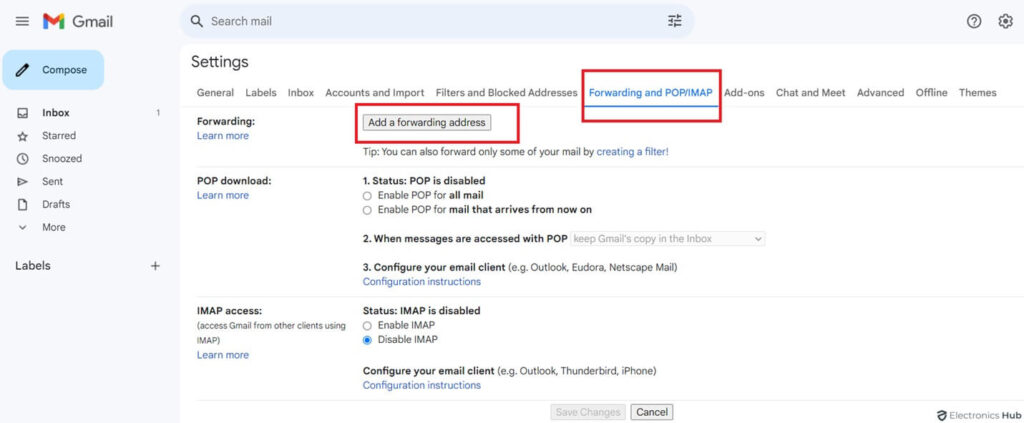
Step 6: Enter the email address you want to redirect your emails to (your existing address).
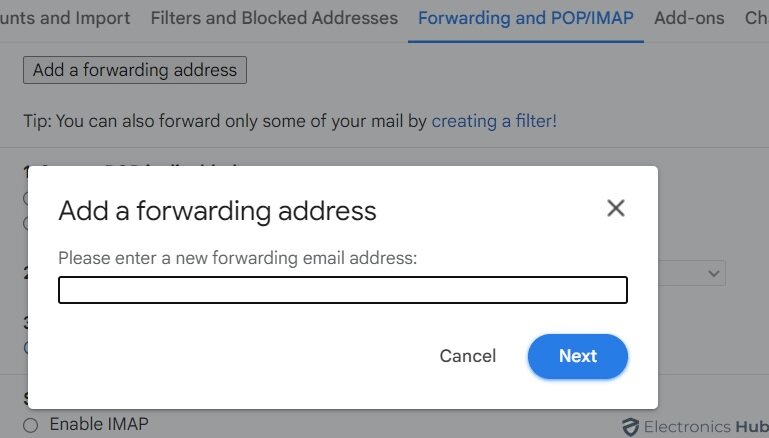
Step 7: Click Next and then Proceed.
Step 8: A verification email will be sent to your existing address.
Step 9: Open the verification email and click on the link to confirm the forwarding address. 1 Back in your new Gmail settings, under the “Forwarding” section, select Forward a copy of incoming mail to.
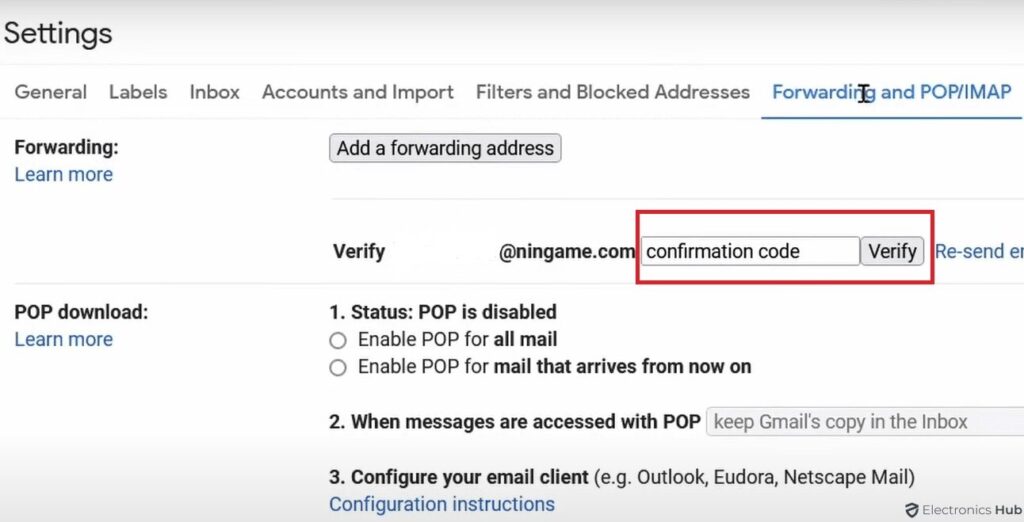
Step 10: Choose what you want to happen with the Gmail copy of the emails (e.g., keep it in the inbox).
Step 11: Click Save Changes at the bottom of the page.
Now, any emails sent to your new Gmail address will be automatically forwarded to your existing email address.
Method 3: Add An Alias In Gmail
An alias is like a nickname for your email. It lets you send emails with a different email address, but they still come from your main Gmail account. This is handy if you don’t want to share your main email address or if you need a more professional email for certain situations.
Here’s how to add an alias to your Gmail:
Step 1: Open Gmail and click on the settings gear icon in the top right.
Step 2: Choose “See all settings.”
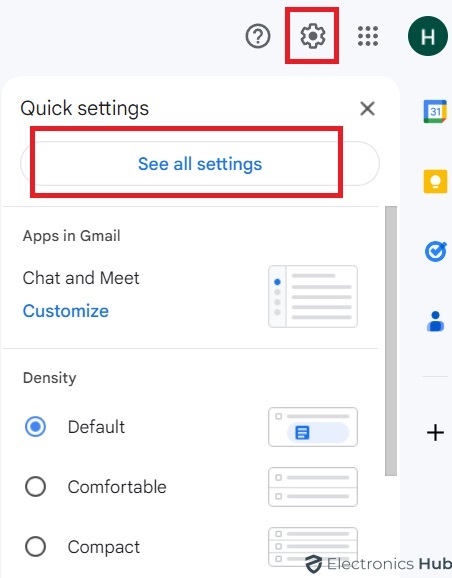
Step 3: Go to the “Accounts and Import” tab.
Step 4: Find the “Send mail as” section and click “Add another email address.”

Step 5: Type in the name you want others to see and the new email address you want to use as your alias.
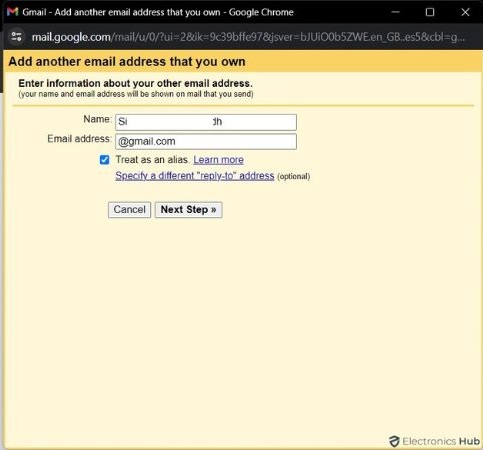
Step 6: Verify the new address by following the steps in a confirmation email sent to that address.
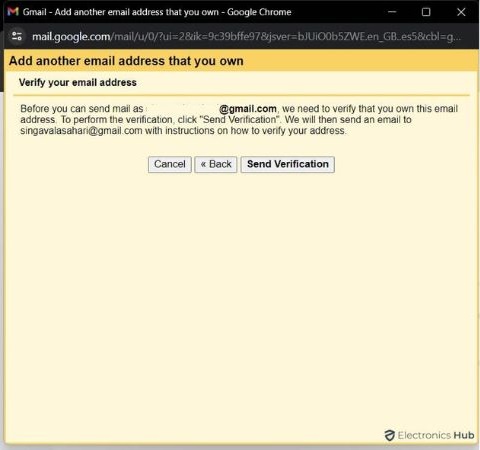
Method 4: Add Dots to Your Email Address
Gmail sees email addresses with dots and without dots as the same. For example, “john.doe@gmail.com” and “johndoe@gmail.com” are the same to Gmail. You can’t make a new, different inbox just by changing dots in your email.
If you want to change how your email looks to others, but still get emails in the same inbox, or if you need a totally new email address, here’s what to do:
Adding or Removing Dots in Your Gmail Address
You don’t have to do anything special. Gmail doesn’t care about dots. So, “your.name@gmail.com” and “yourname@gmail.com” will get emails in the same inbox.
Creating A New Gmail Address With Dots
- If you want a new email that’s different (maybe using a different name or numbers), you need to make a new Gmail account.
Go to the Google Account creation page. - Follow the instructions to make your new account. You can pick a username and decide if you want dots in it.
- This new account will have its own inbox, separate from your first account.
Handling Emails From Both Accounts
Forwarding Emails: If you have a new Gmail and want emails to go to your first account, you can set up forwarding.
- In the new account, click the gear icon for Settings.
- Find the “Forwarding and POP/IMAP” tab.
- Click “Add a forwarding address” and put in your first Gmail address.
- Follow the steps to confirm.
- Decide what happens to forwarded emails (like keeping them in the inbox or marking as read).
Sending Emails as Your New Address: You can send emails from your first account as if they were from your new one.
- In your first Gmail, go to Settings > Accounts and Import.
- Click “Add another email address.”
- Put in your new Gmail address and follow the steps.
- When you send emails, you can pick which address to use from the “From” field.
Also Read: How To Turn OFF 2-Step Verification In Gmail?
Method 5: Change The Display Name
When you change your Gmail display name, you’re changing the name people see when you email them. It’s like a nickname for your email. But, it doesn’t change your actual email address.
Here’s what happens:
Changes
What Recipients See: If you send an email, people will see the display name you choose. They won’t just see your email address or the full name from your Google account.
Doesn’t Change
- Your Email Address: Your email address doesn’t change. It stays the same, and people can reply to you at this address.
- Login Info: Changing your display name doesn’t affect how you log in. Your username and password stay the same.
Here’s how to change your Gmail display name:
1. On your computer, open Gmail and sign in to your account.
2. Click on the gear icon in the top right corner.
3. Select “See all settings” from the menu.
4. Navigate to the “Accounts and Import” tab.
5. Under “Send mail as,” click on “Edit info” for the email address you want to modify the display name for.
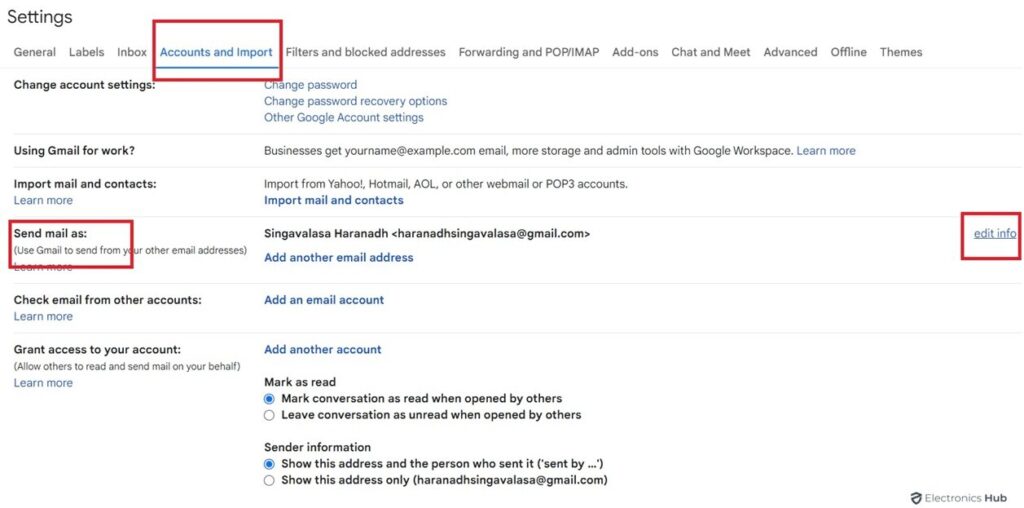
6. You’ll see a window where you can enter your preferred name in the text field.
7. Click on the radio button next to the blank box and type in your desired display name.
8. Finally, click “Save Changes” to update your Gmail display name.
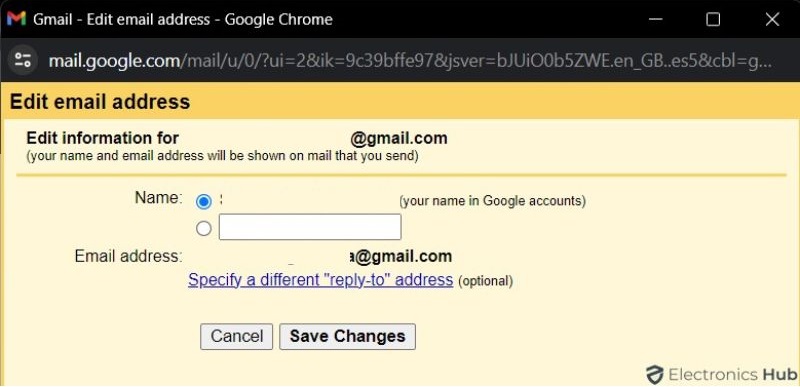
Method 6: Set Up Email Forwarding
If you’re switching to a completely different email provider, you can set up email forwarding in your Gmail settings. This will automatically forward any emails sent to your Gmail address to your new address.
Here’s what you’ll do:
1. Sign up for a new Gmail address.
2. In your old Gmail settings, enable email forwarding to your new address. This way, all future emails sent to your old address will be automatically delivered to the new one.
3. You can also import your old emails and contacts to the new account.
Also Read: How To Sort Gmail By Sender?
Frequently Asked Questions
If you want to abandon Gmail altogether and switch to a different email provider, you can’t transfer your Gmail address to the new service. You will need to create a new email address and then notify your contacts about the change.
You can add other email addresses to your account, even from different providers. This allows you to send and receive emails from those addresses using Gmail.
Once you have added alternate email addresses, you can choose which one you want to use by default when composing a new email.
Before you make any changes, think about how it could impact your current emails and access to your account. Remember to tell your contacts about your new email address if it changes. Also, keep in mind that some websites or services might still know you by your old Gmail address. Make sure everything is updated to avoid any issues.
Conclusion
We hope this blog post helped you navigate the options for changing your Gmail address! Did you find a solution that works for you? Let us know in the comments below if you have any other questions.

