We all love Google Drive. It’s convenient, accessible, and lets us store all our important stuff online. But is it enough? Imagine this: you’re working on a presentation for a huge client, and with a click, it vanishes from your Drive. Panic sets in. Was it accidentally deleted? A syncing error? Whatever the reason, your crucial work is gone. Unfortunately, data loss in the cloud isn’t uncommon. Accidental deletions, technical glitches, and even account suspension can leave you high and dry.
While Google Drive is a great tool, relying solely on it is risky business. That’s where backing up comes in. It’s your digital lifeline, ensuring your precious files are safe and secure, no matter what happens in the cloud. This guide will show you how to create a backup plan for your Google Drive, giving you peace of mind and turning it back into your reliable storage partner.
Outline
Toggle- Why Is It Important To Backup Your Google Drive?
- How To Backup From Google Drive?
- Method 1: Backup Google Drive To An External Hard Drive
- Method 2: Backup Google Drive Data Using Google Drive For Desktop
- Method 3: Backup Your Google Drive Using Google Takeout
- Method 4: Backup Google Drive Data To Another Google Drive
- Method 5: Backup Google Drive Data Using Google Vault
- Method 6: Using Third-party Cloud Backup Tools
- Backup Google Drive – FAQs
- Conclusion
Why Is It Important To Backup Your Google Drive?
Backing up your Google Drive is important for a few reasons, even though Google itself offers robust storage solutions. Below are a few reasons:
- Human Error: Accidental deletion or modifying files you meant to keep happens more often than you might think. Having a backup allows you to restore those files.
- Security Measures: Hackers, phishing emails, and malware are all threats to your data. By implementing strong security measures, you make it much harder for attackers to gain access.
- Multiple Backups: Having a single backup is better than none, but multiple backups in different locations adds an extra layer of security. If one backup is compromised, you have others to rely on.
- Account Issues: In rare cases, you might lose access to your Google account. A backup ensures you don’t lose your data along with access.
- Ransomware or Attacks: While Google has security measures in place, ransomware or other attacks could potentially encrypt your Drive files. A separate backup keeps your data safe.
- Version Control: If you collaborate on documents with Google Drive features, a backup can be helpful if you need to revert to a previous version.
How To Backup From Google Drive?
In this section, we’ll discuss five methods for backing up your Google Drive. We’ll cover both manual and automatic approaches. Apart from this, you can also use software like Tenoshare for backing up your files, apart from the below methods.
First, let’s explore how you can back up your drive to an external hard drive.
Method 1: Backup Google Drive To An External Hard Drive
Backing up your Google Drive to an external hard drive is an easy, hands-on way to keep your files safe. This method works well for making a single copy of your data without using extra software.
Steps:
- Access your Google Workspace account and open Google Drive.
- Click “My Drive”.
- Use Ctrl+A to select all your files or manually select the specific documents you wish to back up, then right-click and choose “Download”.
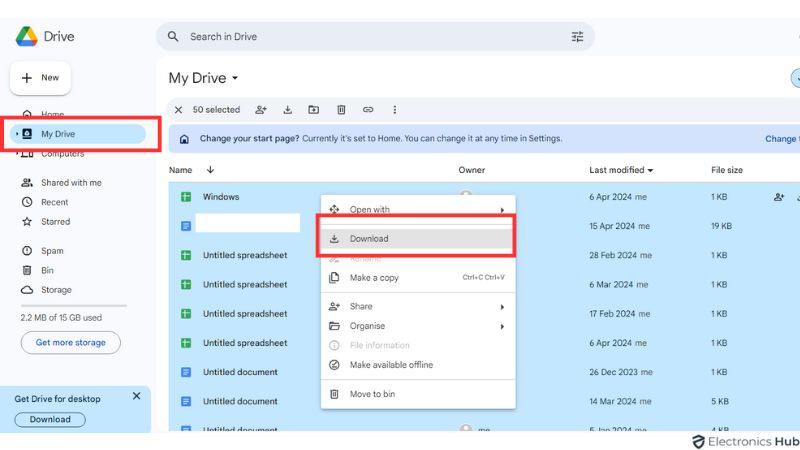
- The files will download in a zip format. Transfer these zipped files to an external hard drive, store the drive in a secure location, and extract the files as needed.
Method 2: Backup Google Drive Data Using Google Drive For Desktop
Google Drive for desktop lets you easily sync and backup your computer files with Google Drive. Here’s how to set it up:
Steps:
- Download the “Backup and Sync” app from Google’s official site.
- Install the app and sign in with your Google account.
- At the “Sync with Google Drive” screen, skip the sync option. You don’t need to back up to Google Photos either.
- Click the settings icon in the taskbar’s hidden icons, and choose “Preferences” under Drive for desktop.
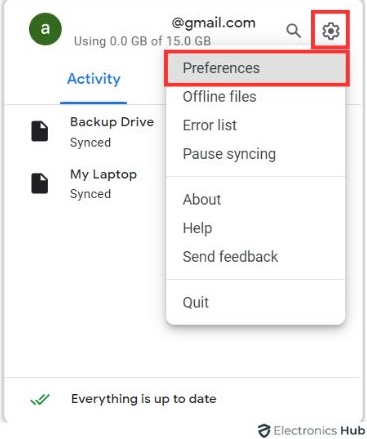
- In the “Google Drive” section, select which folders to sync.
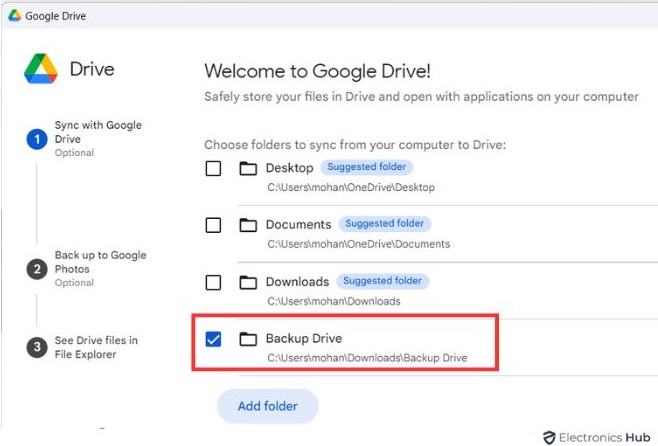
- Choose “Stream files” to keep files online, or “Mirror files” to also save them on your computer.
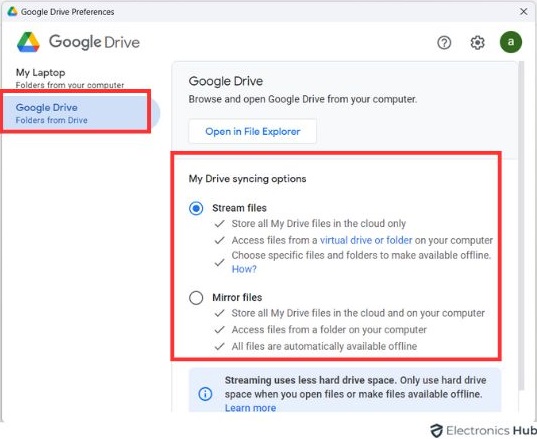
- Remember, deleting files in Drive also deletes them from your desktop.
- To protect your data, move files from “My Drive” to another folder or device.
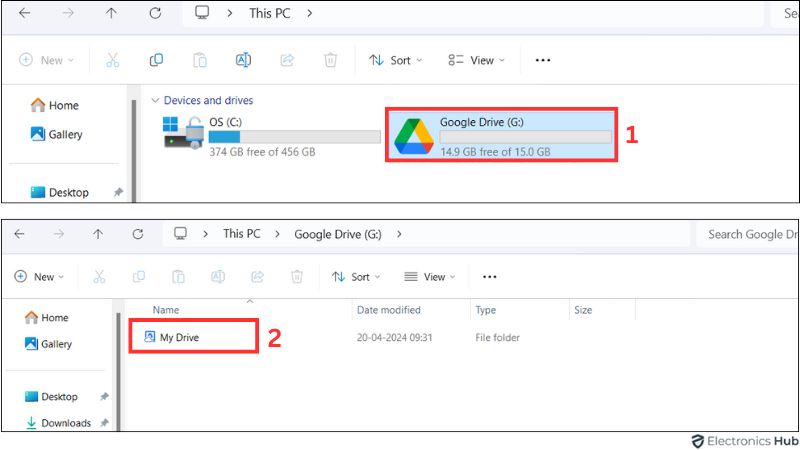
Method 3: Backup Your Google Drive Using Google Takeout
Google Takeout is a service that allows you to export a copy of data from your Google account, including files stored on Google Drive. This method ensures that you have a local backup of your important documents, photos, and other files. Here’s how to do it:
Steps:
- Sign in to Google Takeout with your Google credentials to access your data backup settings.
- From the available Google services, select ‘Drive’ and proceed to the next step.
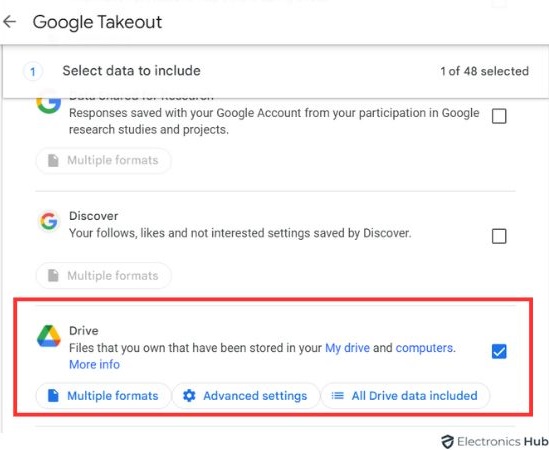
- Specify your archive format (e.g., .zip or .tgz) and delivery method (email or cloud storage options like Dropbox). Set the frequency of backup if recurring exports are needed.
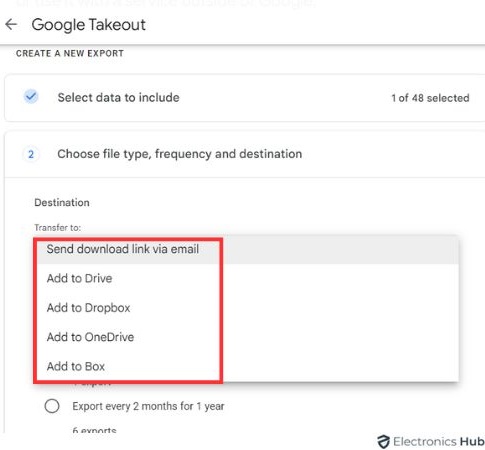
- Confirm the export settings and initiate the creation of your archive by selecting “Create export.”
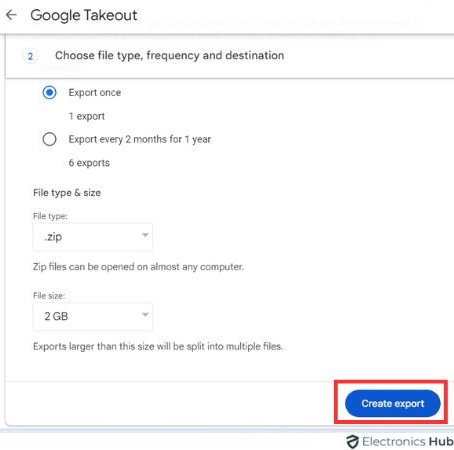
- Upon completion, you will receive an email notification. Follow the link in the email to download your archived files within the available time frame.
Method 4: Backup Google Drive Data To Another Google Drive
Here’s how to back up your Google Drive data to another Google Drive account without downloading and re-uploading files.
- Log into the Google Drive account where your original files are stored. Select the files you wish to back up, right-click on them, and choose the “Share” option in Google Drive.
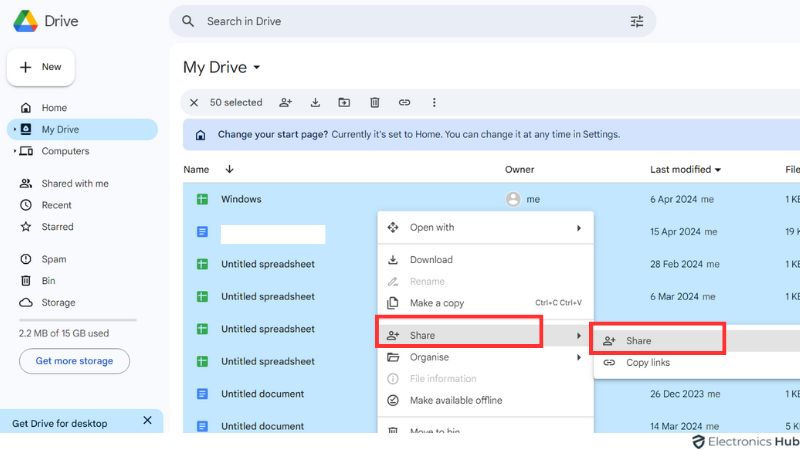
- In the sharing settings, enter the email address of the Google Drive account you want to back up to. Choose to send or share the invitation, depending on whether you want the recipient to receive a notification.
- Re-select the same files, click on “Share” again, and this time use the drop-down menu next to the recipient’s account to select “Transfer ownership.” Confirm the transfer when prompted by clicking “Yes.”
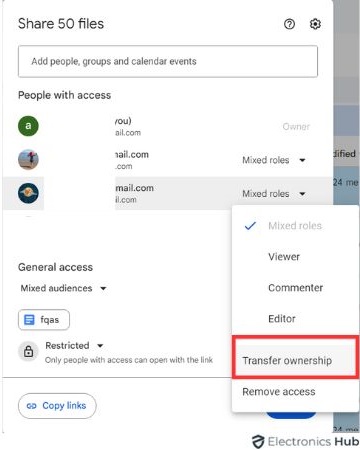
- Sign into the receiving Google Drive account, and open Gmail to access a new email containing the shared files. Click on “Add all to Drive” to import them into this account. The files will now appear in your second Google Drive account, reflecting their new ownership.
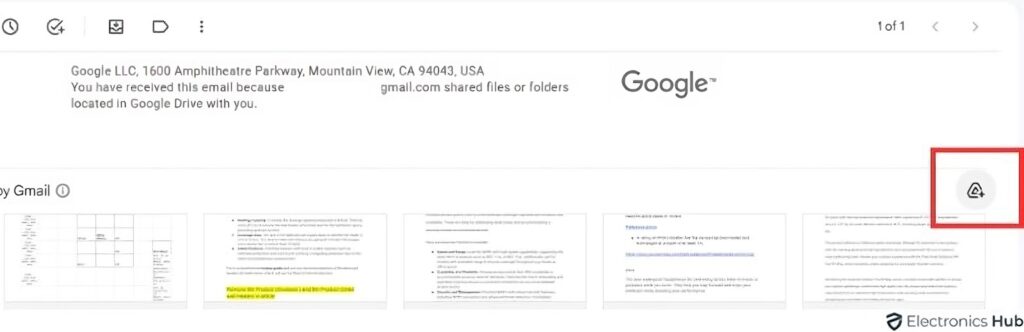
Method 5: Backup Google Drive Data Using Google Vault
Google Vault is a powerful archiving and eDiscovery tool within the Google Workspace that not only preserves user data but also supports compliance with legal and industrial standards. While not designed as a backup solution, it can effectively maintain a copy of all Google Drive data indefinitely, making it a reliable option for safeguarding important files against loss.
Steps:
- Log into your Google Workspace admin account and navigate to the Google Vault website.
- Access the “Retention” section to manage data preservation settings.
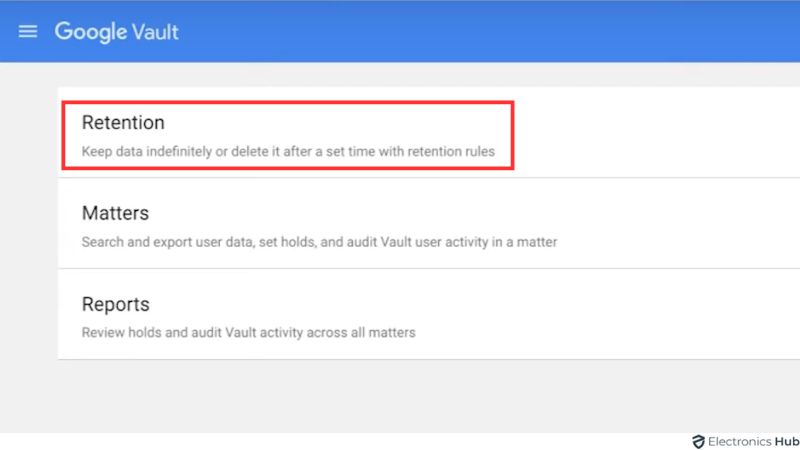
- Select “Drive” to specify which data needs to be archived.
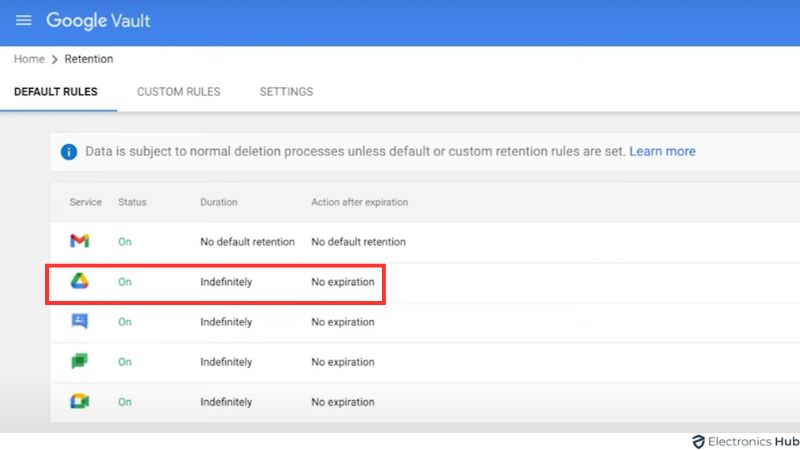
- Set a default retention rule for Drive by selecting “Indefinitely” to ensure data is preserved permanently.
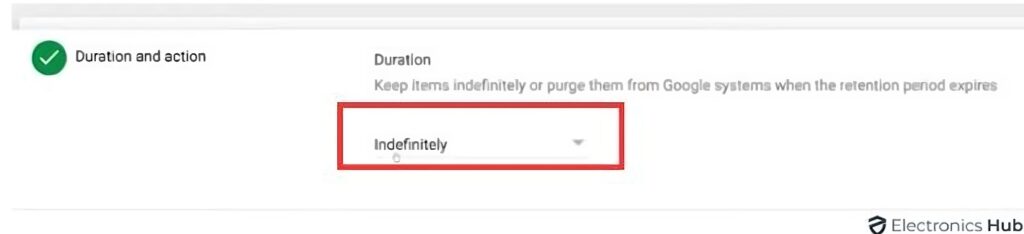
- Confirm and save your settings to activate the retention rule.
Method 6: Using Third-party Cloud Backup Tools
In addition to Google Drive’s built-in protections, it’s prudent to use third-party cloud backup tools to ensure a higher level of data security. This method is particularly valuable in protecting against accidental deletion, data corruption, or other unforeseen circumstances that might compromise your data.
Google Vault: Contrary to common third-party tools, Google Vault is an integrated feature of Google Workspace. It not only helps in archiving data but also supports eDiscovery, helping organizations meet legal and compliance requirements. Though part of Google’s suite, it functions as an enhancement rather than a basic feature, offering an additional layer of security.
For broader options in third-party tools that cater specifically to Google Workspace and G Suite, consider the following:
- SysInfo Google Workspace Backup Tool: This tool efficiently backs up all types of data within Google Workspace, including emails and documents. It’s designed to ensure that no piece of data is lost even in complex scenarios.
- DRS G Suite Backup Tool: Tailored for all components of G Suite, this tool provides a comprehensive backup solution that encompasses all aspects of data management and security.
- CloudMigration G Suite Backup Tool: Specializing in secure data migration and backup across various cloud platforms, this tool is ideal for organizations looking to safeguard their data during transitions.
- Cigati G Suite Backup Tool: Known for its advanced features, this tool offers reliable backup options that protect data from accidental loss and cyber threats, ensuring your data’s integrity and availability.
Also Check:
- How To Increase Google Drive Storage For Free?
- How To Copy A Folder In Google Drive?
- How To Upload Or Add Photos To Google Drive?
- How To Move Photos From Google Drive To Google Photos?
- How To Download Video From Google Drive?
Backup Google Drive – FAQs
Ans: Google Drive generally excels at data backup, but there are exceptions. Manual deletions, file size limits, and syncing issues can prevent backups. Also, Google Drive isn’t designed for app data or system files, so those won’t be backed up.
Ans: There are a few ways. You can share files with edit access and then transfer ownership, create a temporary folder to share and move files, or download and upload them manually. Each method works for different situations.
Ans: Google Drive doesn’t offer a traditional restore function, as any edits are automatically saved. However, you can access revision history for most files to revert to an earlier version.
Ans: Yes, Google Takeout allows you to download all your Google Drive data, including files and folders. It may take some time for large drives, but it’s a good option for archiving your data.
Conclusion
Backing up your Google Drive is important to protect your data. You can do this easily by using Google’s backup tools or third-party apps. Schedule regular backups and keep copies in different places for added security. Don’t risk losing your memories or work—take action to back up your Google Drive now!

