Have you ever spent a long time searching for a folder in Google Drive, only to find it buried within another project? Or perhaps you’ve needed to make a copy of a folder for a new client, but couldn’t find a straightforward “copy” option? While Google Drive is great for storing and sharing files, copying folders can be tricky. If you are one of them, this guide will show you the easy steps to copy folders in Google Drive, saving you time and frustration.
Outline
ToggleHow To Copy A Folder In Google Drive?
1. Copy a Folder To Drive Using The Web
Steps:
- Go to Google Drive and open the folder with the files you want to duplicate.
- Use Ctrl+A (Windows) or Command+A (Mac) to select all the files.
- Right-click on the selected files and click “Make a copy” to duplicate them; the copies will have “Copy of” before their original names.
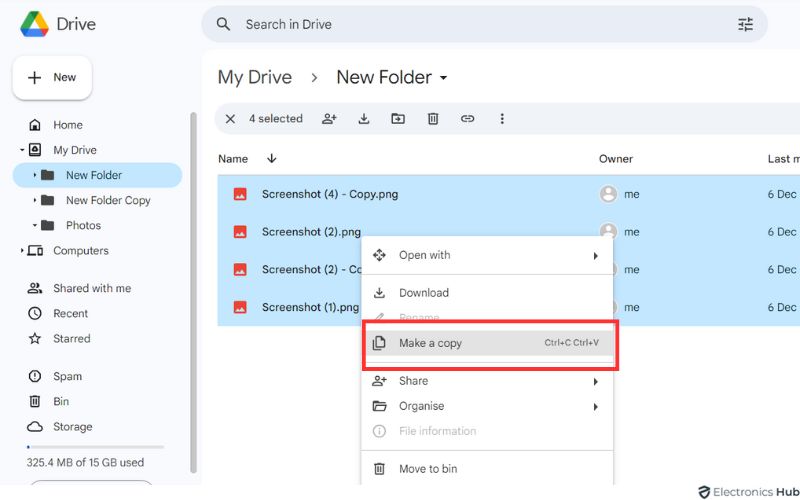
- Select the new copies by clicking the first one, holding Shift, and clicking the last one.
- Right-click on the selected copies, choose “Organize,” then click “Move.”
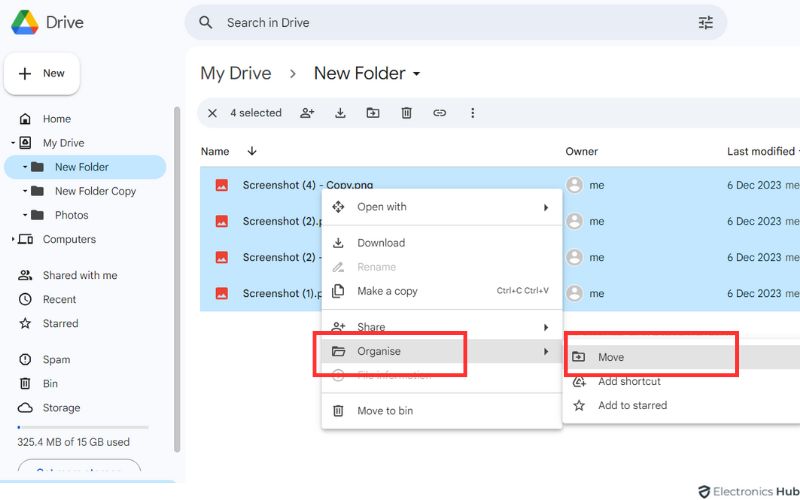
- In the Move window, either create a new folder using the New folder icon (a folder with a plus sign) or select an existing folder where you want to keep the copies.
- Confirm by clicking “Move” to move the copies to the selected folder.
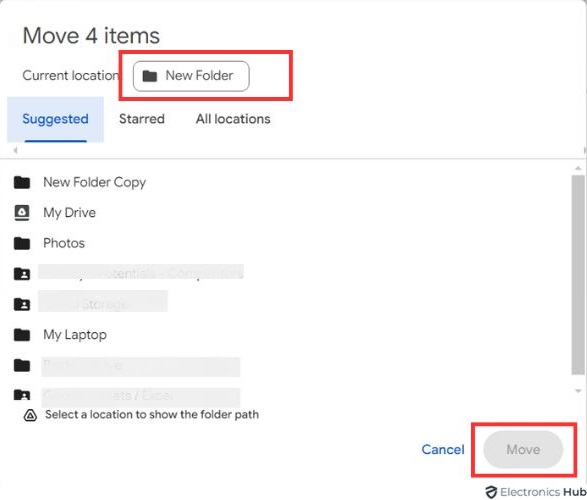
2. Copy a Folder To Drive By Desktop App
Step 1: Access The Folder
- Locate and open the Google Drive folder via File Explorer on Windows or Finder on macOS.
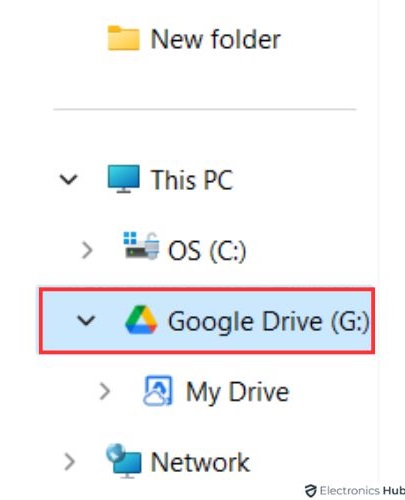
Step 2: Copy The Folder
- Right-click the desired folder within your Google Drive directory. From the context menu that appears, select “Copy.”
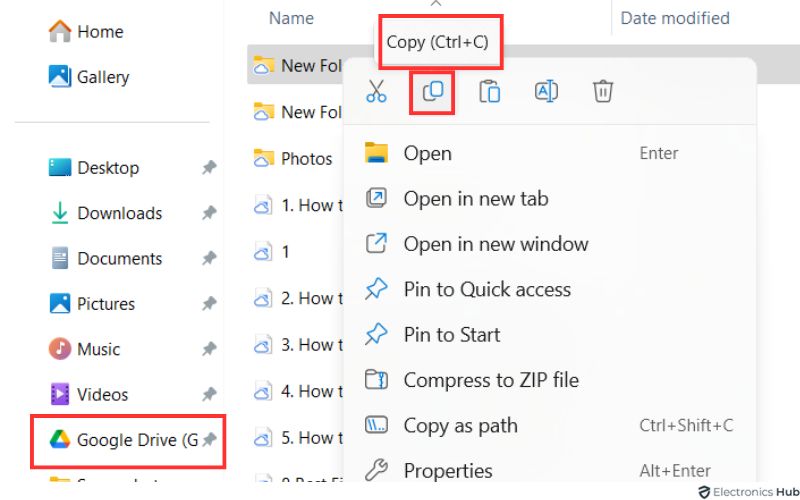
Step 3: Paste The Folder
- Navigate to wherever you want to paste the folder (it must still be within My Drive) and use your keyboard shortcut to “paste”.
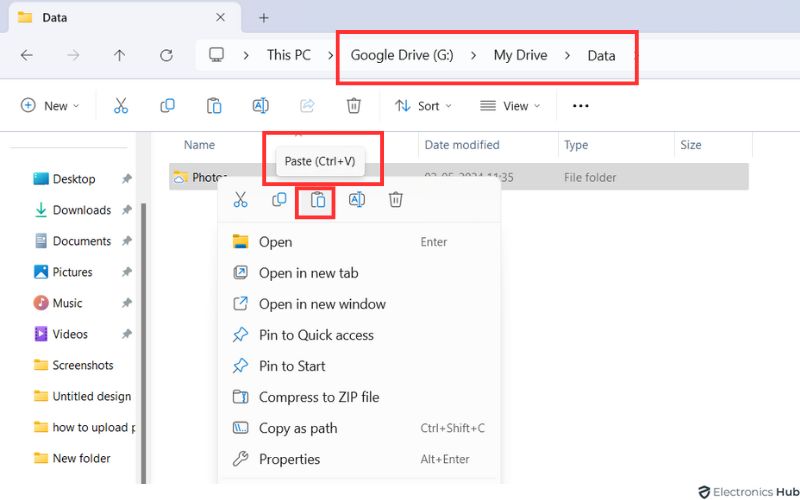
These steps provide a clear and concise way to duplicate folders using the desktop version of Google Drive, streamlining the process compared to the web version.
Additional Tips And Troubleshooting
When encountering problems or seeking efficiency improvements while copying folders in Google Drive, consider these strategies and troubleshooting tips:
- Leverage Keyboard Shortcuts: Use Ctrl+C and Ctrl+V to copy and paste on Windows, or Cmd+C and Cmd+V on Mac to accelerate your workflow.
- Verify Permissions: If you’re unable to copy a folder check if you have the required permissions. Not all shared folders permit copying; reach the owner for necessary access.
- Handle Large Folders Carefully: Avoid timeouts or browser issues by copying large folders in smaller segments, since Google Drive may slow down when replicating substantial data.
- Clear Browser Cache: Clearing your browser’s cache can fix problems related to loading and performance on Google Drive.
- Utilize Google Drive for Desktop: This tool provides file and folder management, especially for large files, and helps with synchronization.
- Duplicate App-Specific Data: Some Google Drive applications like Docs and Sheets may require different methods for copying. Open the document and select ‘File’ > ‘Make a copy’ for duplication within the same directory.
Implementing these tips can improve your Google Drive experience and make data management more effective.
Also Check:
- How To Upload Or Add Photos To Google Drive?
- How To Move Photos From Google Drive To Google Photos?
- How To Download Video From Google Drive?
- How To Backup From Google Drive?
- How To Share Your Google Drive With Someone?
FAQs:
Ans: To copy multiple folders in Google Drive, select the folders you want to copy by holding down the Ctrl key (Cmd on Mac), right-click one of the selected folders, and choose “Make a copy” from the context menu. The copies will appear in the same location with “Copy of” added to their names.
Ans: Yes, you can copy a shared Google Drive folder to your own Drive. Open the shared folder, select all the contents inside, right-click, and choose “Make a copy”. Then, organize these copies into a new folder in your Drive.
Ans: If you can’t copy a folder in Google Drive, it could be due to lack of permissions (if it’s a shared folder), the browser’s issues, or Google Drive’s temporary glitches. Refreshing the page, trying a different browser, or checking your permissions can resolve this issue.
Ans: To upload a folder to Google Drive, drag and drop the folder from your computer into the Google Drive web interface or use the “New” button to select and upload it. To download a folder, right-click on the folder in Google Drive and select “Download”; it will be compressed into a ZIP file and downloaded to your computer.
Conclusion
Duplicating a folder in Google Drive is easy! Just right-click on the folder, choose “Make a copy,” and you’re done! You’ll have an exact copy of the folder in no time. This feature helps you keep your files neat and saves you time. So, next time you want to duplicate a folder, use this simple method to make managing your Drive effortless!

