Do you have photos scattered across Google Drive and Google Photos? You’re not alone! Many users end up with duplicate images in both places. But what if you could consolidate your photos and streamline your storage?
This blog post will guide you through several methods for effortlessly transferring photos from Google Drive to Google Photos. We’ll cover quick and convenient options that save you time and ensure your precious memories are all in one easily accessible location.
Outline
ToggleHow To Move Photos From Google Drive To Google Photos?
There are three main ways to move photos from Google Drive to Google Photos. Each method has its advantages, so choose the one that best suits your needs and the number of photos you’re transferring. Below are the methods with their respective pros and cons.
1. Manually Download And Upload
This method is ideal for a small number of photos, perhaps a specific selection you want to move to Google Photos.
Steps:
- Sign in to your Google Drive at [drive.google.com].
- Select the photos you want to move. You can hold down the Ctrl key (Windows) or Command key (Mac) to choose multiple photos.
- Click the three dots icon in the top right corner and choose “Download.” This will download your photos as a ZIP folder(un ZIP the folder).
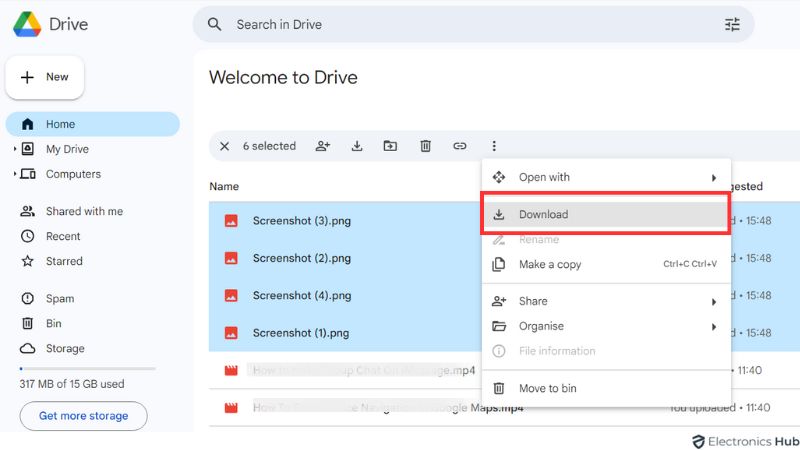
- Go to the Google Photos website at [photos.google.com].
- Click the “Upload” button in the top right corner.
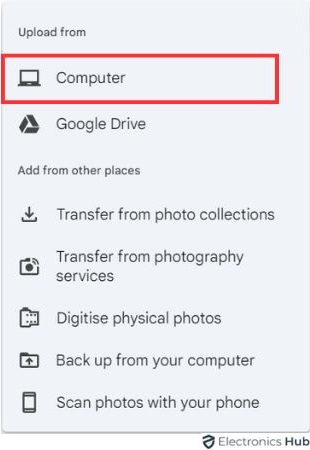
- Select “Choose Photos” and navigate to the downloaded ZIP folder. Choose the photos you want to upload.
- Click “Open” to upload the photos to Google Photos.
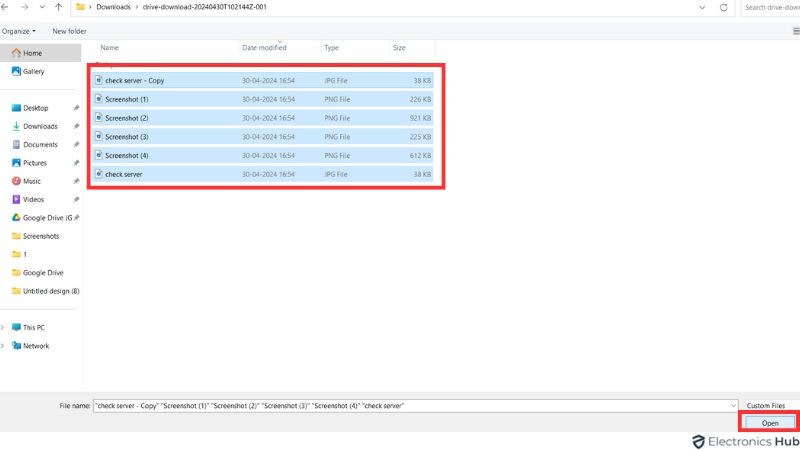
- (Optional) Once the photos are uploaded, you can delete the downloaded ZIP folder from your computer.
Pros:
- Simple and straightforward process.
- Good for a small number of photos.
Cons:
- Can be time-consuming for many photos due to downloading and uploading.
- Requires extra steps of downloading and managing the ZIP folder.
2. Directly Move Photos To Google Photos
Offers a faster alternative to manually downloading and uploading photos. It’s well-suited for transferring a moderate number of photos from Google Drive to Google Photos and avoids the need for managing downloaded files.
Steps:
- Visit the Google Photos website at [photos.google.com].
- Click the “Upload” button in the top left corner.
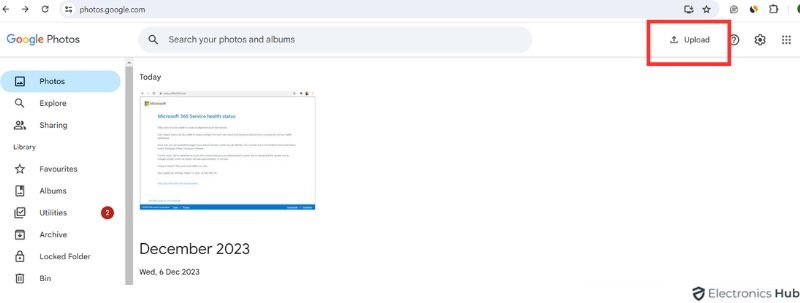
- Select “Google Drive” from the dropdown menu.
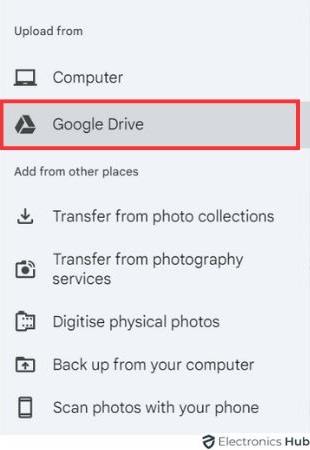
- A window will appear showing your Google Drive folders. Navigate to the folder containing the photos you want to move.
- Select the photos you want to transfer to Google Photos. You can hold down the Ctrl key (Windows) or Command key (Mac) to choose multiple photos.
- Click “Upload” in the bottom right corner to transfer the photos.
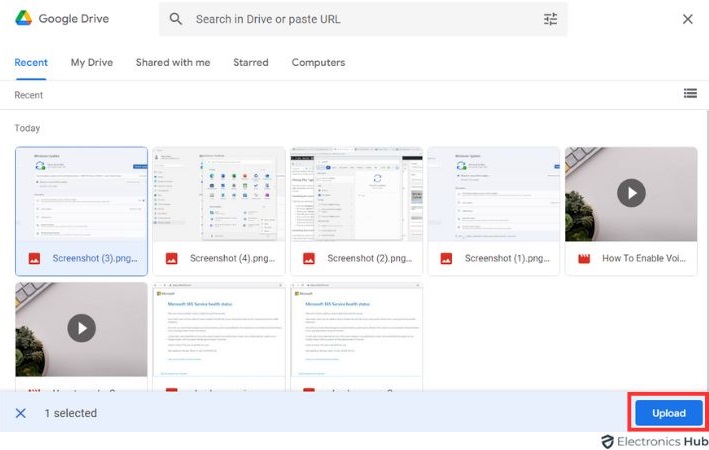
Pros:
- Faster than manually downloading and uploading.
- No need to manage downloaded files.
Cons:
- May not be ideal for a very large number of photos due to potential loading times.
- Requires selecting photos individually within Google Drive.
3. Using Desktop App (Backup and Sync)
This method is the most efficient for automatically backing up photos from your computer to Google Photos. It’s ideal for a large number of photos or if you want ongoing backup.
Steps:
- Download and install the Google Drive for Desktop app from https://www.google.com/drive/download/.
- Run the application and sign in with your Google account.
- During setup, choose the folders on your computer that you want to sync with Google Drive. Make sure the folder containing your photos is selected.
- Once the setup is complete, right-click the Google Drive icon in your system tray (Windows) or menu bar (Mac) and select “Preferences.”
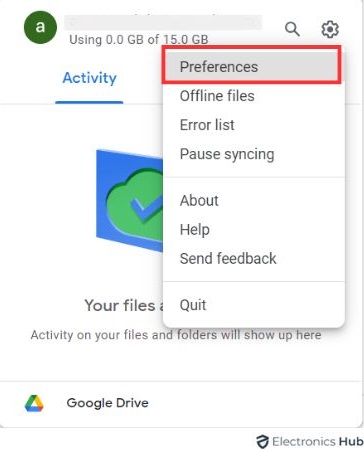
- Select “My Laptop”, and then select “Add Folder”.
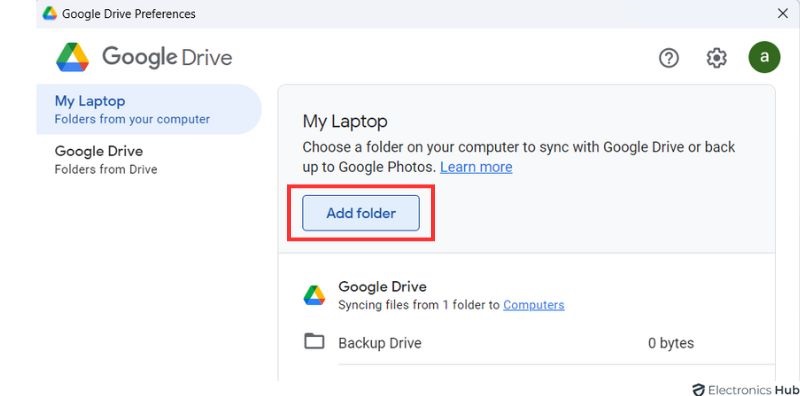
- Under “Photos,” check the box next to “Back up photos and videos to Google Photos.”
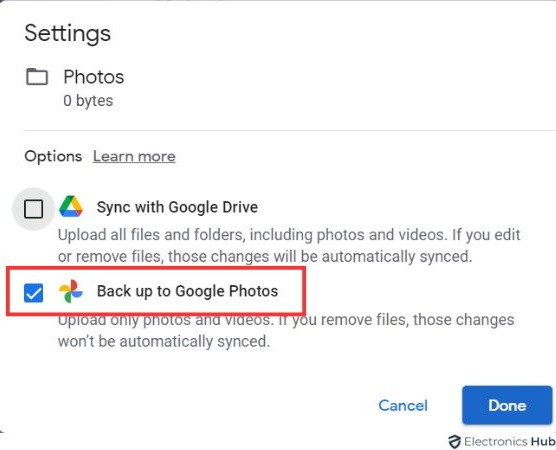
- Click “Done” to save your settings.
Pros:
- Automatic backup of photos from your computer to Google Photos.
- Efficient for a large number of photos.
Cons:
- Requires downloading and installing additional software.
- Not as quick as directly uploading if you only need to move a specific set of photos.
Benefit Of Transferring Photos From Google Drive To Google Photos
Transferring photos from Google Drive to Google Photos can offer several benefits, especially if you’re looking to optimize how you store, manage, and share your digital memories. Here’s a detailed guide that outlines the major advantages:
1. Organized Photo Management
Google Photos offers a highly intuitive interface designed specifically for photo and video management. Unlike Google Drive, which is primarily a file storage service, Google Photos automatically organizes your photos by the date taken and can also group them by location or faces (using facial recognition technology). This makes finding specific photos much easier.
2. Advanced Search Capabilities
Google Photos comes with powerful search capabilities that allow you to find images based on content, location, people present, and even by text in photos thanks to its optical character recognition (OCR) technology. This is more advanced than the search functionalities in Google Drive.
3. Automatic Backup and Sync
By moving photos to Google Photos, you can take advantage of its seamless backup features. Once set up, it can automatically back up photos from your phone, computer, or other connected devices. This automatic syncing ensures your photos are always saved and up-to-date across all devices.
4. Space Management
Google Photos provides options for storing photos in ‘High quality’ (compressed) or ‘Original quality’. High-quality photos use less storage space and don’t count against your Google Account storage quota, which is particularly beneficial if you have a large number of images and are running low on space.
5. Sharing and Collaboration
Google Photos offers more sophisticated tools for sharing and collaborating than Google Drive. You can easily share photos and albums with others, even allowing them to add their photos to shared albums. This feature is ideal for collaborative events like family gatherings or group trips.
6. Enhanced Editing Tools
Google Photos includes a range of built-in editing tools that are more specialized for image enhancement compared to the basic tools in Google Drive. These include filters, crop and rotate functions, and adjustments for light and color, which can be applied with just a few clicks.
7. Creation Of Memories and Automation
Google Photos can automatically generate albums, collages, animations, and even video montages from your photos, offering you creative ways to enjoy your memories without the need for manual effort.
Also Check:
- How To Download Video From Google Drive?
- How To Backup From Google Drive?
- How To Move Photos From Google Drive To Google Photos?
- How To Copy A Folder In Google Drive?
- How To Share Google Drive With Someone?
Frequently Asked Questions
Ans: Yes, but potentially with a benefit. Photos stored in Google Photos benefit from a free storage tier with a 16 megapixel limit for photos and 1080p resolution for videos. If your photos fall within these limits, transferring them to Photos won’t affect your overall storage quota. In fact, it might even free up space in Drive if you choose to delete the originals after confirmation.
Ans: While Google Photos doesn’t offer built-in automation, the Drive desktop app’s backup functionality provides a close alternative. Once you configure a folder for automatic backup to Photos, any new photos added to that folder will automatically be transferred to your Photos library.
Ans: Google doesn’t specify a hard limit on the number of photos transferable at once. However, very large transfers might take longer or encounter errors due to bandwidth limitations. It’s advisable to break down extremely large batches into smaller transfers for better manageability.
Conclusion
All right, that’s it! Moving photos from Drive to Photos is a breeze, and with these options, you can find the method that works best for you. No more hunting between apps – your photo library will be all set, whether you want a one-time upload or to keep things backed up automatically. Google’s tools make managing your photos across Drive and Photos a snap.
Thanks for reading! We hope this blog gave you the info you need to move those pics and free up some space for all those cat videos (we all have them).

