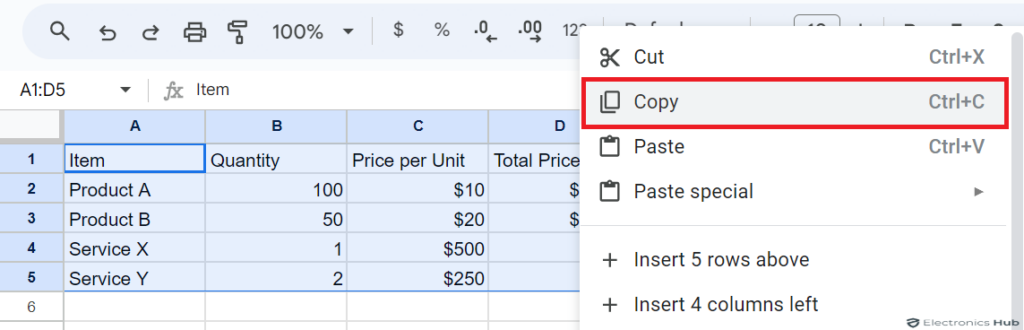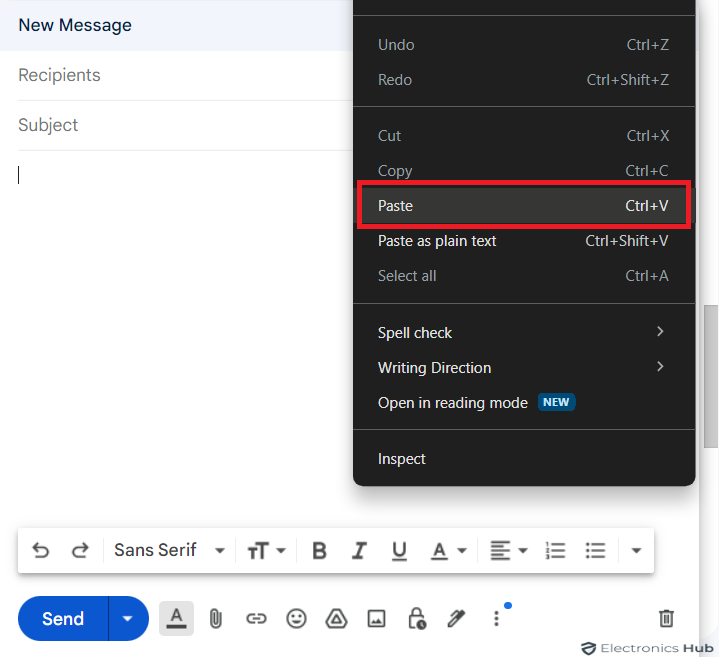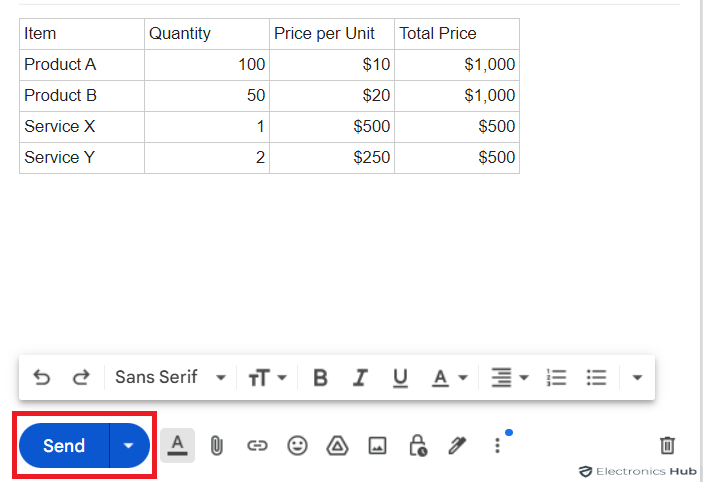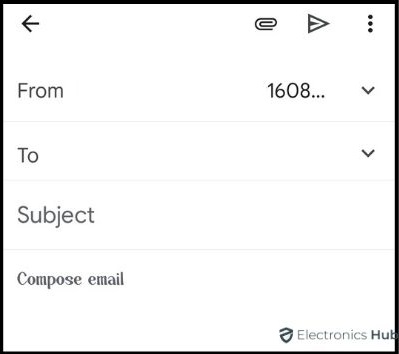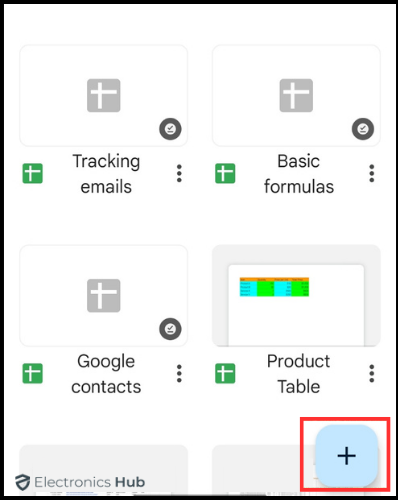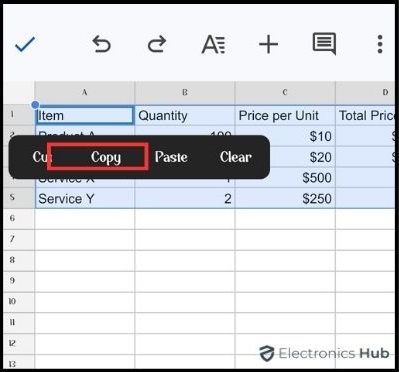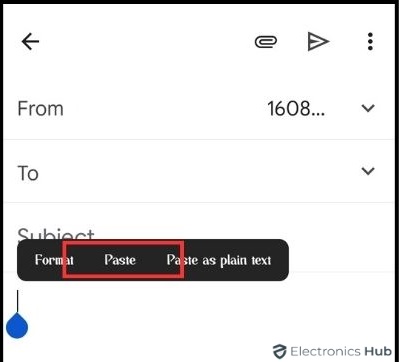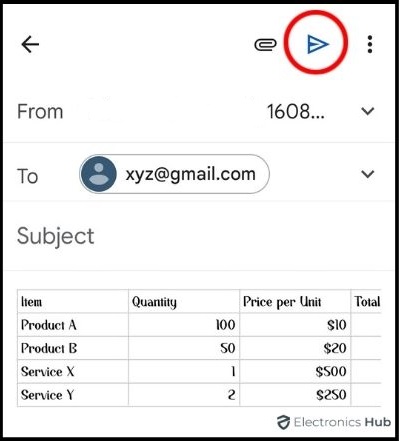Ever struggled to communicate intricate data in your Gmail messages? Imagine transforming those data dumps into clear, easy-to-understand tables. No wonders! Adding tables in Gmail messages can be a game-changer.
They help you present complex data in a visually appealing and organized way. Instead of relying on plain text or bullet points, tables give a structured format. But here is the thing: How to insert a table in Gmail?
Outline
Toggle- Can You Insert a Table in Gmail?
- How To Insert A Table In Gmail?
- Can You Customize A Table In Google Sheets?
- How To Access Customization Options?
- Where Can You Find Gmail Tables Helpful?
- How Do Tables Work In Gmail?
- Best Practices For Using Tables Effectively In Gmail
- Insert Table In Gmail – FAQs
- Conclusion
Can You Insert a Table in Gmail?
Yes. But, you can’t create tables directly in Gmail but you can insert a table in Gmail. You can build a table in Google Sheets, and copy & paste it into your Gmail message for a clean and organized look.
How To Insert A Table In Gmail?
1. Via Web Interface
As discussed earlier, Gmail on a desktop doesn’t have a built-in option to insert tables right into the email. Follow these simple steps to add a table.
- Open your Gmail and compose a new email.
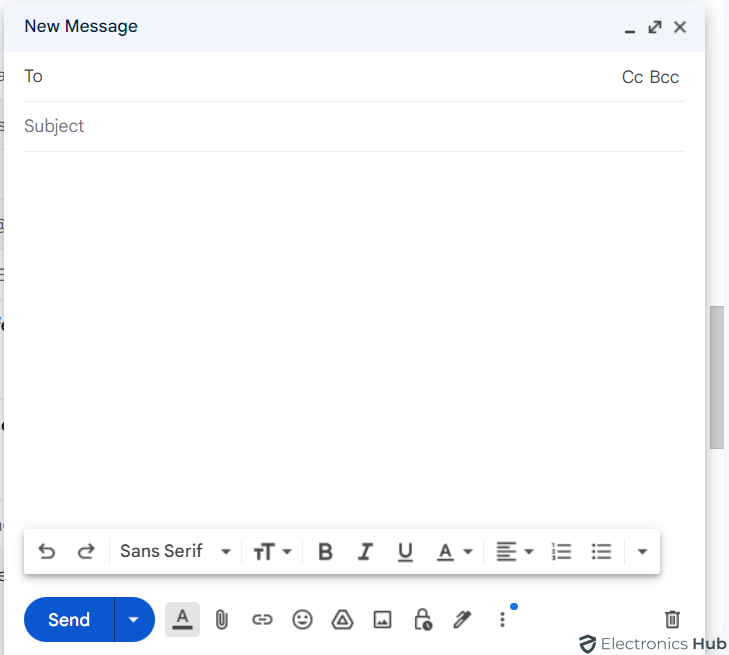
- Open a new Google Sheet in another tab (or) window
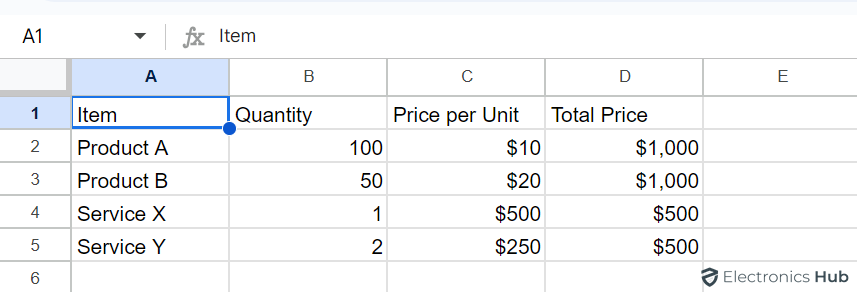
- Create your table in Google Sheets with the desired number of rows and columns. You can also customize the table by formatting borders, font styles, and background colors.
- Once your table is ready in Google Sheets, select all the cells you want to include in your email.
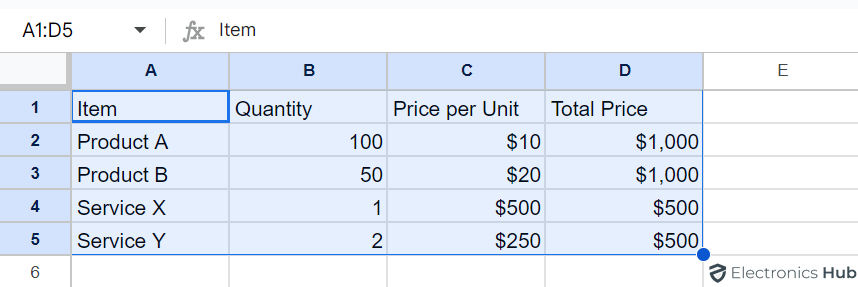
- Right-click on the selection and choose “Copy.”
- Else, use the keyboard shortcut “Ctrl + C” (Windows) or “Command + C” (Mac).
- Return to your email composition window.
- Click at the point in your email where you want the table to appear.
- Right-click and choose “Paste.”
- Else, use “Ctrl + V” (Windows) or “Command + V” (Mac) to paste the table into your email body.
- Once you are done, hit “Send.”
2. Via Gmail App
There’s no built-in way to insert tables directly in Gmail on your Android or iPhone either. But similar to the desktop method, you can use Google Sheets to create and incorporate tables into your emails.
- Open the Gmail app and compose a new email.
- Minimize the app and switch to the Google Sheets app on your phone.
- If you have an existing spreadsheet with the table, open it.
- Else, tap the “+” sign to create a new one.
- Start designing your table with the desired number of rows and columns. You can also format the table borders, background colors, and text alignment.
- Tap and hold to select the entire table in Google Sheets.
- Select “Copy” from the pop-up menu.
- Return to the Gmail app and navigate to your email composition window.
- Switch back to the Gmail app and navigate to your email composition window.
- Tap where you want the table to appear in the email body.
- Choose “Paste” and click “Send.”
Can You Customize A Table In Google Sheets?
Absolutely! Google Sheets offers a wide range of customization options. With Google Sheets, you can easily tweak their appearance and functionality to suit your preferences. Here are some ways you can customize your tables:
- Adjusting column width: To change the width of a column, hover your cursor over the column border until it turns into a double-headed arrow. Click and drag the border to resize the column.
- Adding or deleting rows and columns: To add a new row, right-click on an existing row and select “Insert row above” or “Insert row below.” Similarly, to add a new column, right-click on an existing column and choose “Insert column left” or “Insert column right.” To remove a row or column, right-click on it and select “Delete row” or “Delete column.“
- Merge cells: To merge cells, select the cells you want to merge, right-click, and choose “Merge cells.” This is useful when you want to create headings or merge multiple cells to create a larger section.
- Formatting text and borders: You can change the text alignment, font style & size within your table cells using the formatting options in the toolbar. You can also add borders to your table cells to enhance the visual appeal.
- Background: You can also add background colors to specific cells or the entire table for emphasis.
- Alignment: Set the text alignment within each cell (left, right, or center) for improved readability.
How To Access Customization Options?
Most formatting options can be found in the following ways:
- Use the menus at the top of the sheet (Format, Data) to access various formatting tools.
- Right-click on a cell or selection of cells to bring up a context menu with formatting options relevant to your selection.
- When you select a cell or range of cells, a formatting bar appears above the sheet. This bar provides quick access to commonly used formatting options.
Where Can You Find Gmail Tables Helpful?
Tables in Gmail have two advantages: they improve the readability and clarity of your interactions, resulting in better communication.
- Tables excel at presenting data in a structured and clear way. This improves the readability of your email and ensures the recipient grasps the information quickly.
- Moreover, tables can be resized and adjusted effortlessly to suit your specific needs.
- Gmail tables are mobile-friendly. They can be easily viewed and navigated on smartphones or tablets, making it convenient for recipients.
- Inserting tables improves recipient engagement and encourages them to read the entire message. Also, highlighting key points with tables can further grab their attention.
A well-formatted table adds a touch of professionalism to your emails. It shows your attention to detail and makes your message look better overall. - Remember tables are not just for data. You can use them to create calendars, menus, or even simple layouts to enhance the visual appeal of your email and make it more engaging.
How Do Tables Work In Gmail?
Tables in Gmail have two advantages: they improve the readability and clarity of your interactions, resulting in better communication.
- Firstly, they are great for organizing information in a way that is clear and easy to understand. Also, you can present your data in an orderly and refined way.
- Moreover, tables can be resized and adjusted effortlessly to suit your specific needs. Further, tables in Gmail are mobile-friendly. They can be easily viewed and navigated on smartphones or tablets, making it convenient for recipients.
- A well-formatted table adds a touch of professionalism to your emails. It shows your attention to detail and makes your message look better overall.
Best Practices For Using Tables Effectively In Gmail
Of course, inserting tables in Gmail is easy peasy. Well, here are some tips to help you make the most out of this feature:
- Don’t overstuff your tables with too much data.
- Keep the layout concise, clean, and easy to read.
- Use concise text, font style & font size for better readability.
- Prefer different background colors or font colors to make certain cells or rows stand out. This can help draw attention to important information.
- Tables can be displayed differently on various devices and email clients. So, it’s good to preview it on various devices and email clients to make sure it appears correctly.
- Keep in mind that some recipients may be using assistive technologies. Make sure your table is easily accessible by using alternative text and appropriate heading levels.
Insert Table In Gmail – FAQs
Ans: Unfortunately, no. Gmail on desktop, Android, and iPhone lack a built-in feature for direct table insertion.
Ans: If extensive table editing is necessary, consider creating the table in a dedicated software like Microsoft Word or Google Docs. And then attach it to your email instead of pasting it directly.
Ans: If your text exceeds the cell’s width, it may overflow and disrupt the table’s layout. Consider resizing the column or reducing the text length to resolve this issue.
Ans: Create nested tables within cells to organize information hierarchically. This is useful when you have subcategories or additional details to include.
Conclusion
So there you have it! Gmail tables can make your interactions easier and improve overall professionalism. They transform complex information into clear and concise visuals. Remember, a well-designed table can elevate your communication, leaving a lasting impression on your recipients. So next time when you’re writing an email with statistics or comparisons don’t settle for text overload. Simply follow the aforementioned steps, craft a beautiful table, and insert it into your Gmail messages.